
自分の世界をつくってみよう / メッシュ・オブジェクトをアップロードしよう
比較的単純なオブジェクトをインワールドで作成し、それを dae ファイルとして保存することや、dae ファイルを OpenSIM の世界に読みこむことについて、述べます。なお、Blender はすでにインストールしてあるものとします。
⇒ Blender のインストール
OpenSIM 内で「作品」をつくる
![]()
OpenSIM 内で基本的な立体を組み合わせて、なんらかの作品をつくってみます。そこで、猫を作ってみました。実際には、楕円体と四角錐、円柱を組み合わせているだけです。
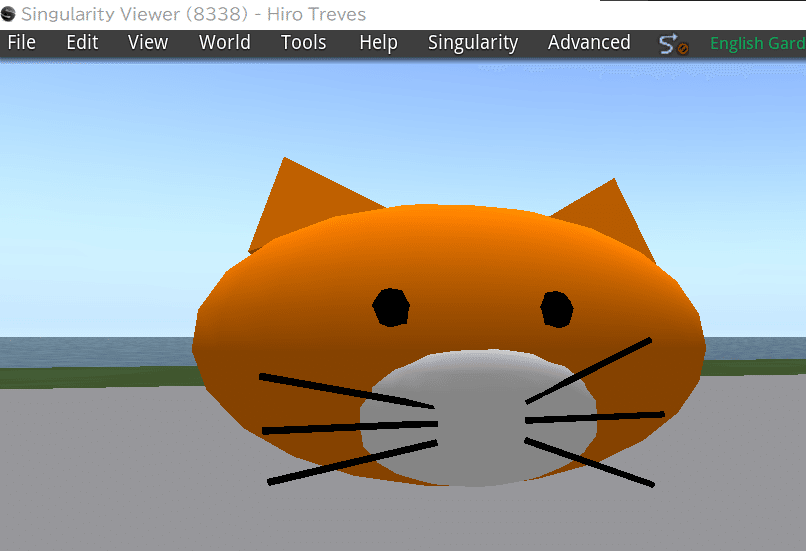
このオブジェクトは、、合計12個の基本的な図形が並べてあります。最初は、お互いに無関係な状態ですので、全体がひとつのものになるように、リンクします。

ある要素をを右クリックして、「Edit」を選択(左クリック)します。

このような「編集画面」が表示されます。
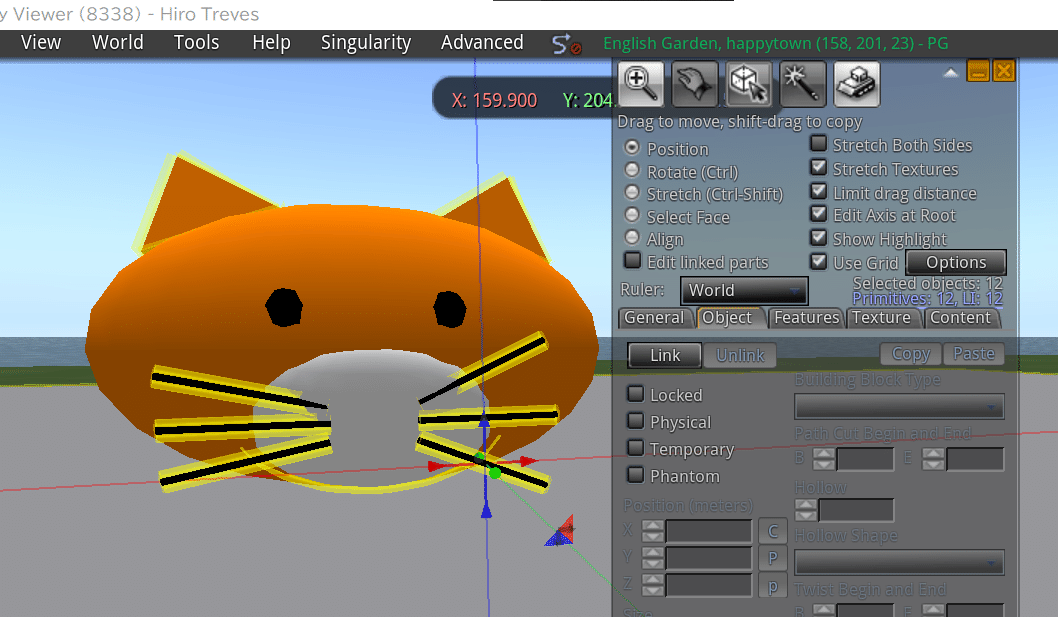
この状態で、「Shift Key を押しながら、それぞれのオブジェクトを左クリックする」と、複数のオブジェクトを同時に選択することができます。一度クリックすると「選択」、もう一度クリックすると「選択解除」となります。複数のオブジェクトを選択すると、図のように表示されます。

なお、一番最後に選択されたオブジェクトが、「メイン・プリム」となります。上図では、顔の輪郭の、一番大きなオブジェクトを一番最後に選択しました。
この状態で、「Link」をクリックすると、選択された複数のオブジェクトが、見かけ上ひとつのオブジェクトになります。

このように青くなれば、リンクしたことになります。リンクしていれば、たとえば上に移動させたときに、すべての要素が同時に動くはずです。
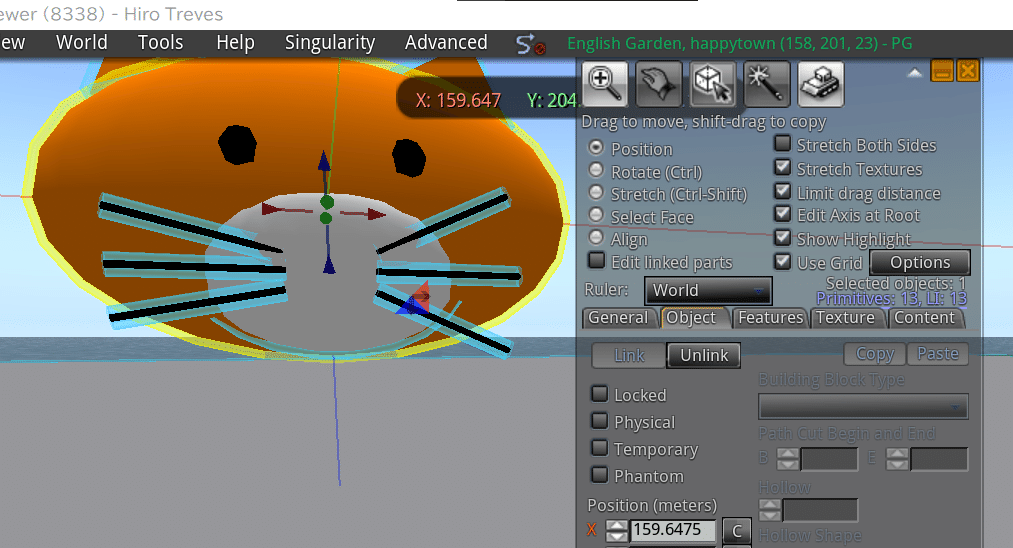
そこで、実際に上に移動させてみると、全体が同時に移動することがわかりました。
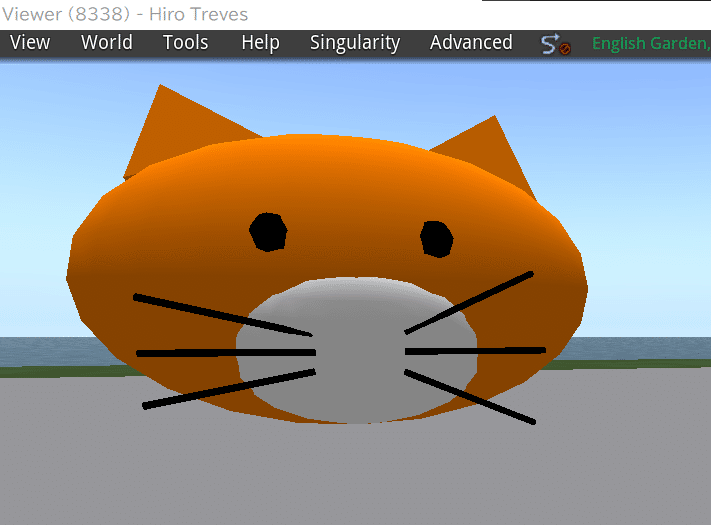
オブジェクトを右クリックします。
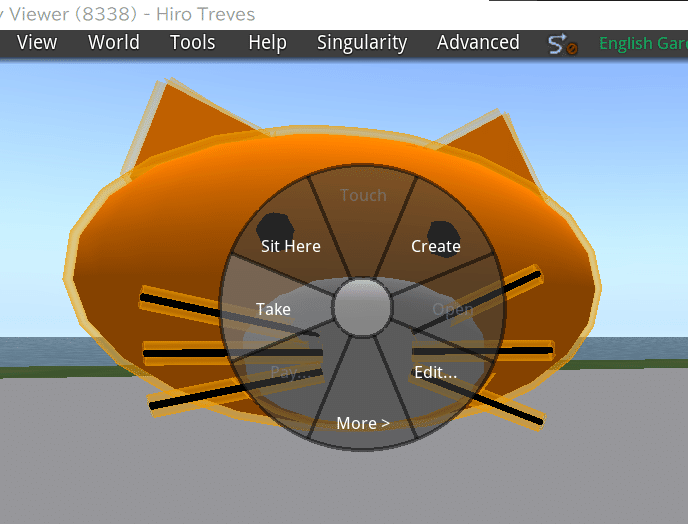
「take」をクリックすると、インベントリに読み込まれます。
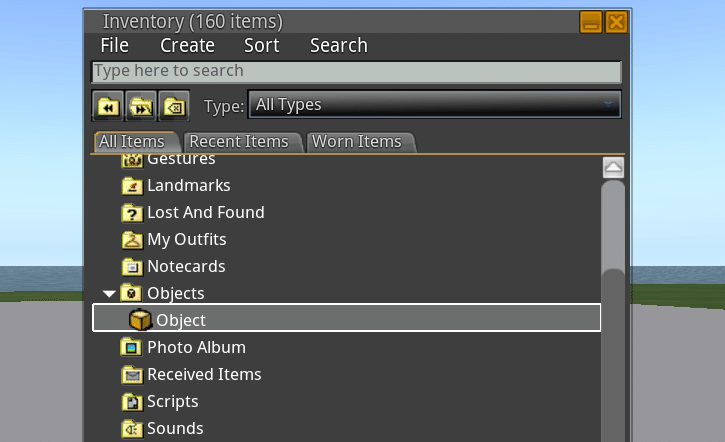
インベントリに読み込まれた状態です。[ F2 ] キーで、名前を変更することができます。

neko という名前に変更しました。
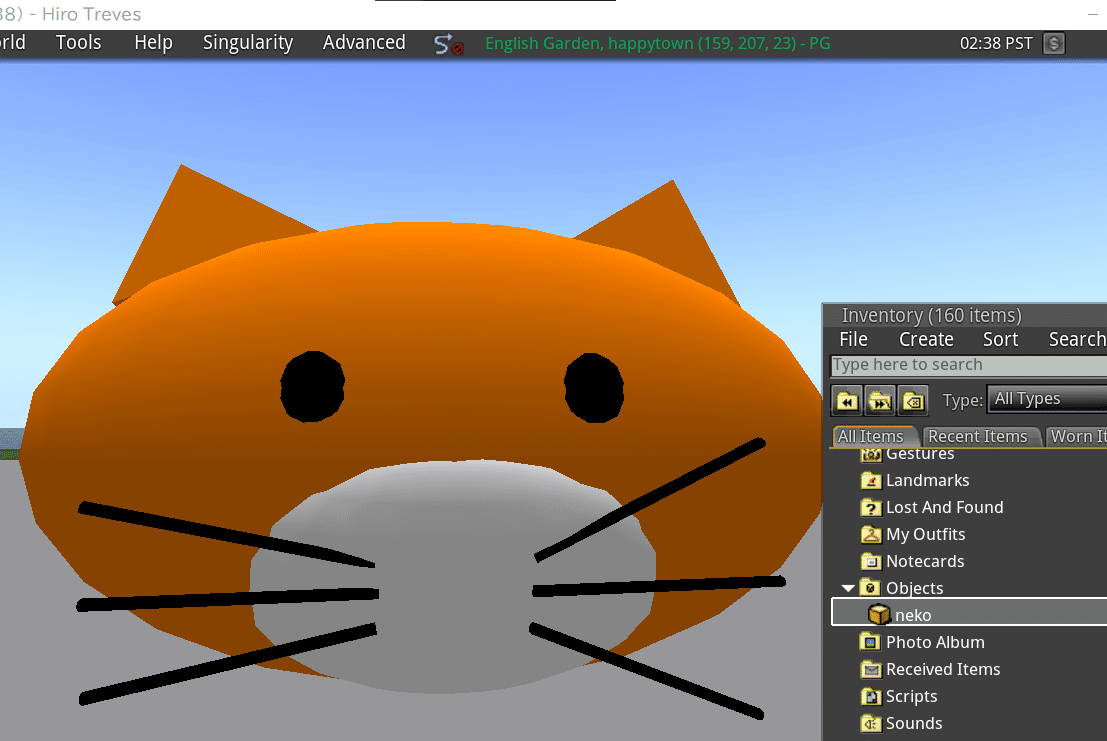
インワールドに、ふたたび「neko」を置きました。
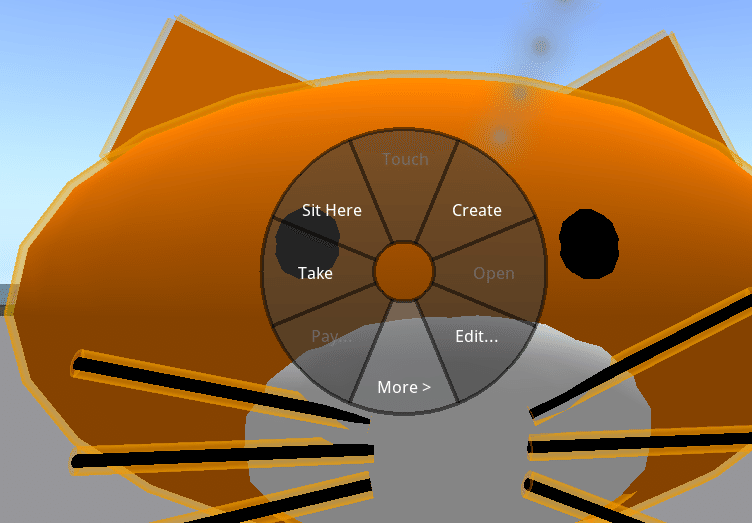
右クリックして、More を選択します。

さらに More を選択します。
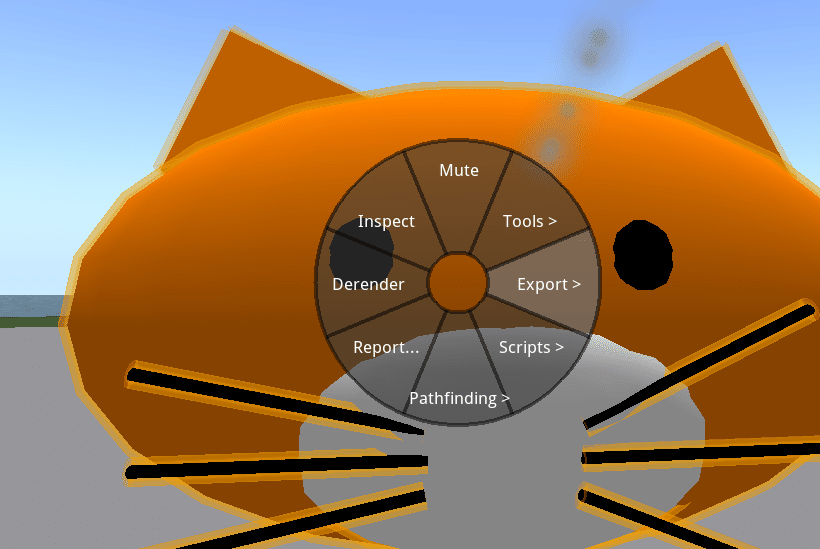
Export を選択します。
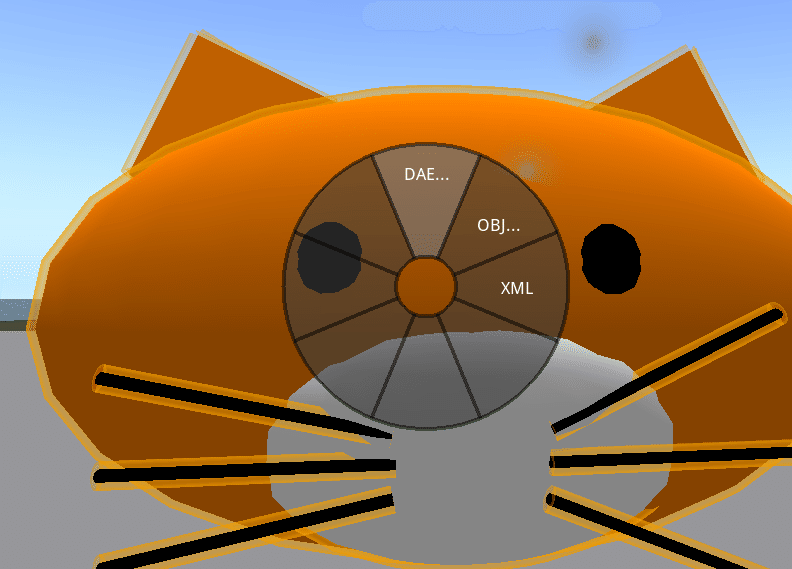
DAE ファイル形式を選択します。

この画面が現れます。Browse をクリックします。
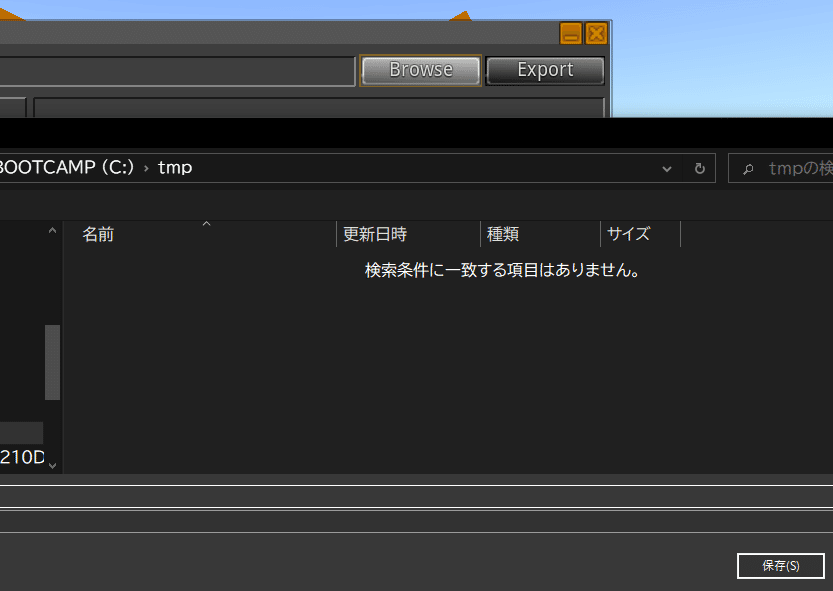
ファイルの保存場所を指定します。今回は、さきほどの「c:\tmp」フォルダを選択しました。
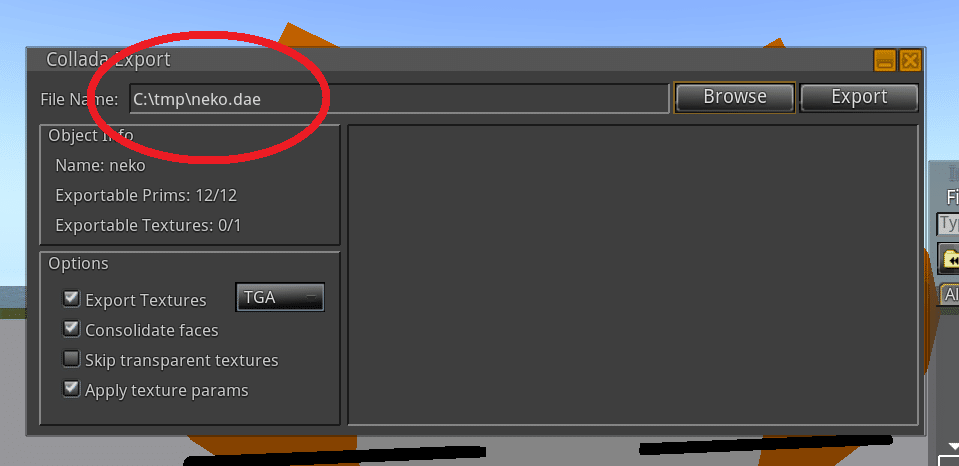
c:\tmp\neko.dae というファイル名で保存します。
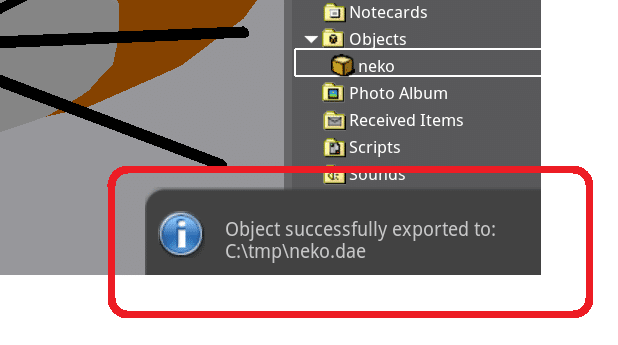
無事に保存されました。
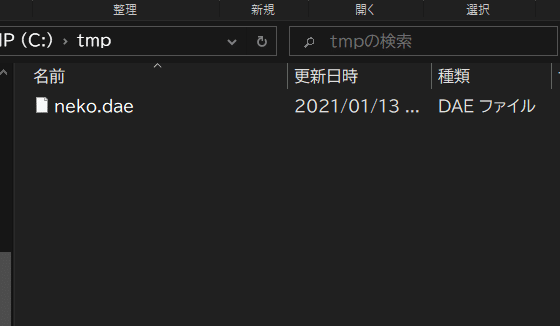
ちゃんと、ファイルができています。
Blender で dae ファイルを読み込む
![]()
上で保存したファイルを、Blender で読み込みます。
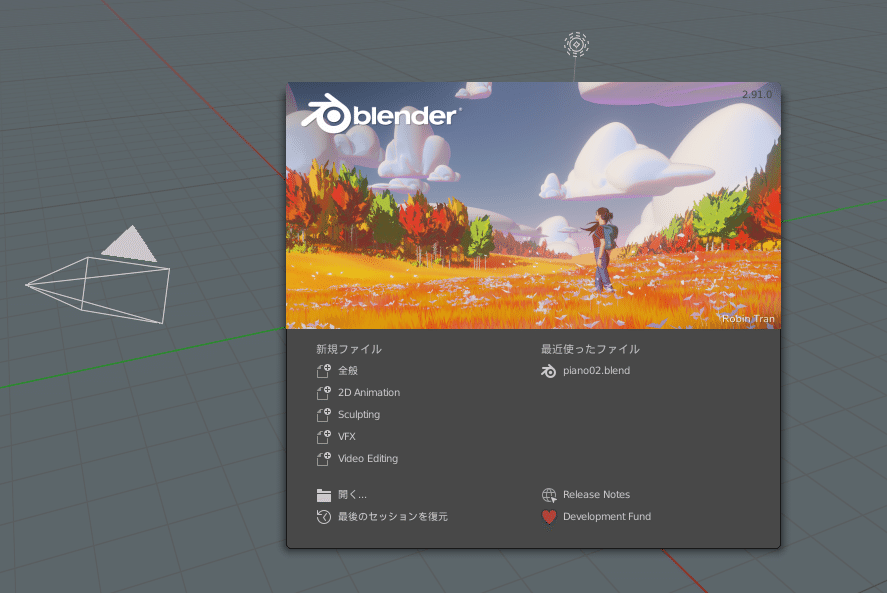
起動画面です。
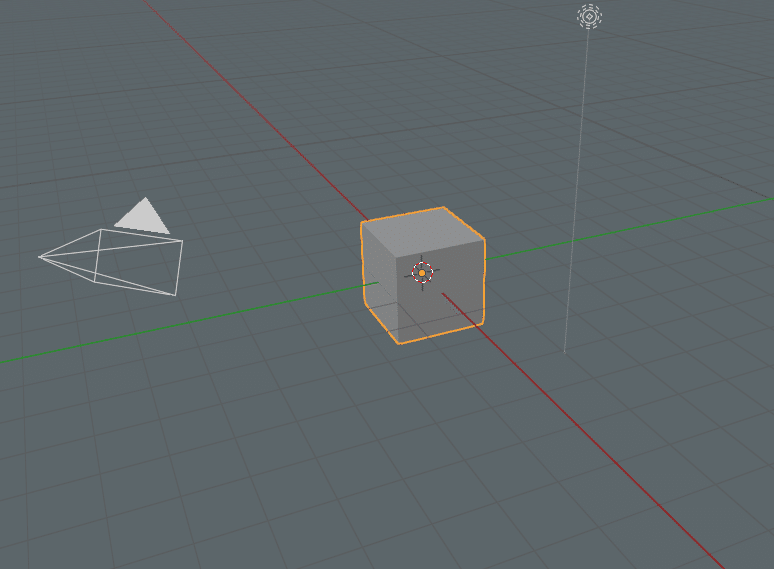
いつものように、真ん中に立方体があります。

この立方体は削除します。

「ファイル」「インポート」「Collada 」を選択します。
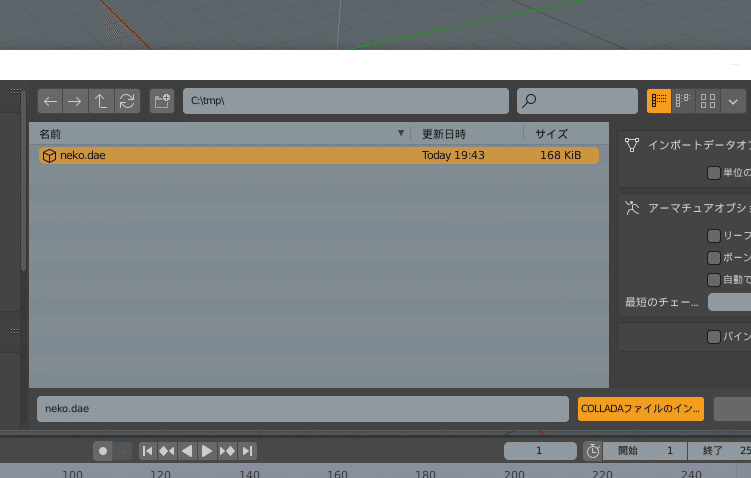
c:\tmp\neko.dae を選択します。
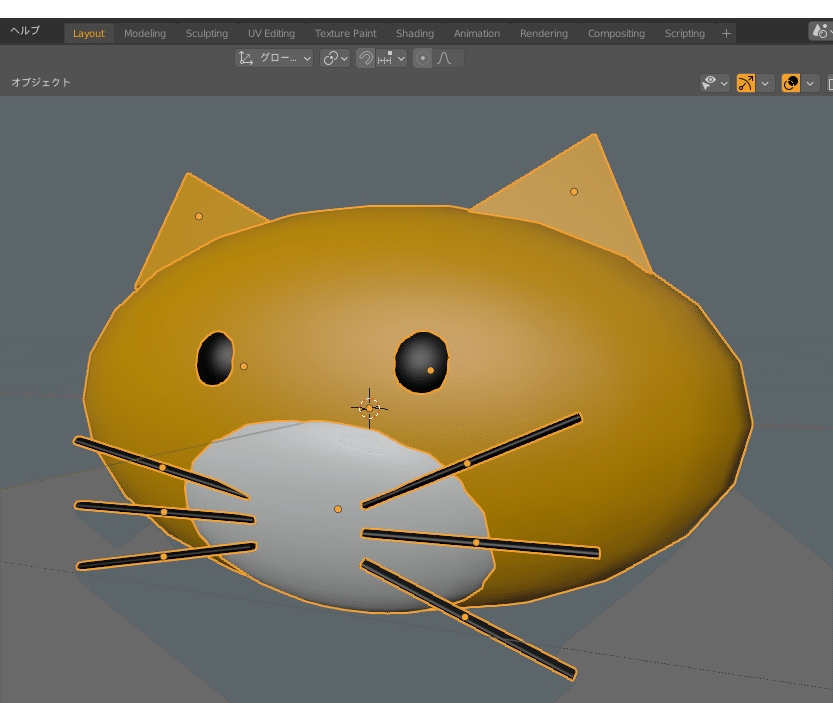
Blender に dae ファイルを読み込みました。
この時点で、読み込んだものがすべて選択されています。

選択したものを、ひとつに統合します。これによって、1-prim になります。
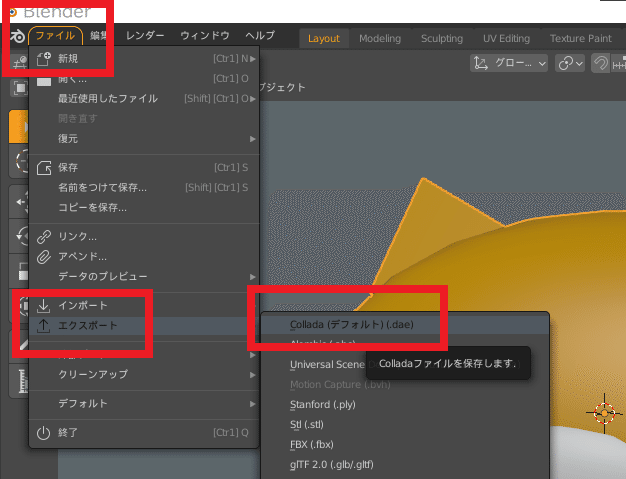
「ファイル」「エクスポート」「Collada」を選択します。
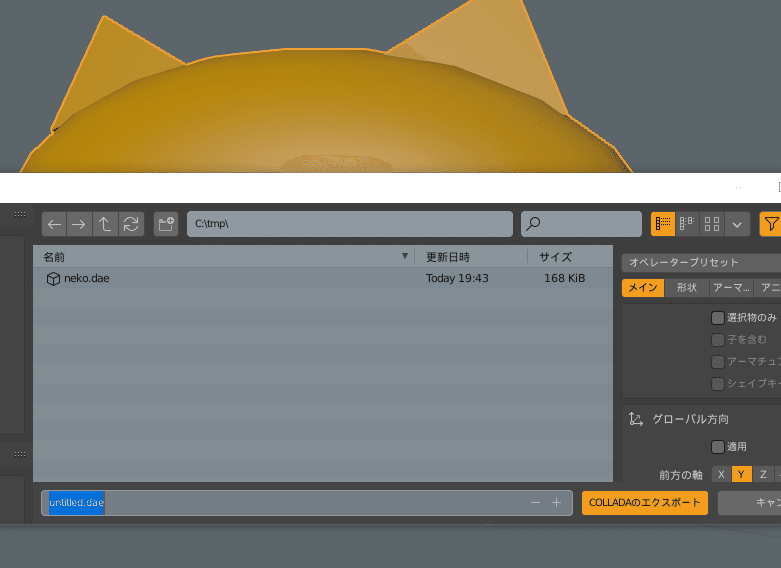
「 untitiled.dae 」という名前で保存します。

無事に保存されました。
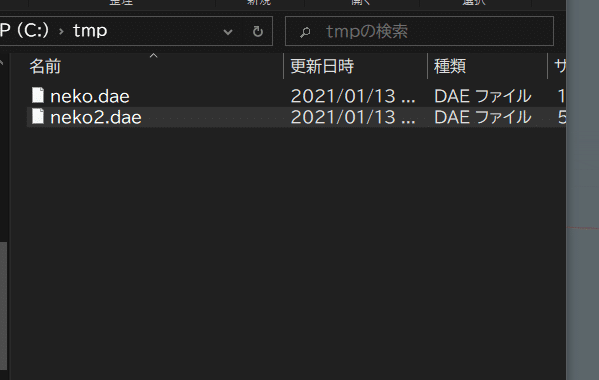
ファイル名を neko2.dae に変更しておきます。
Collada (dae) ファイルを、OpenSIM に読み込む
![]()
OpenSIM を起動し、Singurality を起動します。
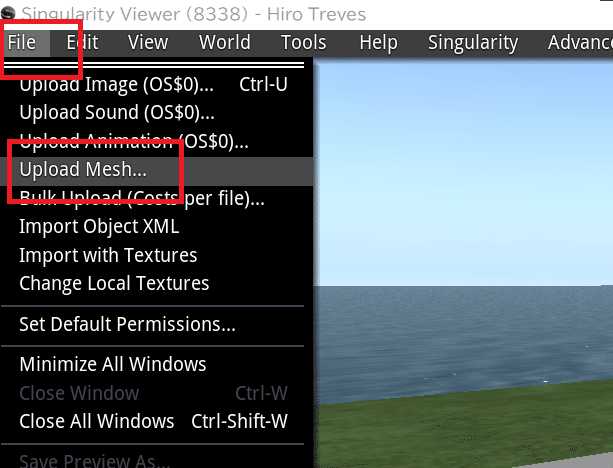
「File」、「Upload Mesh」を選択します。
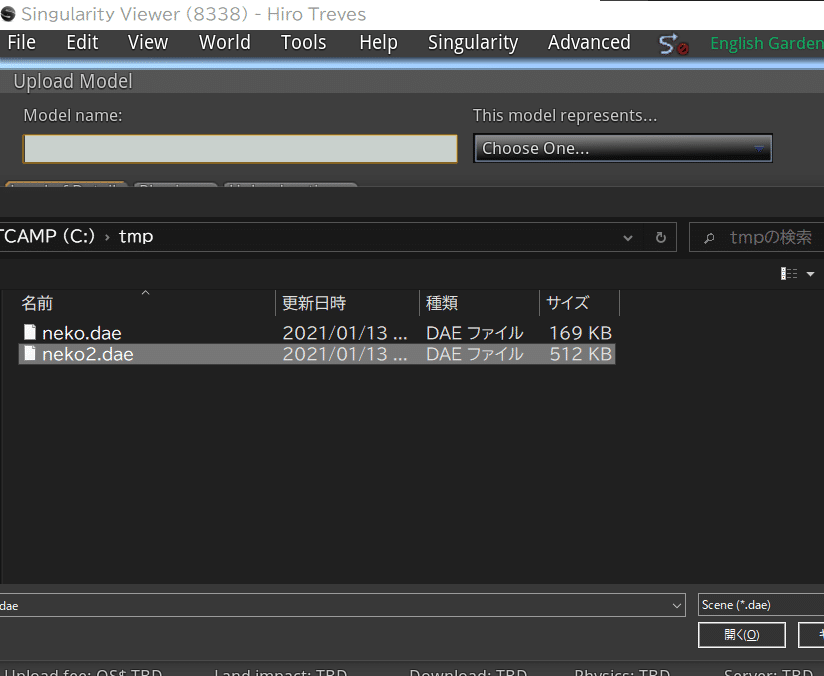
neko2.dae ファイルを選択します。
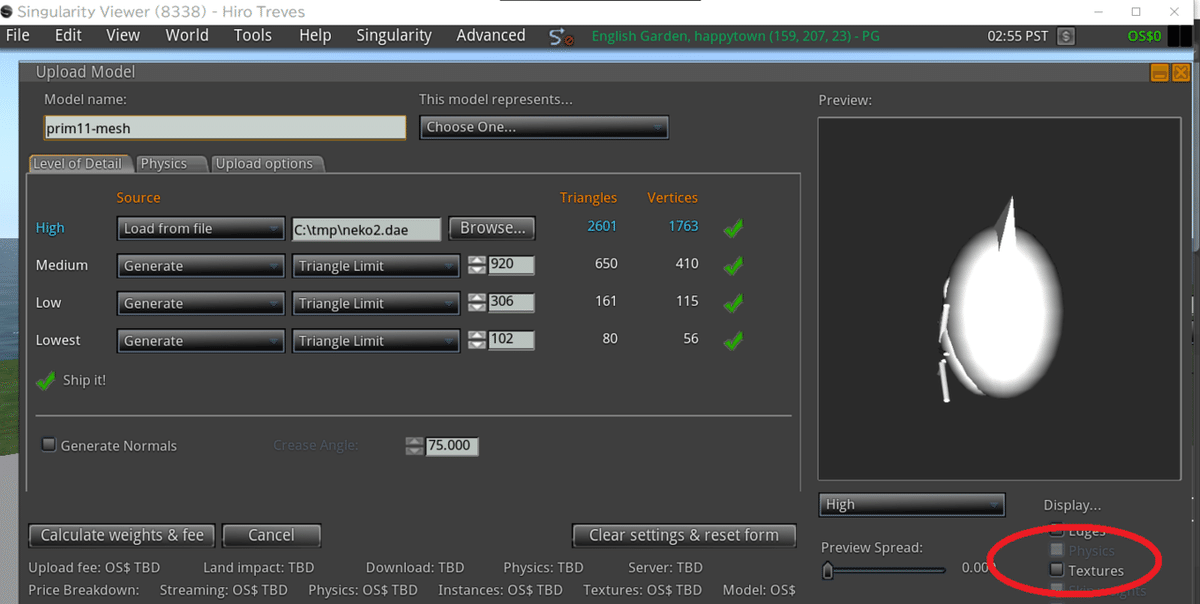
こうなりますので、右下の「Texture」をチェックします。
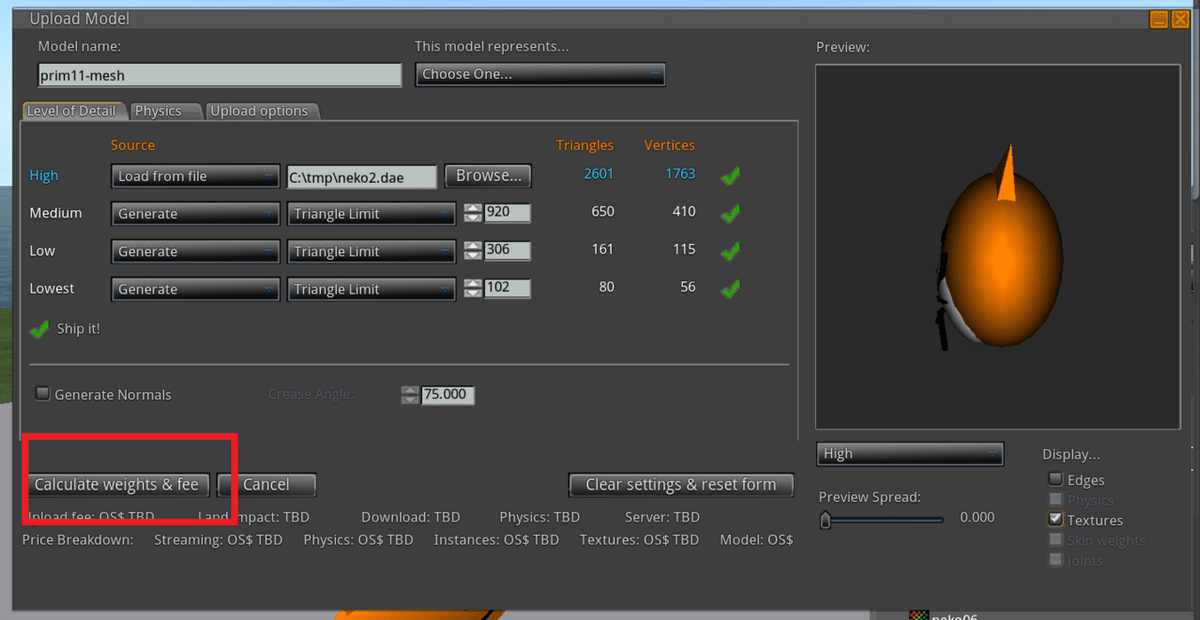
左下の「 Calculate 」ボタンを押します。

Upload ボタンを押します。
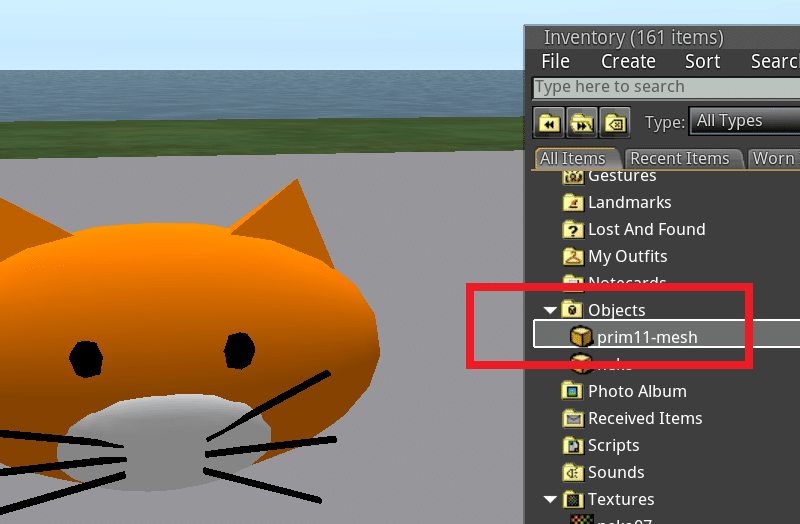
今回は、「 prim11-mesh 」という名前で保存されました。
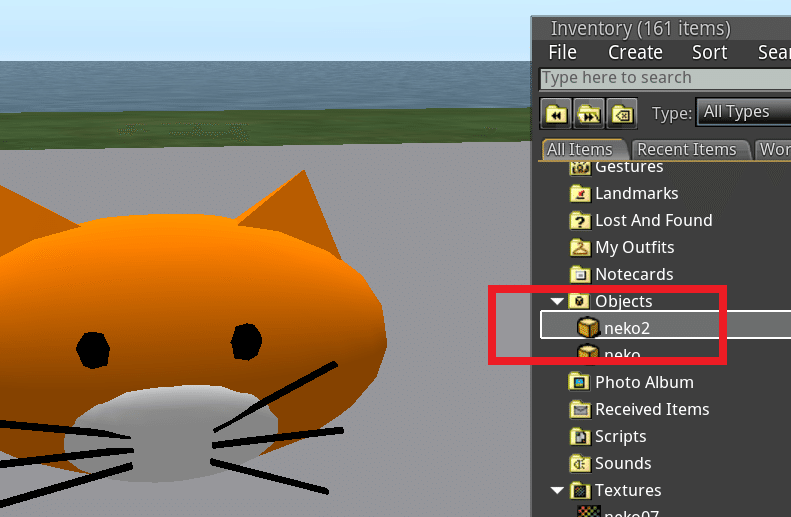
neko2 という名前に変更しておきます。

インワールドに2つ並べてみました。ちょっと色合いが違っています。
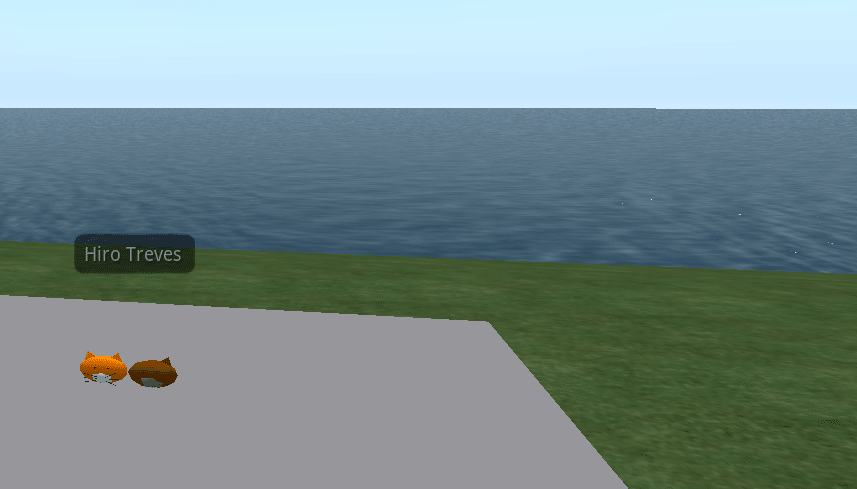
遠くから見てみると、Mesh の方が先に形が崩れるようです。
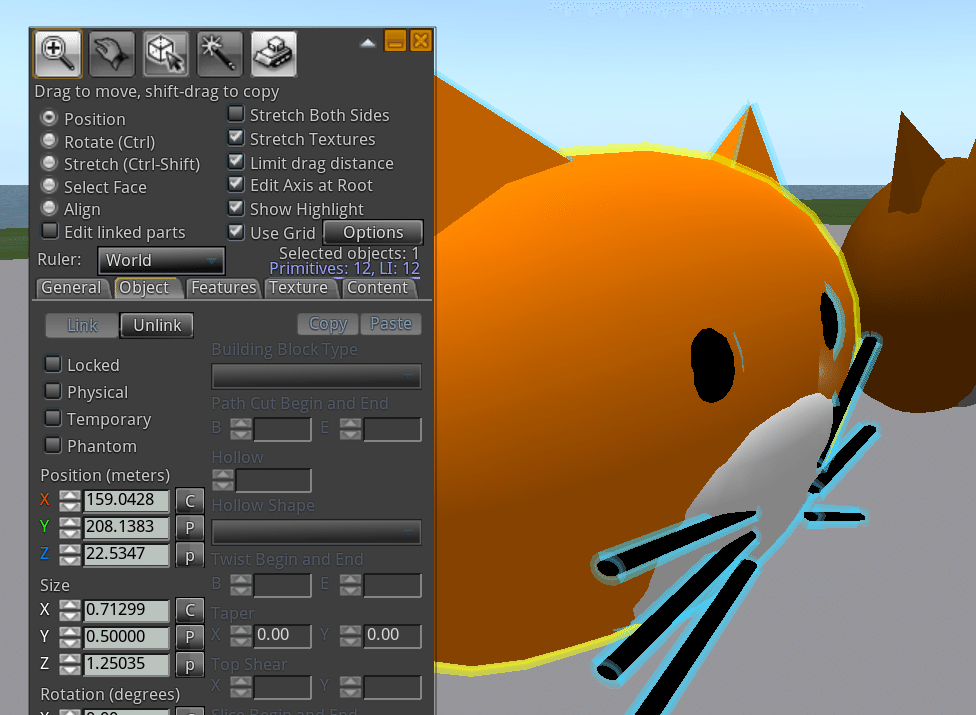
もとの図形を編集しようとすると、こうなります。

Mesh の方を編集しようとすると、こうなります。「いかにも、Mesh Object 」という感じになりました。
この記事が気に入ったらサポートをしてみませんか?
