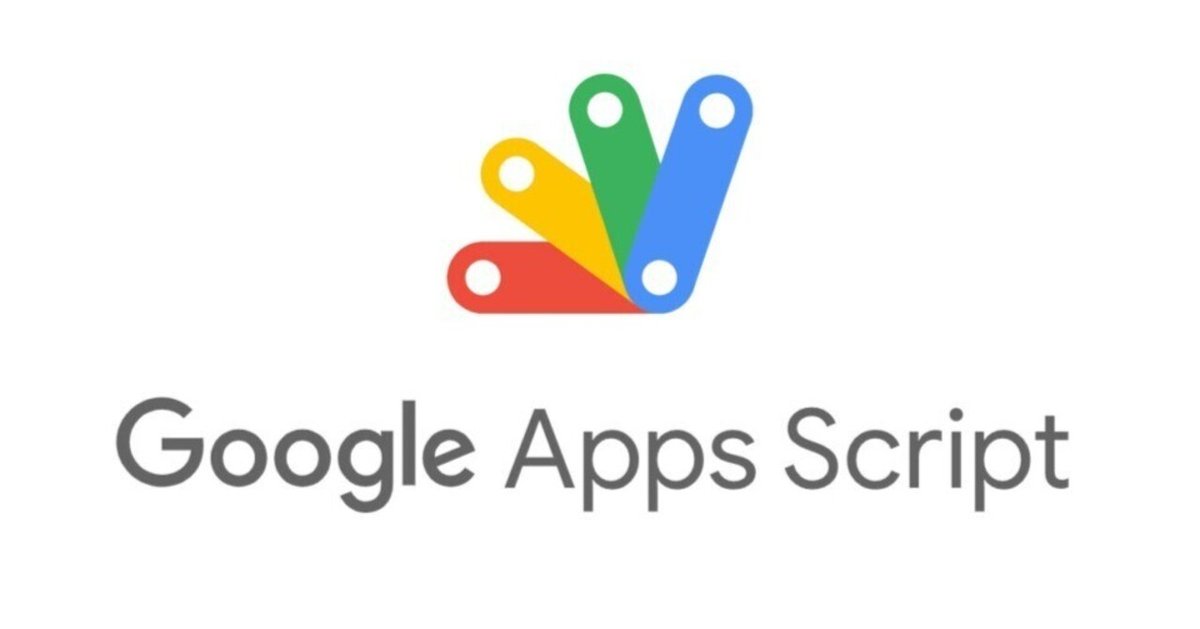
Google Apps Script入門:スプレッドシートにテキストデータを入力する方法
こんにちは、皆さん。今日はGoogle Apps Script(GAS)の基本的な使い方についてご紹介します。
今回は、スプレッドシートの特定のセルに自動でデータを入力する簡単なスクリプトを作成してみましょう。
まず、Googleスプレッドシートを開きメニューバーから「拡張機能」を選択、「Apps Script」をクリックします。
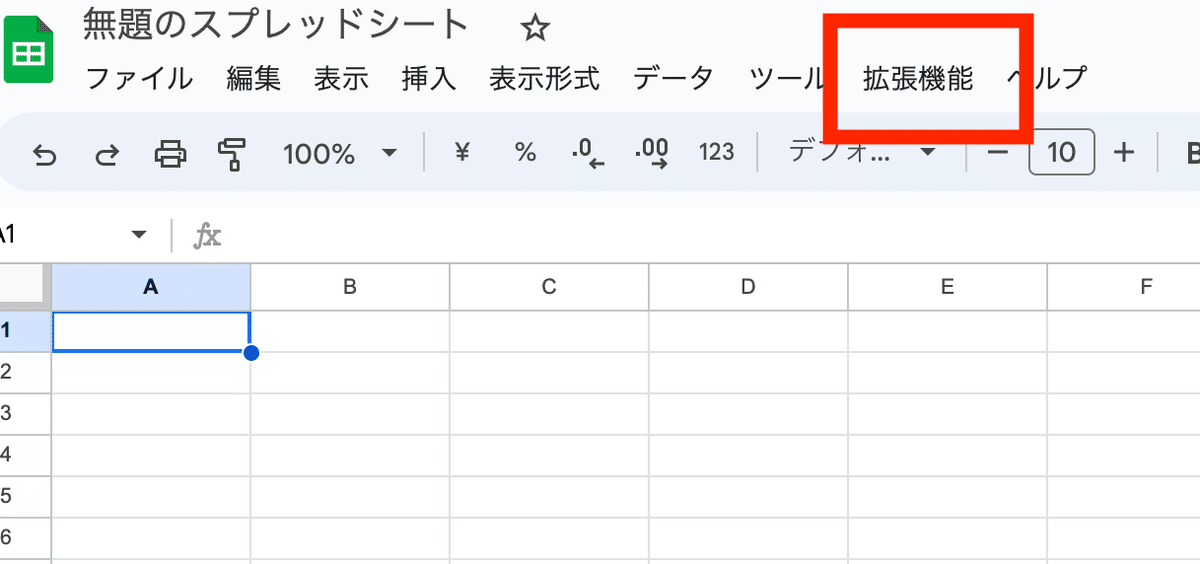
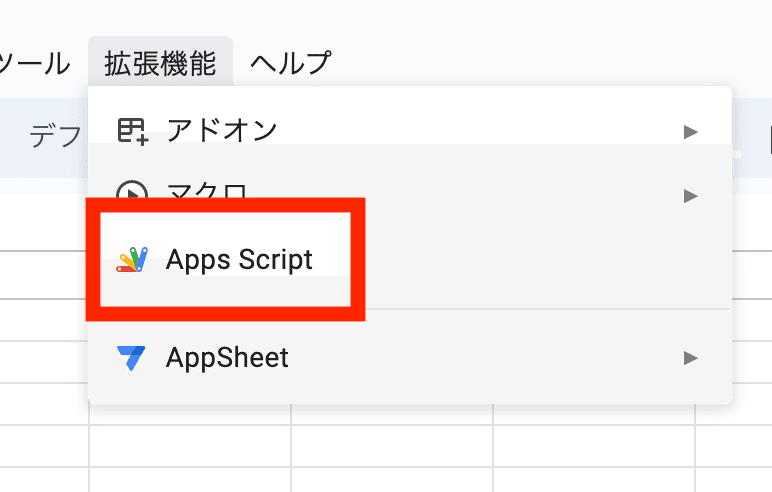
すると、新しいタブでApps Scriptエディタが開きます。
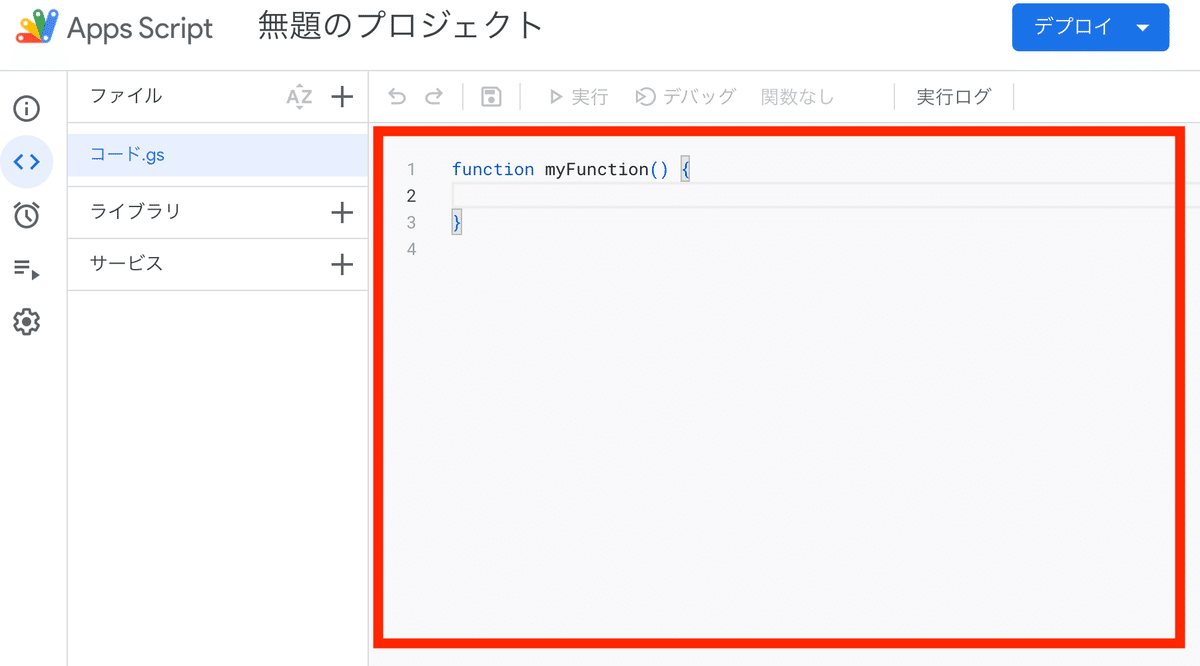
画像の赤く囲った部分にコードを書き込んで、色々なことができるようになるわけです。
今回はスプレッドシートの「A1」のセルに「test」という言葉を埋め込みます。
画像の赤く囲った部分に以下のコードをコピーして貼り付けてください。
function myFunction() {
const sheet = SpreadsheetApp.getActiveSheet();
sheet.getRange(1,1).setValue("test");
}こちらのコードは何を表しているかというと
ざっくり以下のような内容です。
① スプレッドシートを開く
② ①の1列目の1行目、つまり「A1」のセルを取得する
③ 取得したセルに「test」という言葉を埋め込む
「コードの意味についてもっと深く学びたい!」という方は
こちらの書籍を強くオススメします。
さて、コードを入力したら、エディタの上部にある実行ボタン(▶️)をクリックします。
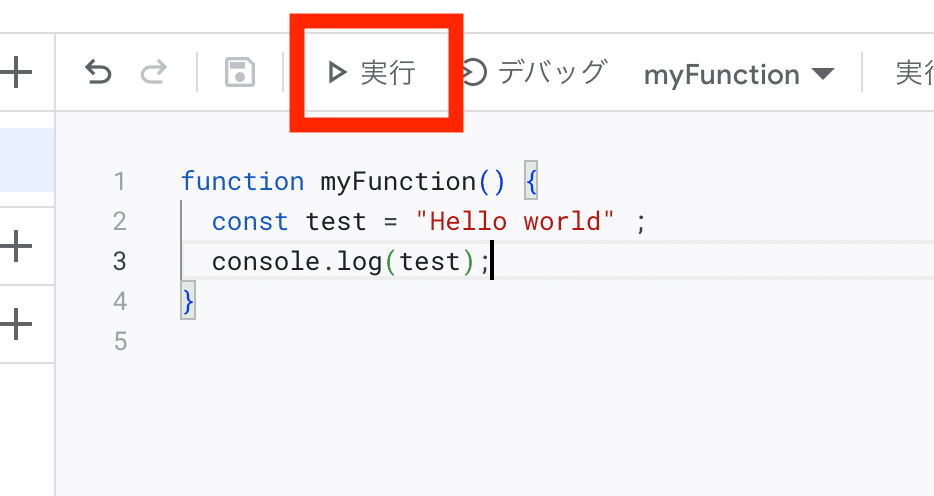
初めてスクリプトを実行するときはこのような画面が出てきます。
慌てず確認ボタンをクリックしましょう。
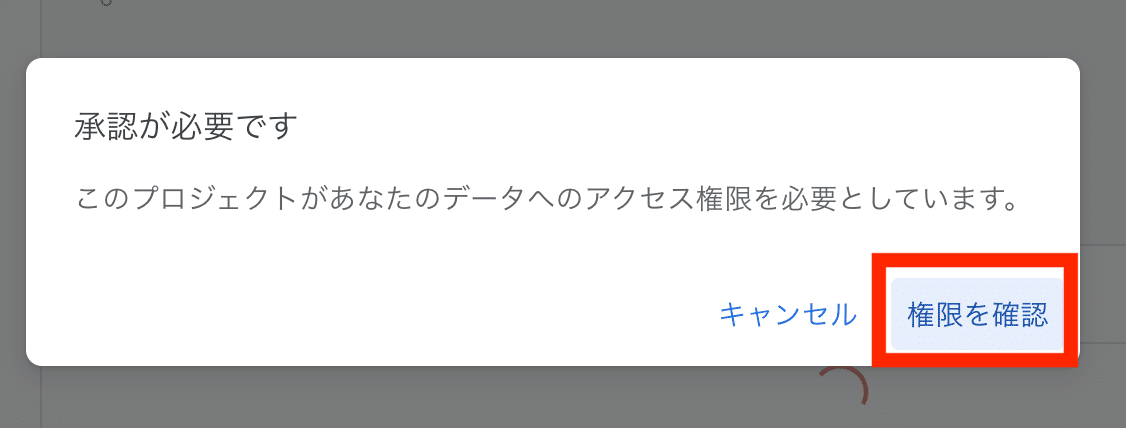
自分のアカウントを選択します。
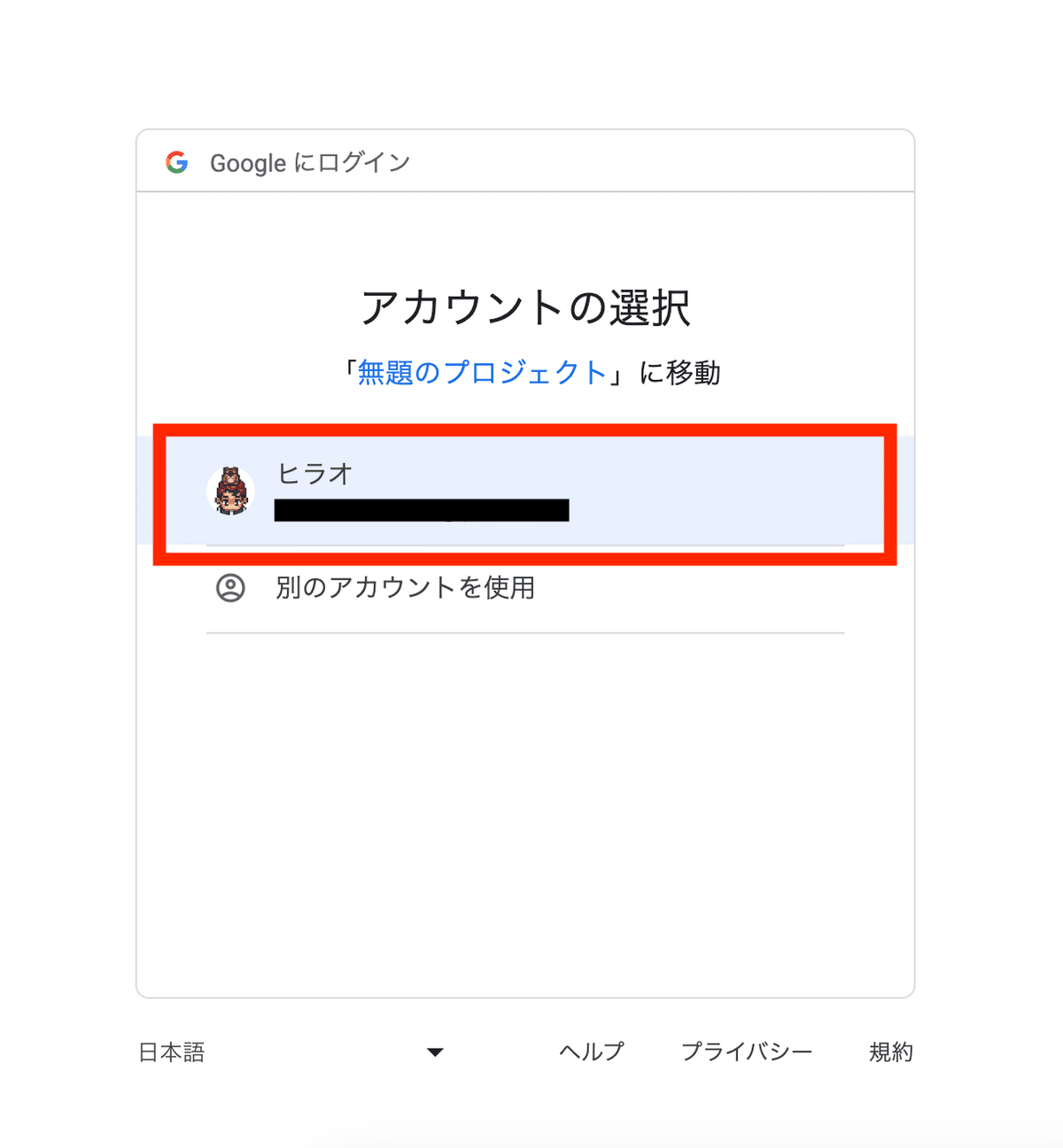
何やら心配になる画面が出てきますが、大丈夫です。
「詳細」をクリックして「無題のプロジェクトに移動」をクリック。
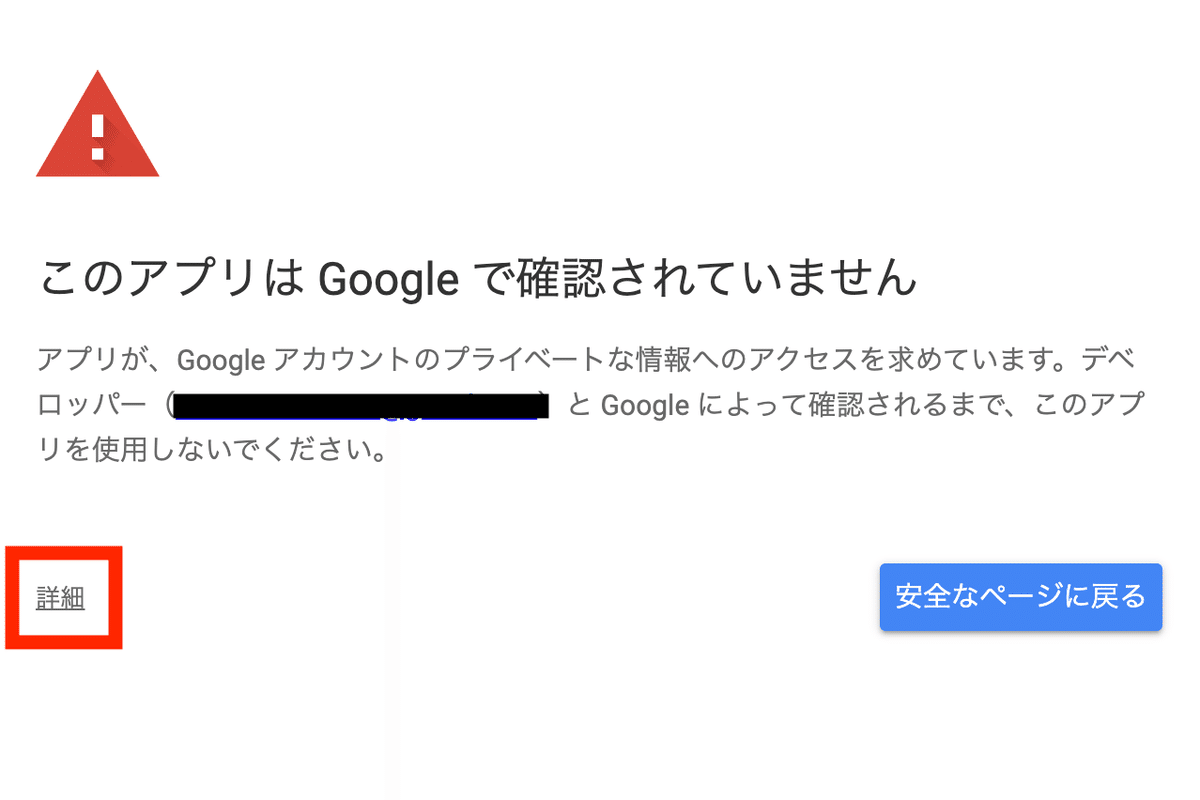
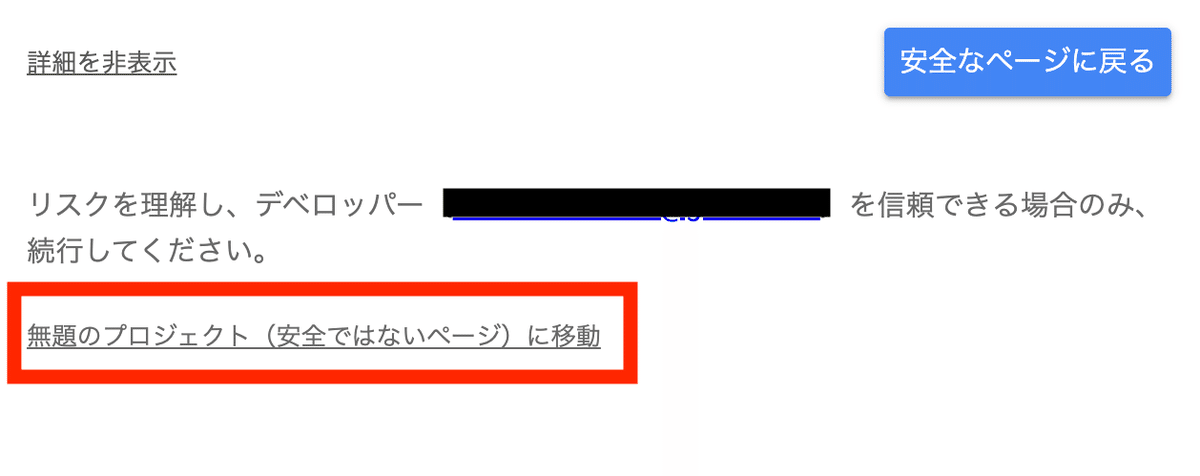
「許可」をクリック
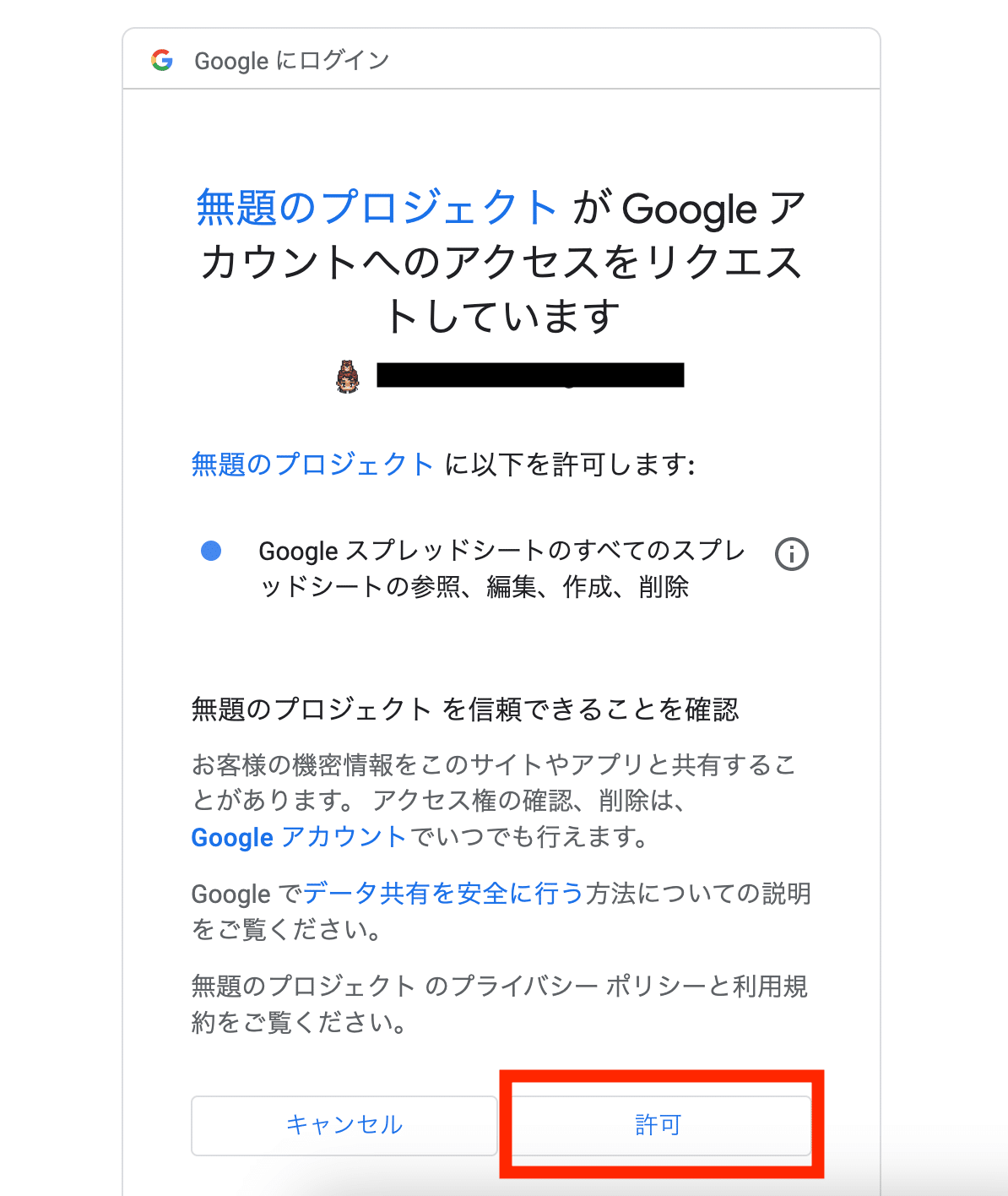
スクリプトが正常に実行されると、エディタの下部に実行結果が表示されます。
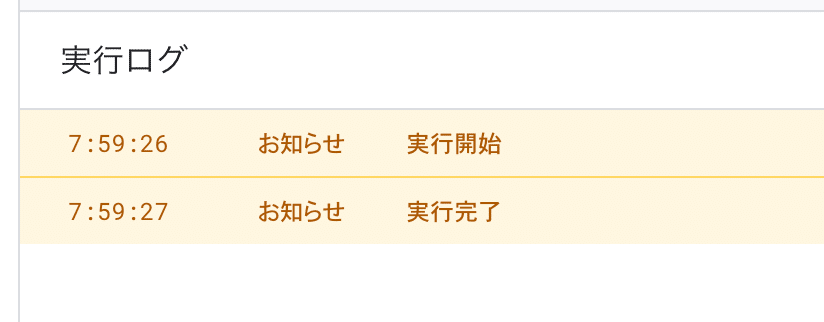
最後に、スプレッドシートに戻って「A1」セルを確認してみてください。「test」という文字列が入力されているはずです。
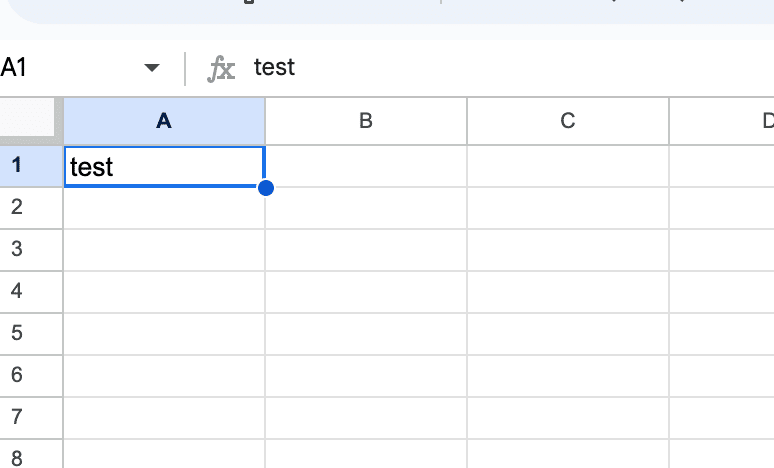
以上が、Google Apps Scriptを使ってスプレッドシートにデータを入力する基本的な手順です。
これはGASの入門として非常にシンプルな例ですが、この基本を理解すれば、より複雑なスクリプトの作成も可能になります。
次回は、さらに高度なスクリプトの作成方法についてご紹介しますので、お楽しみに!
