
ADetailerを使って、きれいな美女を生成してみよう【ADetailerの使い方】
今回は、ADetailerの使い方編です。ちなみにインストールと基本的な使い方は以下の記事にまとめています。ADetailerとは、顔や指、身体の補正を行ってくれるstable diffusionのプラグインです。
この記事はADetailerのインストールが完了していて、より詳しく使い方を知りたい方向けの記事になります。
ADetailerの基本的な使い方おさらい
まずは、基本的な使い方をさらっとおさらいしておきましょう。(上記リンクでも説明している内容です)
ADetailerをインストールすると、「ADetailer」の項目がstable diffusionに表示されます。
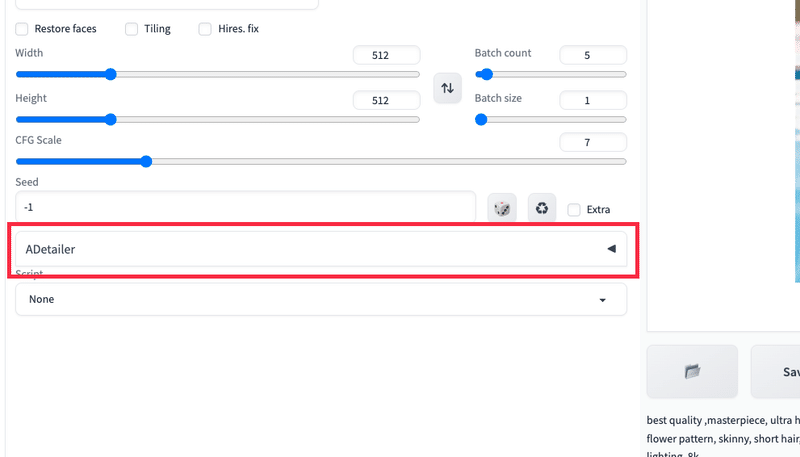
ここをクリックすると、下にメニューが展開されます。

「Enable ADetailer」という項目がありますので、そこにチェックを入れます。

次に補正をかける部位などを選択します。「ADetailer model」というプルダウンの項目があるので、クリックします。
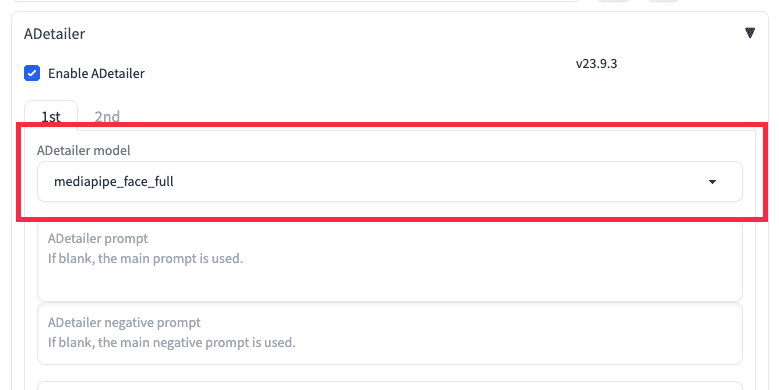
face_yolov8n.pt (修正対象:顔[イラスト/実写])
face_yolov8s.pt (修正対象:顔[イラスト/実写])
hand_yolov8n.pt (修正対象:手[イラスト/実写])
person_yolov8n-seg.pt (修正対象:体全体[イラスト/実写])
person_yolov8s-seg.pt (修正対象:体全体[イラスト/実写])
mediapipe_face_full(修正対象:顔[実写])
mediapipe_face_short(修正対象:顔[実写])
mediapipe_face_mesh (修正対象:顔[実写])
それぞれ、必要な項目を選びます。
あとは、いつもどおりstable diffusionで画像を生成するとOKです。いつもより生成時間が長くなると思います。
ADetailerの画面構成
今度はADetailerの画面構成、それぞれ設定項目を少し詳しく見ていきましょう。
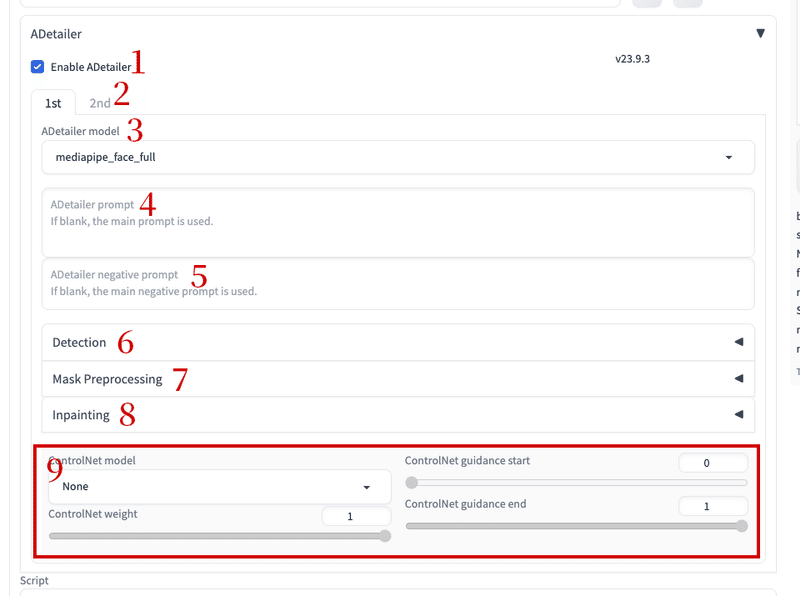
1,ADetailerのオンオフ切り替え
ここにチェックを入れるとADetailerを使用します。チェックを外すとADetailerを使用しません。
2,1回目と2回目の設定切り替え
ADetailerは合計2回使うことができます。
1回目は顔を補正し、2回目は手を補正するみたいな使い方ができます。このタブで1回目の設定と2回目の設定を操作することが可能です。
ちなみにデフォルトの状態だと、2回目は使用しない状態になっています。
3,ADetailerのモデル選択
ADetailerにもモデルがあります。この項目で使用するモデルを選択します。
※モデルについては前項で紹介
自分に合ったモデルを選択しましょう。
4,5,プロンプトエリア
ADetailerには固有のプロンプトを入力することができます。4番のエリアはプロンプトで5番のエリアはネガティブプロンプトです。
補正したい内容をプロンプトに入力して、補正したくない内容をネガティブプロンプトに入力します。
6,ADetailerの適用範囲の設定
Detectionと書かれている項目です。
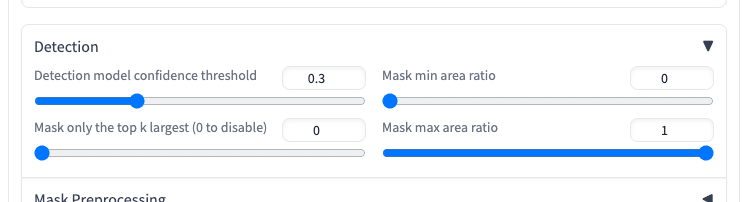
これは顔の検出に使う設定です。基本的にはこのまま使っても問題ないものになります。
ADetailerは、画像の顔を判別しますが、判別する際にスコアリングします。顔に近ければ1.0に近い数値になり、顔として判別できないものは、0に近い数値になります。
左上のDetection model confidence thresholdというものは、このスコアリングの値の設定した項目以上のものは、顔をみなして補正をかけるというものです。
画像に複数の人物がいる時などには使う機会もありますが、1人や2人の画像では顔をしっかり認識してくれるので、特に操作する必要はないです。
7,補正範囲の移動、拡大・縮小
Mask Preprocessingと書かれている部分になります。ADetailerは顔などの指定の範囲を自動で判別して修正を行います。
この範囲を微調整する機能です。
Mask x(→) offset:範囲を横方向に移動
Mask y(↑) offset:範囲を縦方向に移動
Mask erosion (-) / dilation (+):範囲の拡大縮小
この機能は、修正したエリアと修正をかけてないエリアの境界線が不自然な感じになった時などに使いますが、よほど細かく画像チェックする人以外は使わなくても問題なさそうです。
8, ADetailerの設定
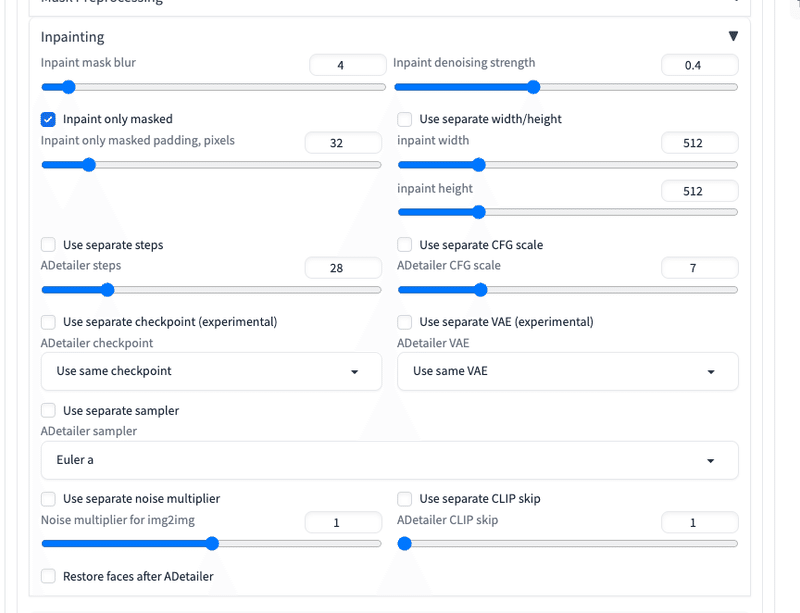
Inpaintingと書かれているエリアです。ここで、ADetailerに対して細かい設定を行うことができます。
それぞれの項目を見ていきましょう。
Inpating mask blur:ぼかしの設定、数値を上げると鋭い画像になります。
ADetailer steps::ADetailerが画像を修正する際に行うステップ数を指定できます(Use separate stepsにチェックを入れると適用)。
ADetailer checkpoint:ADetailerが使用する学習モデルを選択。すでにstable diffusionに含まれている学習モデルから選択することができる(Use separate stepsにチェックを入れると適用)。
ADetailer sampler:ADetailerが使用するsamplerを選択(User separate sampmlerにチェックを入れると適用)。
Restore faces after ADetailer:ADetailerの補正の後にRestore facesを適用。顔に補正を行います。顔の出力がうまくいかない時に使うと良いかも。
Inpaint denoising strength:元の画像からの変化度合いを設定。数値が大きいほど変化する。
inpaint width / height:修正範囲の大きさを指定して数値に変更することができる(Use separate width/heightにチェックを入れると適用)。
ADetailer CFG scaler:プロンプトにどれだけ忠実に出力するかを指定。数値を上げすぎると忠実度は上がるが、クオリティが下がりやすい。
ADetailer VAE:イラストを生成する時に画像のクオリティを上げてくれるもの(Use separate VAEにチェックを入れると適用)。
長いですね、、、
基本的には、ここは触らなくてもADetailerは快適に使用することができます。より細かく設定を行いたい方向けの設定になります。
ADetailerで2箇所の修正を行ってみよう
いかのような画像(stable diffusionで生成)があり、顔と手の2箇所を補正したいとします。

一度生成した画像に補正をかける場合には、seed値を使用します。画像が生成されて表示されているエリアの下に英語がならんでますが、そこにseed値が記載されています。また保存したファイルの-の後の数字もseed値です。
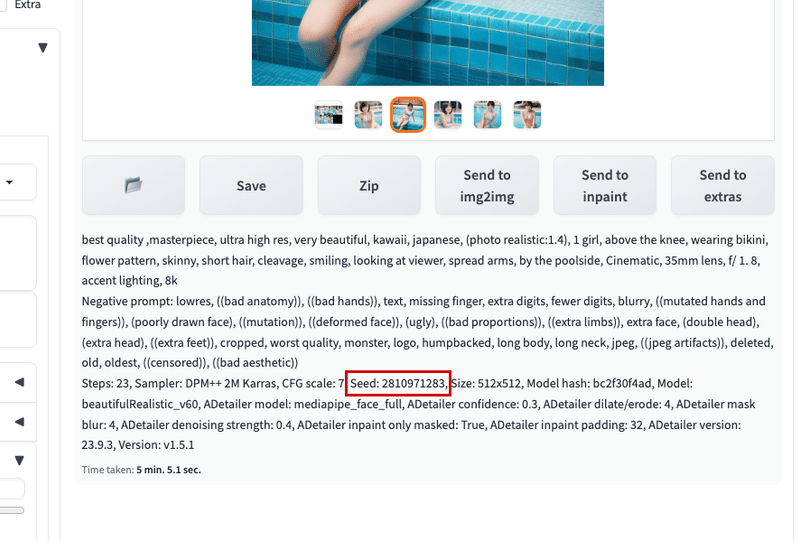

stable diffusionのseedの項目にseed値をコピペします。
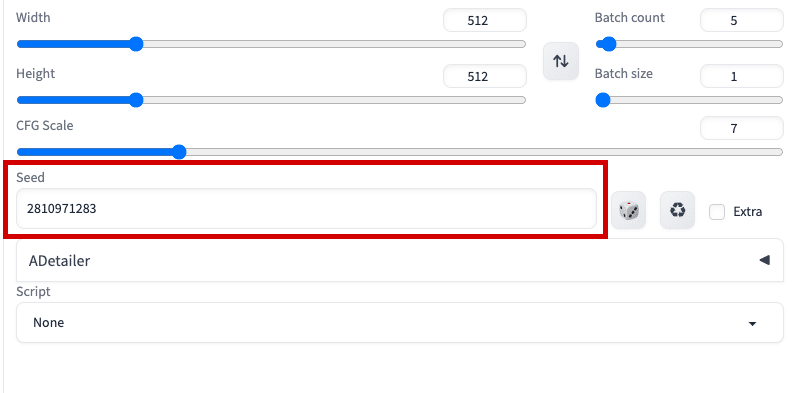
ADetailerの設定を行っていきます。
Enable ADetailerにチェック
ADetailer modelでmediapipe_face_fullを選択(顔補正のため)
プロンプトに「serious」を入力(真顔に変更するため)
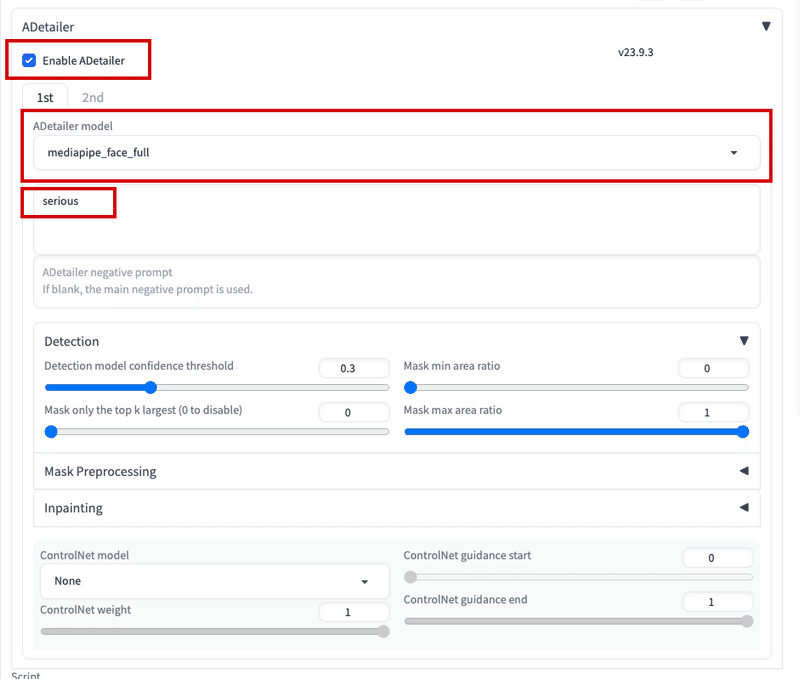
次に以下の操作を行います
ADetailerのタブを「1st」から「2nd」に変更(2回目の設定を行うため)
ADetailer modelでhand_yolov8n.ptを選択(手を補正するため)

これで操作は完了なので、画像を生成しましょう。

上の画像が生成された画像です。顔は真顔になり、手の形は元画像よりリアルになっているのが分かるかと思います。
これで以上になります。ADetailerについては、また記事を公開する予定です。ちなみにnoteではstable diffusionのプロンプトを生成するツールを公開しています。こちらみ読んでみてください↓
この記事が気に入ったらサポートをしてみませんか?
