
stable diffusionの生成画像で顔が崩れるを防ぐ方法-のプラグイン【ADetailerのインストールから基本の使い方】
stable diffusionを使っていて、こんなケースがあると思います
変な顔になった
指が多い(または少ない)
腕や脚が多い
これは、仕様上仕方がないのですが、プラグインを使用することである程度防ぐことができます。
今回は、その方法について詳しく見ていきましょう。
ADetailerで顔や指などの崩れを防ぐ
いきなり結論ですが、stable diffusionに「ADetailer」というプラグインを導入することで、顔の崩れなどを防ぐことができます。デメリットもあるので、最初に確認しておきましょう。
生成時間が長くなる
導入するのに少しだけ手間がかかる
です。ADetailerの導入には手間はかかるものの、導入は最初に1回だけ行うものなので、面倒くさがらずにぜひ挑戦してみましょう。
ADetailerの仕組み
ADetailerを使うと、どうして顔の崩れなどを防ぐことができるようになるのか、簡単に説明しますね。
顔や、指などを修正することができるから
です。ざっくりしすぎですね。
ADetailerは、stable diffusionが生成した画像の顔や指などを自動で判別します。判別し、それを修正してから画像をユーザーに渡すのです。
stable diffusionで画像を生成する
ADetailerが顔や指などに修正をかける
画像が完成
という流れになるわけですね。
ADetailerのインストール
それでは、ADetailerをインストールしていきたいと思います。
1,Extensionsをクリック
stable diffusionの画面の上部のタブに「Extensions」という項目がありますので、そこをクリックしましょう。
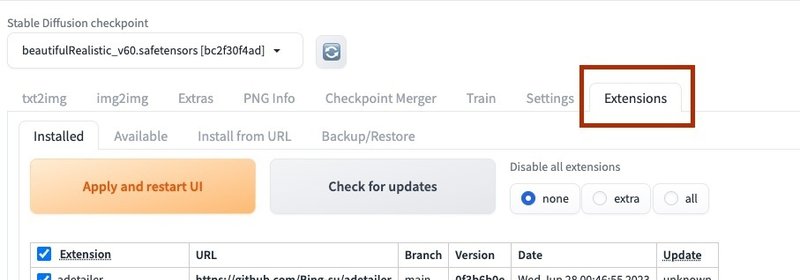
2,Availableをクリック
「Extensions」のタブをクリックすると、画面表示が変わります。この画面に「Available」という項目があるので、そこをクリックします。
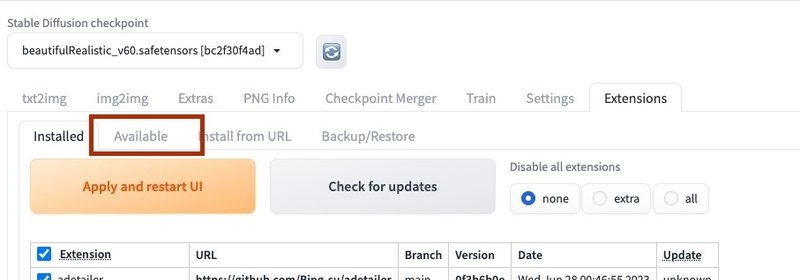
3,表示されているURLを確認
Availableをクリックすると以下のような画面になります。赤枠の箇所を確認してください。
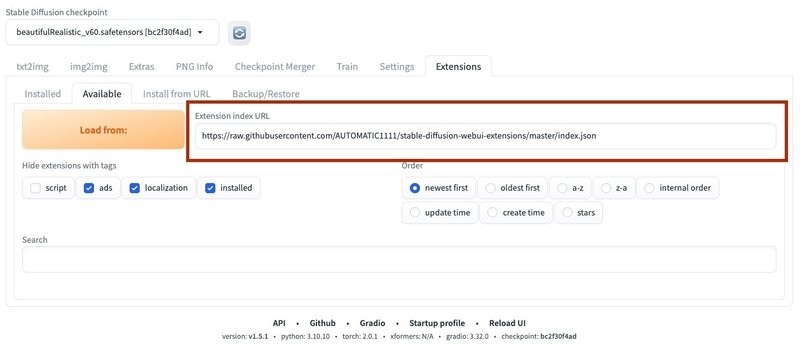
「Extension index URL」という項目になります。ここにURLが表示されている確認してください。また、以下と同じURLになっているかも確認しましょう。
https://raw.githubusercontent.com/AUTOMATIC1111/stable-diffusion-webui-extensions/master/index.jsonもし、URLが表示されていない、または表示されているが上記のURLと異なる場合は、上記URLをコピーして貼りつけてください。
4,プラグイン一覧を表示させる
URLの確認が終わったら、次にプラグインの一覧を表示させます。
以下の画像の赤枠の箇所「localization」という項目があります。最初はチェックが入っていると思いますが、このチェックを外してください。

localizationのチェックを外したら、オレンジのボタン「Load from:」をクリックします。
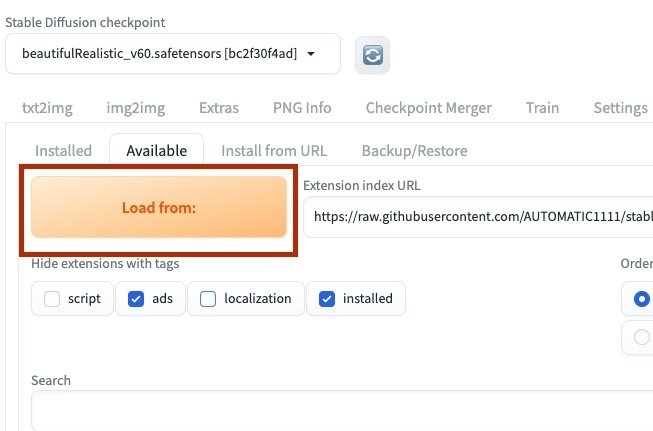
5,プラグインからADetailerを探してインストール
次にADetailerを一覧から探してインストールしていきます。
画面に検索窓(赤枠のところ)があるので、そこを使いましょう。

ここに、「!After」と入力します。
ちなみにですが、ADetailerの正式名称は「!After Detailer manipulations」と言います。正式名称は覚える必要はありません。
!After Detailer manipulationsが表示できたら、「Install」をクリックしましょう。

6,プラグインの読み込み
ADetailerのインストールが完了したら、stable diffusiionでプラグインを再度読み込みします。新しくインストールしたプラグインADetailerをstable diffusionに認識させるためです。この作業は最初の1回だけで大丈夫です。
まずは、stable diffusionのタブを切り替えします。「Installed」というタブがありますので、そこをクリックします。
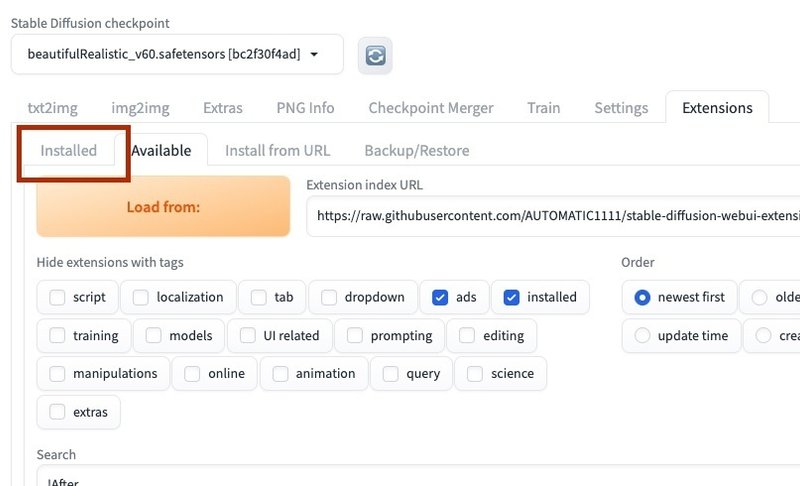
次に「Apply and restart UI」というボタンをクリックします。
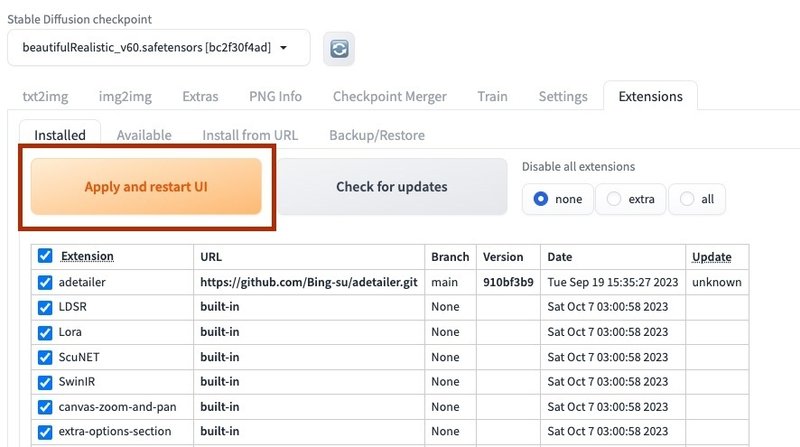
stable diffusionが再起動して、新しく追加したプラグインであるADetailerが読み込まれ、使えるようになりました。
ADetailerを使ってみよう
詳しい使い方はまた別の記事にするとして、基本的な使い方だけ紹介していきます。
stable diffusionのタブで「txt2img」を選択します。

プロンプトを入力します。

プロンプトについては、いつも使っているようなものがあれば、それでOKです。また、ネットで検索すると色々出てくるので、それを使ってもOKです。
私の記事の紹介ですが、簡単につくれるプロンプトジェネレーターを公開していますので、ぜひ一度見てみてください↓↓↓
次にstable diffusionの画面を下の方にスクロールすると、ADetailerの項目がありますので、そこをクリックしましょう。
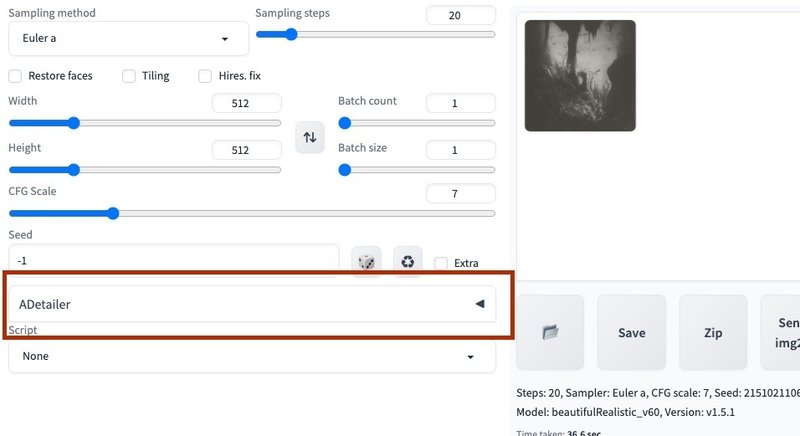
プルダウンでメニューが表示されますので、まずは「Enable ADetailer」にチェックを入れましょう。ここでADetailerのオン、オフの設定を切り替えできます。

次に、下にあるADetailer modelのプルダウンから、モードを選択します。

モードはそれぞれ目的があります。以下のリストにまとめましたので、ご確認ください。
face_yolov8n.pt (修正対象:顔[イラスト/実写])
face_yolov8s.pt (修正対象:顔[イラスト/実写])
hand_yolov8n.pt (修正対象:手[イラスト/実写])
person_yolov8n-seg.pt (修正対象:体全体[イラスト/実写])
person_yolov8s-seg.pt (修正対象:体全体[イラスト/実写])
mediapipe_face_full(修正対象:顔[実写])
mediapipe_face_short(修正対象:顔[実写])
mediapipe_face_mesh (修正対象:顔[実写])
ここで、モデルを選択してください。実写を出力する場合の顔の修正であれば「mediapipe_face_full」を選択すればOKですね。用途に合わせて選択すると良いです。ここまでできたら、いつも通り画像を生成しましょう。
終わりに
これで、ADetailerのインストールから、最低限の使い方までを紹介しました。stable diffusionで出力される画像の顔の崩れを大幅に減らすことができます。
またADetailerについては、色々な使い方ができますので、別の記事で紹介したいと思います。
そでは良き生成AIライフをお送りください。
この記事が気に入ったらサポートをしてみませんか?
