
ChatGPT~編集機能の活用法┃なんて便利な「鉛筆マーク」!
ChatGPTのうっかり誤送信に利用!
ChatGPTがまだまだ楽しい毎日です。
新しい機能に気づいたり、新たな使い方を学んだりするとさらに楽しいです。
今日はそんなちょっとした便利な機能についてです。
時々プロンプト(質問文)をタイプしている途中でうっかり「Enterキー」をおしちゃって送信されてしまう・・・ということ、ありますよね。
(最近、Enterを押しても送信にならず、改行してくれるようになった、という声を聞きますが、私のPCではいまだ「Shift+Enter」じゃないと改行になりません。)
間違えて送信しちゃった時、どうしてますか?
プロンプトをまたはじめからタイプしなおしていませんか?
こんな時にとっておきの小技があります。
ご存じなかった方は試してみてください。時短になります!
うっかり誤送信に役立つ例
Excel(エクセル)で文字列を日付に変換する方法を聞きたかった時の例をみてください。
「Excelで文字列」とだけ入力したところでうっかり Enter 押しちゃいました。
まず、うっかり送信されちゃった時には「Stop Generating」をクリックしてChatGPTの回答を中断してもらうことができます。

短い回答の時はわざわざ中断することもないですが、おしゃべり好きのChatGPT君はしばしば長々と回答を続けてくれることがあります。
そんな時には中断しちゃってください。
次にはじめのプロンプトの右上にある「鉛筆マーク」をクリックします。
すると編集モードになります。
この状態で、プロンプトの続きを入力して「Save & Submit」をクリック。

今回のような短いプロンプトならわざわざ編集することもないですが、頑張って作った長いプロンプトの途中でタタッと送信されちゃっうと「あぁ!まだなのに!」ってなりますよね。
そんな時でも、ちょいちょいっと編集で書き足しちゃえば問題解決です。
余裕で笑っていられるようになります。
編集したあとには、ちゃんと回答をくれました。
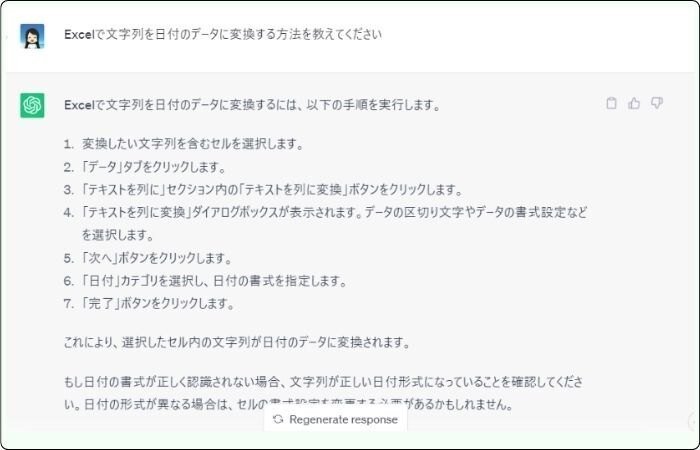
ところでこの鉛筆マーク、他にも便利な使い方があります。
鉛筆マークを利用して、固定プロンプトを何度も再利用する方法!
自分が作ったプロンプトのひな形を毎回コピペすることなしに使いまわせる方法です。
まずはプロンプト前半に指示、出力形式など、基本的なところだけを設定しておきます。
後半部分には、条件や内容を入力する部分をつくります。
これを私は固定プロンプトとよんで、汎用性が高く、使いまわしに勝手が良くなるように作ります。
同じ前提条件の要件で、後半の部分のみを変更しながら固定プロンプトを何度も使いまわしていきます。
言葉ではわかりにくいので例をご覧ください。
鉛筆マークを使った固定プロンプト再利用の例
例えば5人のお友達にTwitterやオンラインコミュニティで使うプロフィールのアイコンをつくってあげるというプロジェクトを手がけているとします。
そこでChatGPTにアイコン作成のアイデアだしのお手伝いをしてもらう、という例でやってみましょう。
① 固定プロンプトの作成
まず基本になるプロンプトを考えてみます。
プロンプト前半部:指示文の3つのポイント
✓ 役割を与える
✓ 何が目的なのかを明確にする
✓ 指示&出力形式を与える
今回の例ではこのようになります。
役割 → 優秀なAIアイコンデザイナー
目的 → TwitterのプロフィールアイコンをAI画像ツールで作る
指示&出力形式 → ユーザーの内容にそったアイコンの3つのアイデアを詳細な説明付きで出力する
次にプロンプトの後半部分です。
ポイントは前半部と後半部を見やすいように改行してわけ、後半部の内容はカッコにいれてひとまとめにしておくことです。
今回の例です。
内容 → ユーザーの特徴とTwitterの発信内容を{}に囲まれた部分に提示する
これを固定プロンプトと呼ぶことにします。
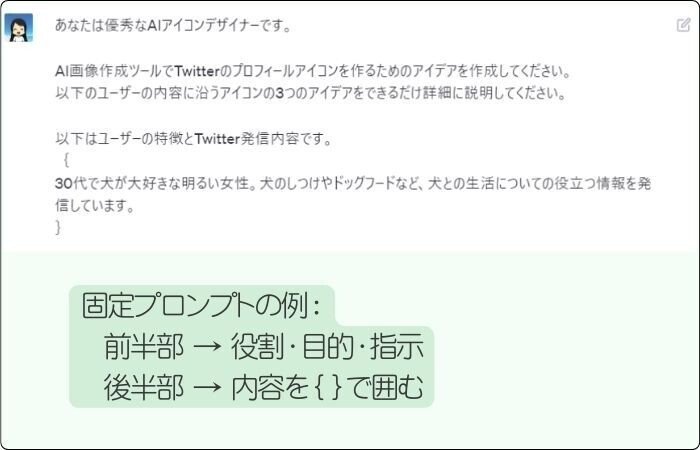
② 内容を入力 → 送信
ユーザーの内容を入力したら送信します。
これが一人目のユーザーのアイコンデザインのアイデアです。
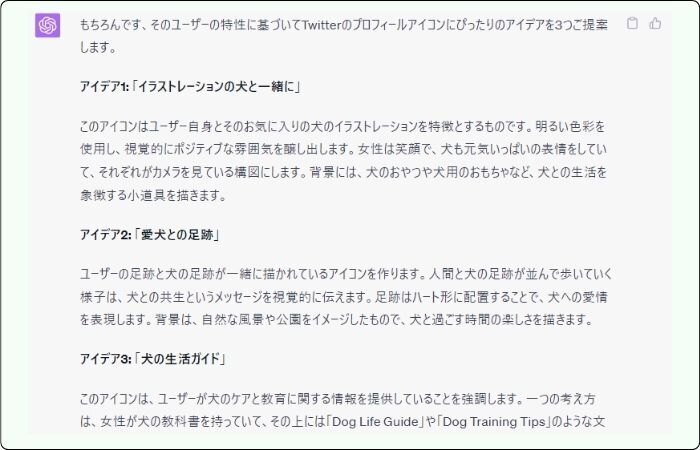
指示した通り、3つのアイデアを出してくれました。
本当に細かく説明してくれているので、アイコンというよりバナーに使いたいようなアイデアです。
気に入ったアイデアがあれば、それについて詳細を追加、変更したりしてデザインを決めます。その案をもとにAI画像ツールで作成用のプロンプトを作ってもらうまでをChatGPTと一緒に進めていったりできます。
(今回はアイコンづくりがメインではないので次に進みます。)
とりあえず、いいデザインができたとしましょう。
さて、このあとまだ4人のアイコン作りが残っています。
二人目のアイコンに移るとき、
「では二人目のアイコンを作りましょう。ユーザーの内容はこちらです・・・」と、今までの会話の下に続けて二人目の案を作っていく方法もあります。
でも、一人目のやりとりでこのチャットもすでに長くなってきてます。
あとで見返す必要があるとき、長すぎる画面の上下のスクロールは面倒です。
「New Chat」であたらしく作り直すという方法もあります。
これだと、はじめのプロンプトをコピペして、内容の部分だけを変えて作り直すことができます。
これもいいんですが、5人のアイコンが終わった時にはチャット履歴が5つも増えちゃうことになります。
ただでさえ十数個のチャット履歴しか一度にみれない履歴画面に同じようなチャット履歴が5つもできるのは「なんかいや」です。
③ 鉛筆マークで編集
そこで、鉛筆マークの登場です!
一人目のアイコンアイデアのチャットが終わったら、Homeキーで一番初めのプロンプトに戻ります。
そして右上の鉛筆マークをクリックして編集モードにします。
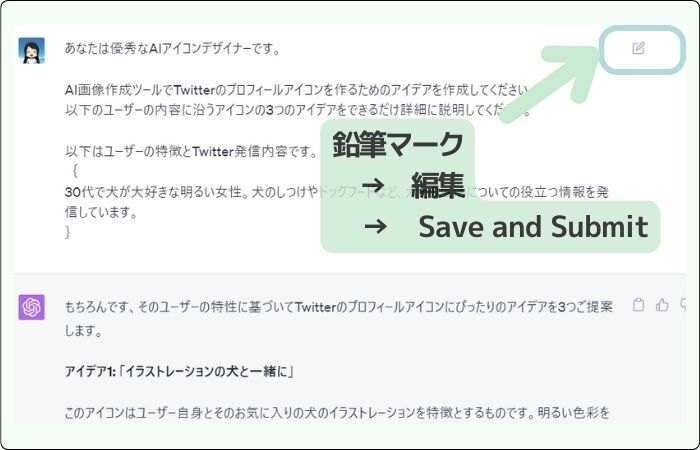
プロンプト内を編集できるようになるので、{}で囲んだ内容の部分だけを二人目のユーザー情報に書き換えます。
そして「Save and Submit」。
すると二人目の内容に合わせたアイデアを提案してくれました。
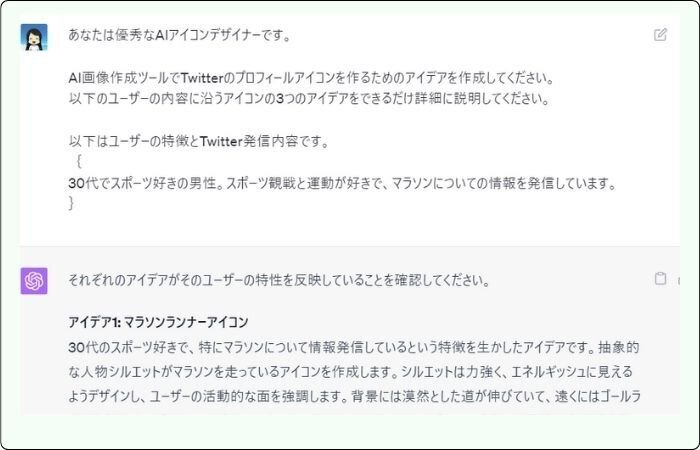
この要領で、3人目、4人目、5人目と一人分が終わるごとに固定プロンプト(最上部のプロンプト)に戻って鉛筆マークで編集をつづけます。
ChatGPTと楽しく作業しながら5人分のアイデアだしが終わりました。
完了!
ここで、固定プロンプトにある私のアイコンの左横を見てください。
< 5/5 > というのが見えますか?
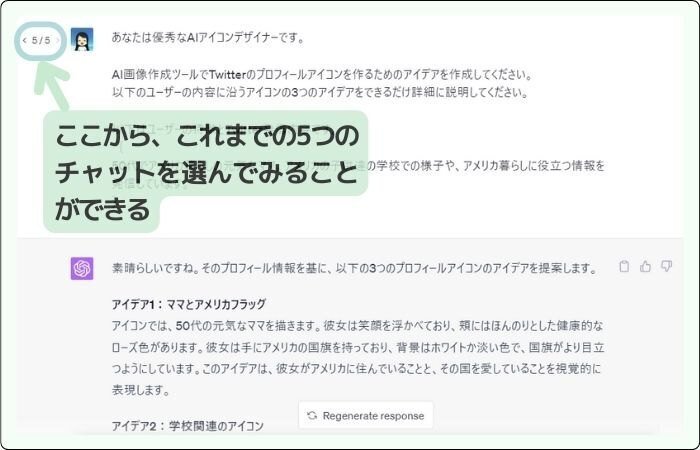
いままでの5人分全てのチャットの内容がここに保存されていたのです!
ここ( < , >)をクリックすると、ひとつ前、後のチャット内容を表示することができます。
**********
この横展開は、初めて見た時「おぉーーっ」となりました!
”前提条件は同じだけど、作成するもののテーマや詳細などは毎回違う” という場合などに便利です。
④ 保存&アクセスにも便利
このように複数の同種類のチャットが一つにまとまっていることで、履歴パネルへの保存と後日のアクセスもしやすくなります。
今回の例でいうと「Twitterのアイコン画像のアイデア」は全て1つのチャット内にまとめられるので、あとから「なんか以前にいいアイデアをもらったけどなんだったっけ?」と思って探すときなどに素早くみつけられます。
この方法で私が好きなのは、チャット履歴が増えすぎないこと。
一人分ずつのチャット履歴が多数できるわけではないので、探すのが楽です。
また、一つのチャット内でも、ズラーっと縦に長くなった内容から特定の箇所を探すのは手間ですが、この方法だと一人分ずつクリックで移動できるので便利です。
おまけのアイデア
後日まただれかにアイコン作ってあげるとき、この固定プロンプトを再利用できます。
その時のために、チャット履歴のタイトルをわかりやすくしておくといいですね。
私は星マークをつけています。

固定プロンプトには「☆マーク」をつけて、また後日使う時には、 ctrl + Fで検索窓をだして、「☆」で検索すると保存している全ての固定プロンプトが探せるようにしています。
ChatGPTで使えるショートカットについては以下の記事で紹介しています。
↓ ↓ ↓
固定プロンプトだけでなく、良く参照するプロンプトや、同じグループのよくみるチャットごとに、☆、♡、! などの目印をつけても探しやすくて良いですよ。
まとめ
こんな感じで今日は、気になって使ってみた鉛筆マークの活用法を紹介しました。
鉛筆マークの編集機能の便利な使いかたついてのまとめです。
入力途中の誤送信の対応に便利
固定のプロンプトの再利用に便利(毎回コピペする手間が省ける)
横展開されるチャットで一つ一つの内容がまとまって見やすい
最後まで読んでいただいてありがとうございました。
あなたのお役に立てたら嬉しいです!
この記事が気に入ったらサポートをしてみませんか?
