
【Splatoon】KING【ヒキ・コモリ】の制作過程
KING動画作り備忘録
動画は3/25に公開されます。
もう忘れてきているので次は進めながらNOTOにメモしていった方が捗りそう。
心構え
常に20点取れればええかの心構え。
100点を取ろうとするとやる気がなくなって何もしないので、常にハードルを下げて続ける。
録音
ボイトレ教室の部屋を借りて録音した。
月一万円ちょいで防音室使い放題でボイトレもついてくるので勝ち。
事前準備
ボイトレ部屋ではWIFIが使えなかったので音源や資料を自宅で用意しておく。
歌詞カードも印刷して持ってくるとメモし易い。
低音どのあたりに入れるかとか、全体のイメージがあると良いが、やらない言い訳にするぐらいならやりながら考えても良い。
録音の進め方
録音DAWはCubaseAI
オーディオインターフェイスを買った時に付いてきた。
録音する音楽用のフォルダを作っておき、その中に全てのファイルを入れるようにしている。
Cubaseは謎のファイルをいっぱい生成するので、そうしないと大変なことになる。
範囲を決めてループして録音する。
ループの前後範囲を少し長めに設定しておかないと休憩が出来ないし、前の余白が狭いと入りが難しくなる。
範囲決めのショートカットキーと録音のショートカットキーを設定しておくと楽。
ちなみに僕はCtrl+1を範囲の始点、Ctrl+2を範囲の終点、Rを録音の開始にしました。
録音したものを聞いてテンポ、音程、ニュアンス等の問題個所を見つけて、再度録音する。
課題 録音したトラックが重なって展開するのが手間なので楽にする方法を知りたい。
課題 CubaseAIはトラック数に限りがあるのでちょこちょこトラックの整理をしなければならず面倒だった。
歌の課題
入り、リズム、張る部分、ニュアンスなどのNGが多かった。
MIX
音量バランス
録音トラックから素材を選ぶ、気に入らなかったらまた録音。
音量バランスを整える、Nutoron4をさすとトラックの音がでかくなったりするので注意。
オク下は目立ち過ぎないよう音量を下げた
ピッチ補正は面倒くさそうなのでしませんでした。メロダイン高いし。
左右調整
パッの部分をトラック分けして音を左右に振った。パンを振るというやつ。
トラックを選択した時に左に出て来るトラック名をクリックすると項目が出て来るので調整する。
パッ(左) パッ(右) パッ(両方)
こんな感じに調整した。
Insert
Cubase画面の左の方にあるinsertから次の順番でプラグインを差したりしていく。
IzotopeモリモリでAIの力を借りていく
RX10 ノイズ除去。なんちゃらアシスタンスのモードを使っている。
necter3 ヴォーカルMIXのAIソフト、とりあえずさす。
NeoReverv リバーブディレイソフト、手動で設定する。ドライ気味に設定して短めディレイにした。
Nutoron4 総合MIXのAIソフト。全てのトラックに差しての設定後に音楽を流す。
書き出し CubaseAIなのでinsertが4つまでしか差せないので一旦書き出す。AIFFファイルで書き出した。
マスター用に新しいフォルダを作りCubaseを立ち上げ、オケと書き出した歌を配置
OZON10 業界標準mastaringAIソフトとりあえず差す。どんなマスタリングにしたいか選ぶ項目があるので参照音源を選んでマスタリングした。
JJP‐Vocals 音量を上げるソフト。肉チョモランマさんで歌い手が使っていると紹介されていたので使ってみたが、耳が悪いのか良く解っていない。
マスタリング後などわかりやすい名前で書き出してKINGの動画用ファイルに保存。
バランスの良い音量が良く解らない
音量がでかくなり過ぎていないかは数字を見て確認した。
イラスト
作業環境はClipStudioEX、いわゆるクリスタ。
大昔に買ったがあまり使っていないのでちまちま調べながらイラスト制作をした。
資料集め
本家youtubeの画像を全画面でスクショ、表情差分をそろえる。
イカガールの表情、手、髪型、後ろ姿などをスクショする。
集めながらなんとなくイラストのカタチを考える。
資料配置
クリスタに資料を配置する。
本家の画像が複数あったら、ShiftかCtrlを押しながら全てを選択して”拡大・縮小・回転”を押し、一括で拡大して画面に合わせる。
SHIFTとALTを押しながら画像端を引っ張ると全体方向に正確な比で広がるので楽。
ズレるので画面端を拡大してピクセル単位で修正していく。
ラフ
とりあえず描く、ラフなのでトレスでもいい。
トレスは本番で使う場合は元絵師さんによってはアウトな事があるので調べる。
顔のバランス、本家よりイカガールの方が指が太めなのでそのあたりを気を付けてデフォルメしていった。
トレスをしなかったとしても画面の比とかポーズが合っていないと、後述する動画素材と合わなくなって面倒くさそうなので、本家の絵は用意した方がいいと思う。
スプラ衣装で似たのを探したのだがファーが大きいのが無かった。F-190が近かったので寄せた。ロゴは色彩設計壊れそうだったので描かない方向にした。
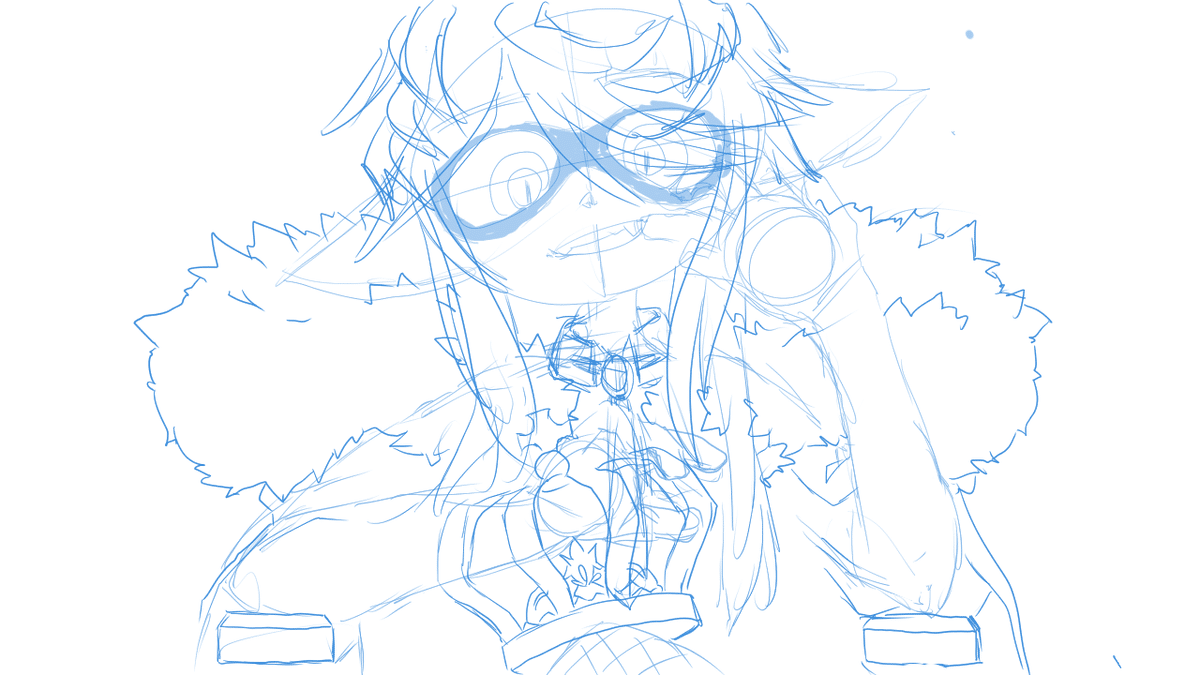
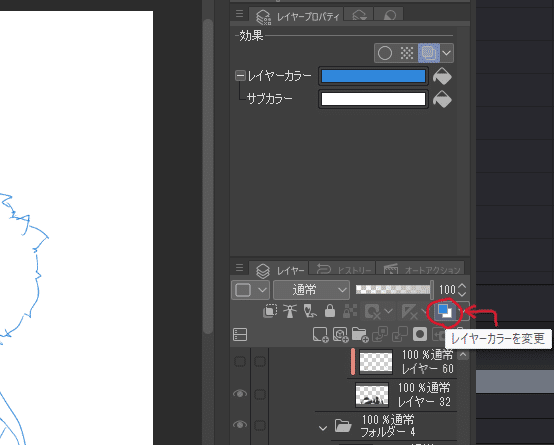
レイヤカラーを変更から線画の色を変えて透明度を落とすと線画が書きやすいのでおススメ。
線画
厚塗りで進めようとして失敗したので線画を描いた。
良く解らないのでとりあえず線にしていく、ペン選びと太さ選びが重要だった気がするが覚えていない
後々塗りの時などに困らないようにレイヤー分けしていく、線が重なる場合は特に分ける。
塗り
色は本家様のカラーをスポイトでとってパレットに出して塗った。
こうすることで原作の神色構成に準拠できる。
それでも、ある程度塗ってから何か色味のバランスおかしいなと思って原作絵と見比べると違って直したりした。
なんでや。
レイヤー分けをしつつ、とりあえず下地の色をバケツやバケツ系の便利ツールで塗っていく。
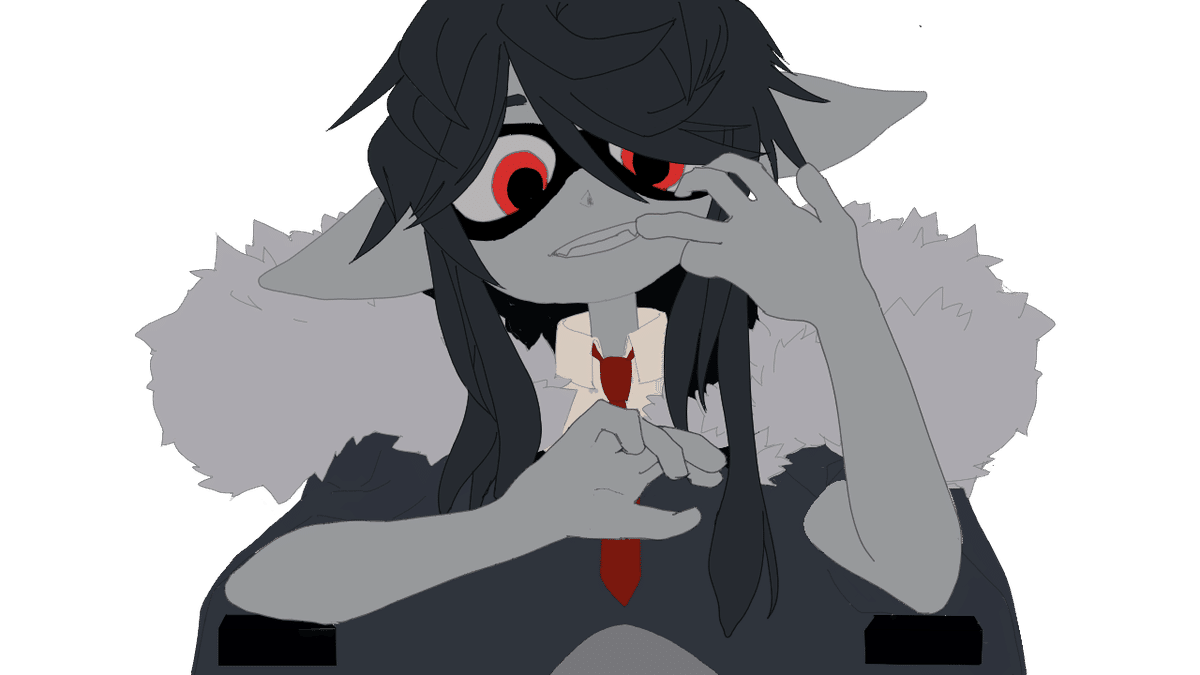
影塗り・ハイライト
下塗りしたレイヤーの上にレイヤーを作り下のレイヤーでクリッピングを押す。
こうすることで下地の色の範囲から塗りがはみ出ないので凄く便利。
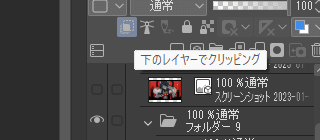
最初に塗った髪、とファーがぐちゃぐちゃであるが、辛かったので適当に切り上げて行く。ファーが一番ムズイ、ほぼトレスさせて頂いたがそれでもムズイ、嫌い。
肌は不透明水彩筆とかにしてヌルっとした質感で塗った気がする。
耳から落ちる影を描こうかどうか迷ってやめた気がする。試したけれど上手くいかなかったような。
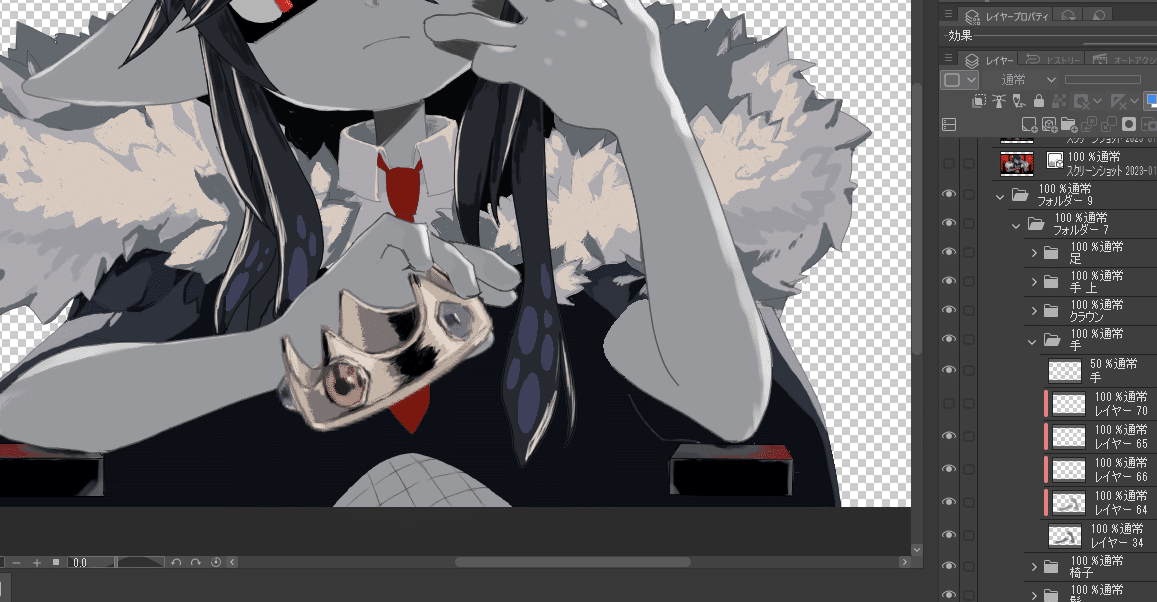
表情差分
5パターンの表情を描いたが、パーツ分けをして組み合わせで更にたくさん表情を作れるようにする
眉、目、鼻、口で分けた気がする
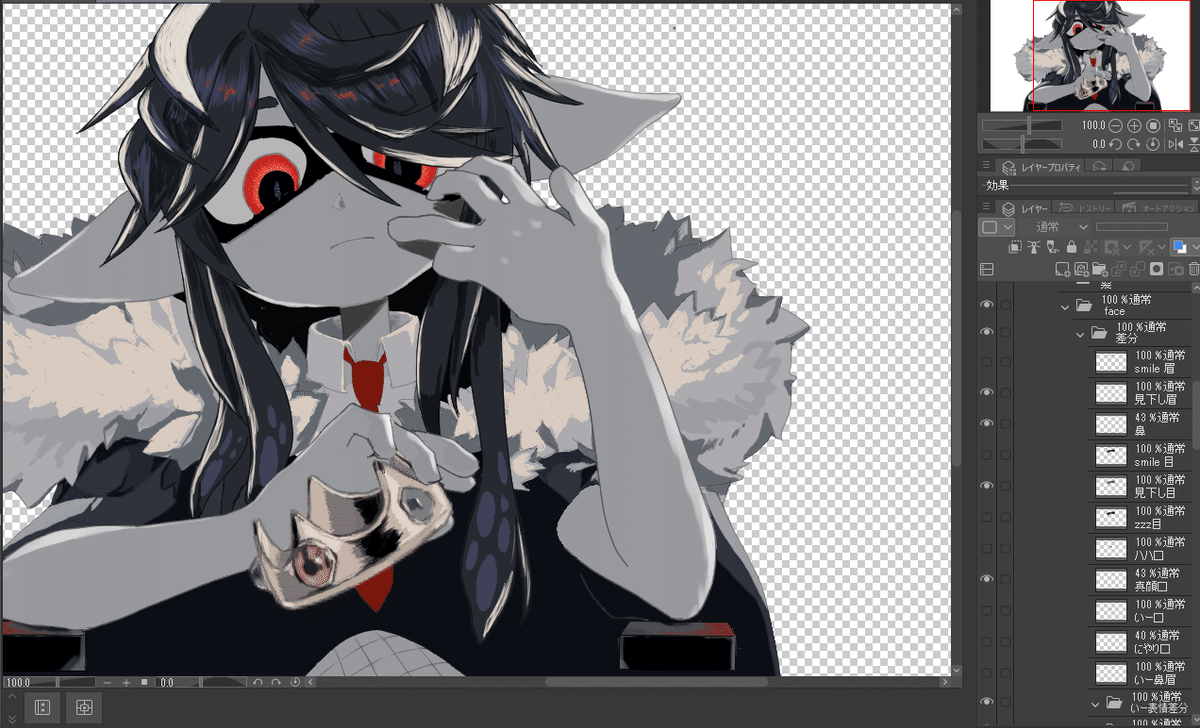
保存
保存の際は背景に壁紙が設定されていると透過画像にならないので、背景を見えないように設定する。
表情差分が多いので、作業し易いように名前だけでどんな表情なのか解る名前にした。
動画
下準備
ダヴィンチリゾルブで動画編集する
ダヴィンチのKING用のフォルダを作りそこに素材を入れていく
KINGの本家動画をダウンロードしてダヴィンチに貼る
自分の動画を見比べて一フレーム単位でタイミングを合わせるのに便利
音源完成前に色々な動画や素材を突っ込んで編集を始めたが入りのタイミングが動画によって違う事に気づいた。
音源によってタイミングを調整し直し作業が発生しそうだったので、音源を先に作ってから本格的な編集を始めた。
素材探し
KING 動画 素材で調べるとBOOTHやyoutubeに素材が見つかる。
KINGのロゴがMacの有償のものらしく、ロゴが入っている素材が少なかった。
色々素材を見たが、音ハメは出来ているが途中の赤文字がなかったり、大文字のフォントがダサかったり、素材製作者の名前が入っていたり、と細かいところが気になってしまった。
結果、Youtubeにあったグリーンバック素材ものを使わせて頂くことにした。
ありがとうございます。
【GUMI】KING【Kanaria】【GB素材】【クロマキー素材】【フリー素材】 - YouTube
グリーンバック抜き
検索したやり方である程度抜けたが、素材の影にぼかしが入っていてその中の緑が消えてくれなかったっぽい?。
なので選択した色を変更する方法を調べて色を整えていった。
字の細い部分が埋もれてしまったりと正直微妙だけど妥協した。
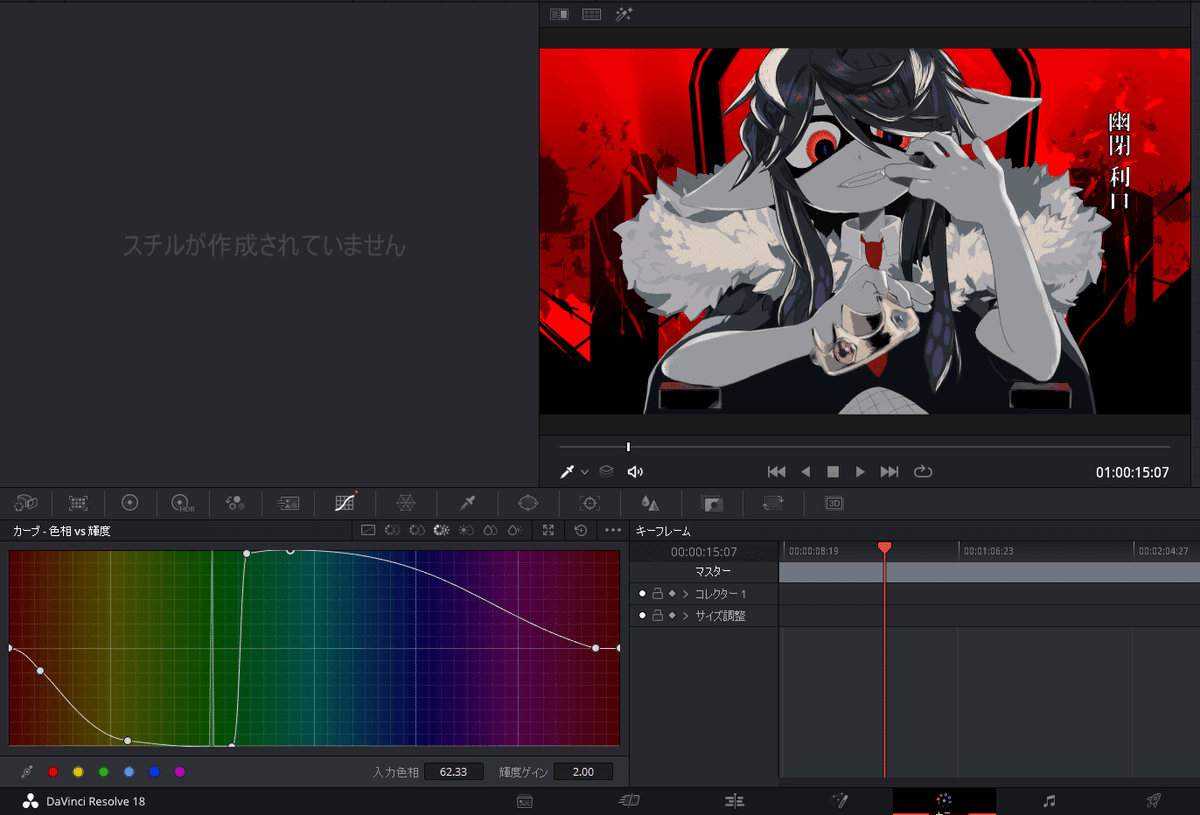
ロゴ
グリーンバック素材にロゴがあったが、足りない箇所があった。
足りない部分はクリップを切って複製して張り付けた。
色は合成モードの差の絶対値でつけた。水色面積が狭かったりなんか違うが、ダヴィンチだと他に設定できる項目が見つからなかったので諦めた。
Aviutilだと設定項目があるらしい。
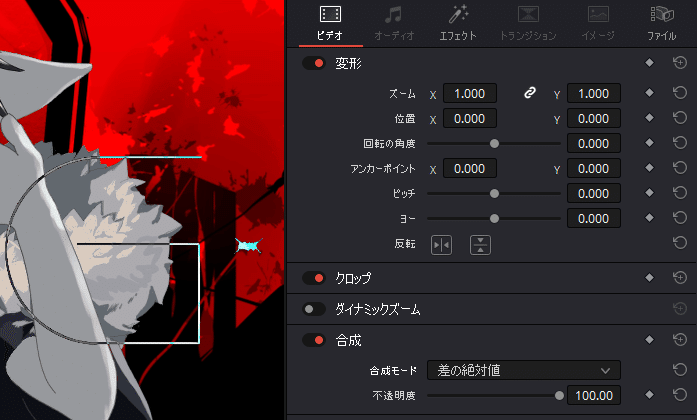
名前の部分
はんなり明朝体とかでやりました。
ちょい細め
調整クリップ
合間合間にある揺らぎのエフェクトを作る

エフェクトをかけたい動画の上にトラックを追加し調整クリップをドラック&ドロップ
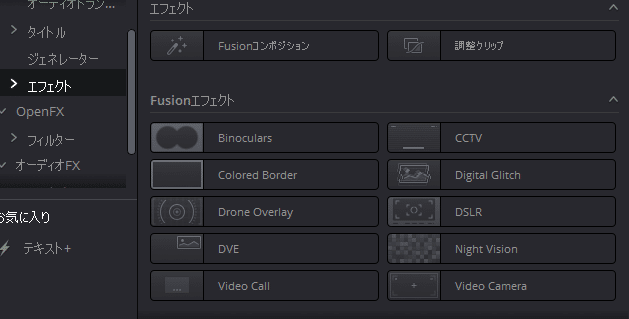
こんな感じで調整クリップが作れる長さを指定し効かせたいエフェクトをこのクリップにドラック&ドロップしていく。

調整クリップを右クリックするとメニューが現れる。
コピーし、属性をペーストすると項目が選べて良い感じに設定することで他の調整クリップに設定をコピー出来る。
Alt移動でクリップ自体をコピーする事も出来るが、最終調整後に一部の設定を全てのクリップに適応させるならコピペが楽。
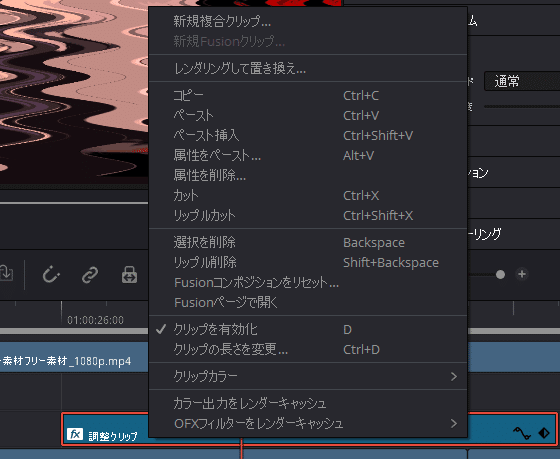
うねり
エフェクトの調整クリップをエフェクトをかけたいレイヤーの上に置く。
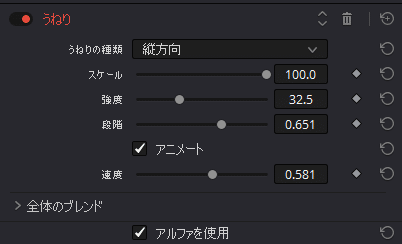
うねりのタイミングで色も変わっていたので色順応を調整してそれっぽくした。
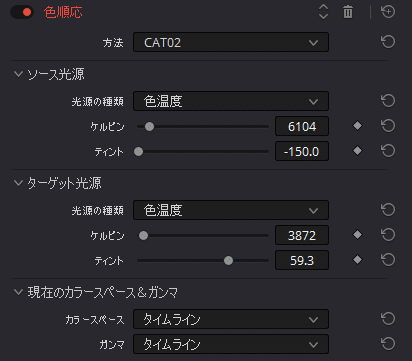
書き出し
下タブロケットアイコンのデリバーから書き出し。
あまり弄っていないし、あまり良く解っていない。

エンコーダー使う必要があるのか良く解らないのでこのままアップロードする。
完成
以上です。
解らない事だらけで課題を書き出して検索して解決していきました。
そのままだと確実に忘れてしまうのでセーブの意味も込めてノート化しました。
Youtube、NOTE、Twitterなどのフォローをして戴けると活動の励みになります。
イカちゃんボイスバージョンも作ったのでそちらの作り方も後ほど備忘録にするかもです。
この記事が気に入ったらサポートをしてみませんか?
