
YOUTUBE運用/M1WK3-2
みなさんこんにちは、ヒカルです‼︎
今回は前回の記事で書いたYOUTUBE準備編の続きで、
「実際にYoutubeを準備したがどのように運用していけばいいのか分からない」
といった方のための記事になります。
今回の記事では主に4つに分けて話していきたいと思います。
■編集
実際にYoutubeをやる上で重要になってくるのが編集作業です。
自分の撮った動画と普段見ているYoutubeの動画を比べた時にYoutubeの動画の方が
・無駄な部分がなく見やすい
・文字が入っていてわかりやすい
・BGMや様々なエフェクトがありかっこいい
などといった感想を持つかと思います。
この気持ちにさせるのが編集という作業になります。
今回は無料で一番簡単でハイクオリティな編集ができる”iMovie"というアプリを使って説明していきます。(初期から入っているアプリです)
○編集の流れ
iMovieの画面を見ながら説明していきたいと思います。
編集は
カット作業、テロップ入れ、BGM・エフェクト挿入の3つ
(今回はmacでの編集になります)
↓写真①
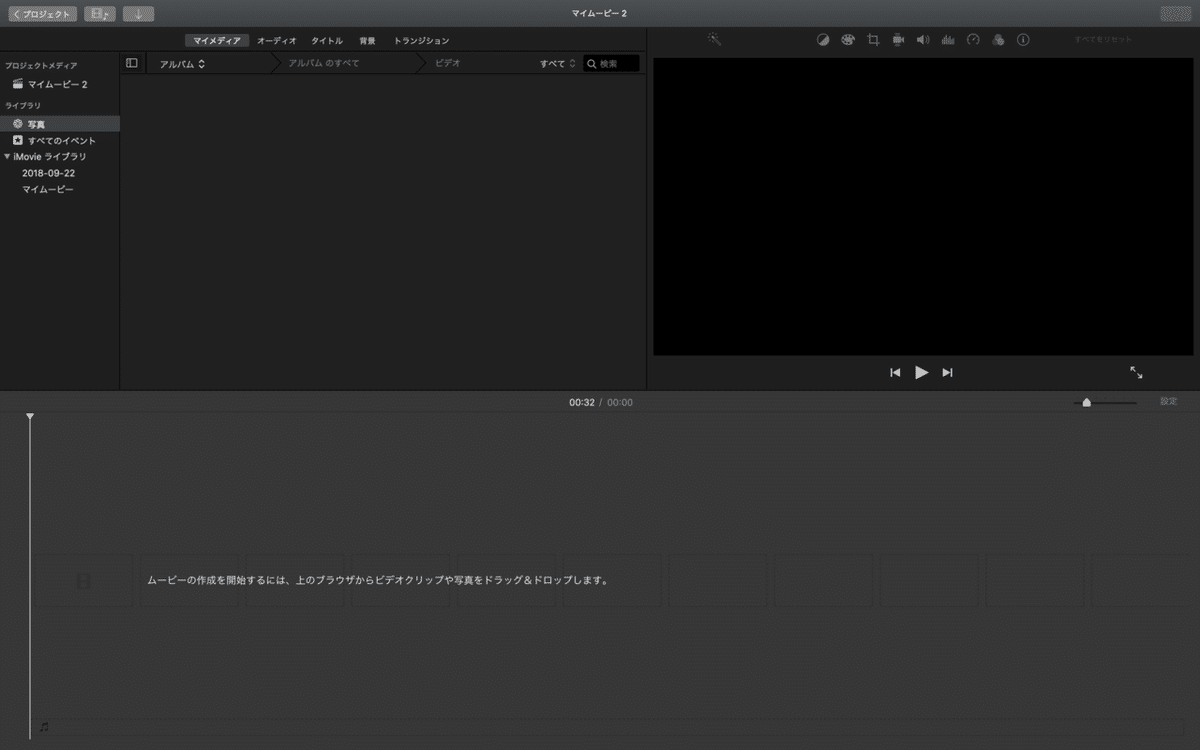
上の写真がiMovieを開いた状態の画面になります。
(写真が非常に小さく見えづらいと思いますがすいません...)
手順1、まずは編集する動画を写真下に持ってきます
操作:・左上のプロジェクトをクリックする。
・新規作成を選択→ムービーを押す
・編集したい動画の入っているファイルを開き動画が表示
・動画を選択しながらそのまま写真①の画面下に持っていき離す
そうすることで動画が写真下に表示されます。
手順2、カット作業をする(無駄な部分がなく見やすくなる)
説明:動画の無駄な部分や使わない部分を切り取っていく作業
操作:・手順1で表示させた画面下側の動画をクリック
・動画を再生しながらカットしたい部分で右クリックをして
”クリップを分割”を押すとそこで動画が二つに分かれるので
使わない方を削除する。
(クリップ分割のショートカット command+B)
手順3、テロップ入れ(文字が入っていてわかりやすくなる)
説明:動画内に文字を入れること
操作:・上記写真①の画面上側にある項目の中から"タイトル”を選択
・タイトル内に様々な種類のテンプレートが自分の決めたものをクリック
・クリックしながら手順1と同様に写真①の画面下側に持っていき離す
・持っていったものをクッリクして自分の入れたい文字を入力
手順4、BGM・トランジション挿入(かっこいい動画になる)
説明:BGMや動画と動画のつなぎに動きをつけること
操作:『BGM挿入』
・まずはネットで『Free BGM』と検索して使用したい音楽を
ダウンロードする(Freeじゃないと著作権に引っかかるので注意)
・上記写真①の画面上側にある項目の中から"オーディオ"を選択
・オーディオ内にある自分のダウンロードした音楽をクリック
・クリックしながら手順1と同様に写真①の画面下側に持っていき離す
BGMの挿入は完了し後は時間を調整して終了
『トランジションの挿入』
・上記写真①の画面上側にある項目の中から"トランジション"を選択
・トランジション内にある中から自分の使用したいものをクリック
・クリックしながらつなぐ場所の動画と動画の間に持っていき離す。
トランジション挿入完了
以上で編集作業終了です‼︎(必ず作成した動画は保存しておくましょう)
お疲れ様でした。最初は慣れていないためかなり時間はかかってしまうと思いますがやっていく中で徐々に早くなっていきますので数をこなしていきましょう。
■サムネイル作成
○サムネイルとは
→検索画面に表示される動画の表紙の画像のこと
○サムネイルを作成するためのアプリ
PicsArt・・・画像の切り貼り
Phonto・・・写真に文字入れ
こちらの上記二つのアプリを使ってサムネイルを作成しましょう。
○サムネイルを作成する上での大切なこと
サムネイルで動画を見るか見ないかが決まります。
なのでサムネイルは面白そう、魅力的なものにしましょう。
見る側も「面白そう」「見て見たい」
という気持ちになり、見てくれるようになりますのでそこを大切にしていきましょう。
■動画投稿
では実際に編集とサムネイルの作成が完了したので動画をYoutubeにアップしていきましょう。
○動画投稿方法
Youtubeのアプリ上でできてしまいます。
手順:・Youtubeを開き右上にあるカメラにアイコンを押す
・自分のアップしたい動画(先ほど編集した動画)を選択
・タイトルや説明を書きアップロードを押すとアップされます
○投稿後サムネイルの設定
動画を投稿した後で先ほど作成したサムネイルに設定しましょう
手順:・「YouTube Studio」のアプリをダウンロード
・アプリを開き自分のチャンネルでログイン
・動画一覧よりサムネイルを変更したい動画を選択
・右上の鉛筆マークをクリック
・「サムネイルを編集」と出てくるのでそこをクリック
・「カスタムサムネイル」をクリックすると自分のカメラロールの画面が
表示されるので自分の作成したサムネイルを選択
・右上の「選択」をクリックし「保存」と押すと変更できる
以上で動画投稿は完了となります。
■動画のデータ分析
動画の編集を頑張って行い投稿をしたらせっかくならたくさんの人に自分の動画を見てもらいたいですよね。
そこで大切なのが動画のデータ分析です。
自分の動画が
・どのくらい見られているのか?
・どこまで見られて離脱してしまうのか?
などといったことをデータにて分析していき改善していくことでより良い動画ができ上がりたくさんの方に見ていただけるようになります。
○アナリティクスを見る
アナリティクスとはアクセス分析ツールのことです。
先ほどの動画投稿の「投稿後サムネイル設定」に出てきた『YouTube Studio』で自分の動画のデータを分析することができます。
グラフにてデータを見れるので非常にわかりやすく見やすいのでぜひ活用していきましょう。
■まとめ
”動画の編集→サムネイル作成→動画投稿→データ分析”
の手順にてYoutubeを運用していきましょう。
今の時代スマホ一つあればYoutubeを運用できますのでしっかりYoutubeを運用していき発信力・拡散力をどんどん上げていきましょう。
■最後に
最後まで記事を読んでいただきありがとうございました。
みなさんによりわかりやすく伝えていけるようにこれからも頑張っていきますのでよろしくお願いします。
よろしければ下にinstagramのURL貼っておきますのでよろしくお願いします。
Instagram: https://www.instagram.com/hikaru_u0626
この記事が気に入ったらサポートをしてみませんか?
