
デュアルディスプレイの最適解を考える(コスパ重視おすすめ紹介)
以前、Macの外部ディスプレイに関する記事を書いてそこそこ好評なようなので、続きとしてデュアルディスプレイについて書こうと思う。
今回は、デュアルディスプレイという前提のもと、何を重視して最適解に至ったのかを説明したのち、その条件で見たときにコスパのよいディスプレイを紹介していく。
24インチは小さくない?

正直、27インチに慣れてしまうと、24インチだと少し小さくてしんどい。
初めて27インチを使ったときは「なんだこれデカすぎ失敗した」とか思ったのだが、これが慣れると「デカさは正義、最高」となる。
自分はプログラムを書く人間なので、文字はデカイほうが助かる。が、解像度を無駄に消費してまで文字はデカくしたくないというワガママ人間なのである。
まとめると、文字の可読性を重視する人には27インチが圧倒的にオススメという感じ。ちなみに、27インチよりデカくなるとデスクスペースの問題があるので、やはり27インチがベストサイズに感じる。
でも27インチで横置き2枚はしんどくない?

デュアルディスプレイによる生産性向上は、巷では当然のことのように囁かれているが、元となる研究は2009年頃のものが多く、いささか古い。
ザッといくつか目を通した範囲では、17インチの1280x1024みたいな石器時代の解像度で検証されているので、「そんだけ狭けりゃそりゃな」という感じである。
何が言いたいかというと、27インチのフルHDくらいになると横がワイドすぎて視線移動がかなりしんどいよね、ということだ。
かといって2枚目のディスプレイだけ24インチにすると、1ドットあたりの大きさがディスプレイ間で変動してしまうので、それもとてもしんどい。
視線移動は抑えつつも、ディスプレイ間の移動はシームレスであることは不可欠の要件だ。
27インチ2枚で片方は縦置きが最適解じゃない?

見出しで書いてしまっているが、私の最適解としては「27インチを2枚使用し片方は縦置きにする」が結論だ。
ただ、27インチを縦置きすると上の方は見るのがかなりしんどい。首が痛くなること間違いなしだ。
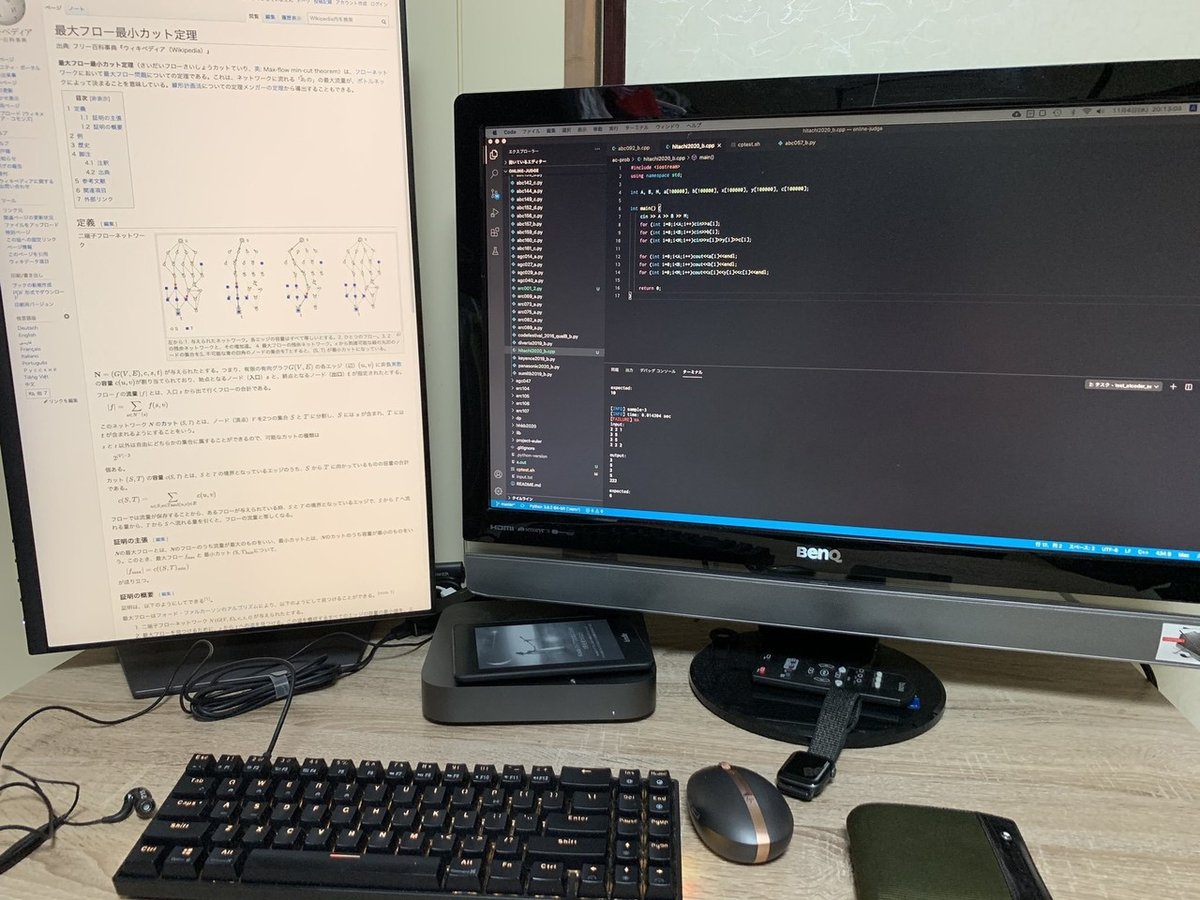
画像だと小さく見えるが、実物を目の前にすると「嗚呼、そびえ立つ27インチ縦置きディスプレイ」という感じである。
そこで、27インチを縦置きしたうえで上5分の1くらいは使わない、という方法がよいということに気付いた。
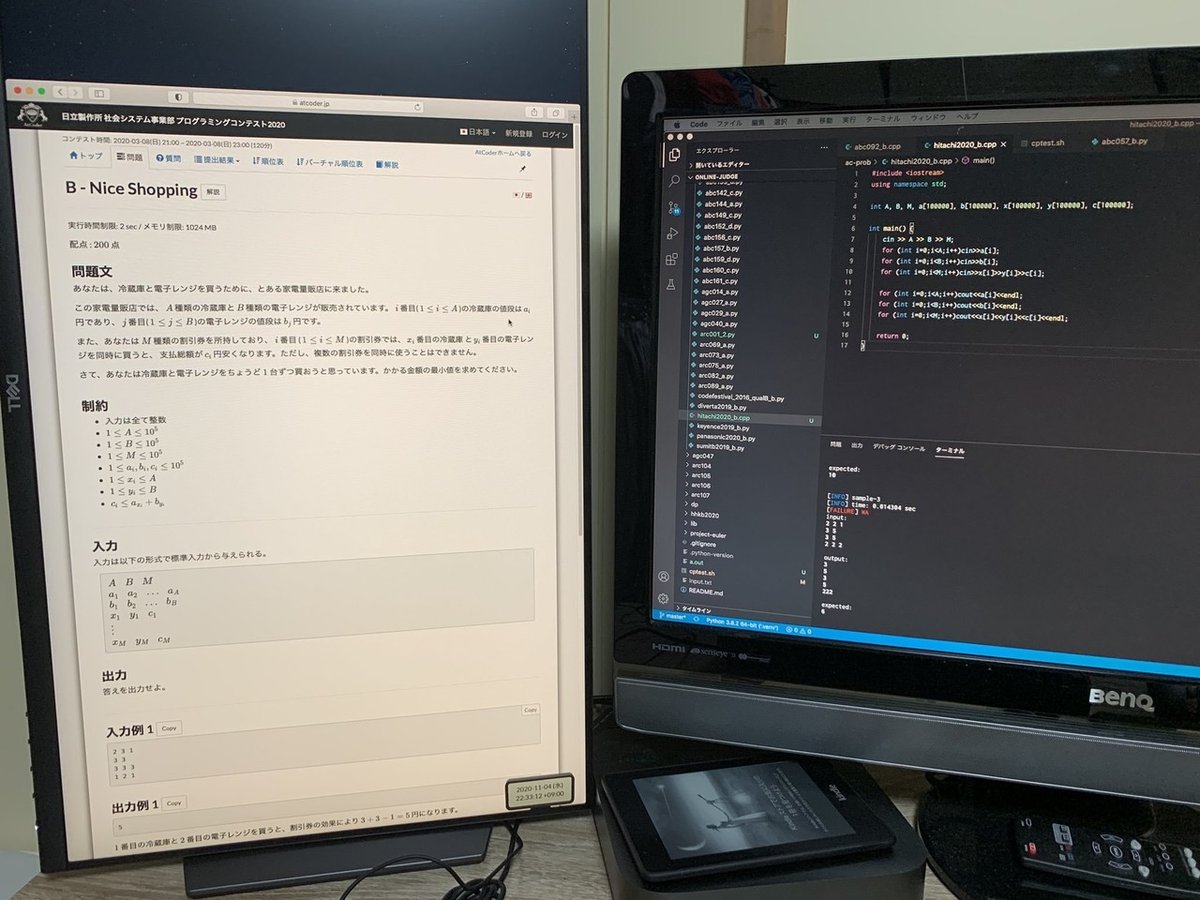
ここで、下側は横置きより下にはみ出ていても問題ない、というのが重要なポイントだ。
というのも、コンテンツの始点はどうしても上端揃えになってしまうので、縦フルフルに使うとどうしても視線を上に移動せざるを得なくなる。
一方で、下側に伸びている分には視線を移動せずに従来どおりスクロールするだけでよいので何ら問題は生じない。
ここで「普通に2枚を横置きして、端っこを使わないようにすればわざわざ縦置きしなくてもよくない?」と思った読者もいることだろう。
だが、考えてみてほしい。27インチの画面の横幅は約60cmにもなる。一般的なデスク幅が高々100cm程度のため、容易にデスクからはみ出るサイズだ。
そうしたとき何が起きるかというと、どちらのディスプレイを見る場合も画面に正対しようとするとデスクに対して体が常に大きくねじれた状態になるのである。
これは長時間作業においてかなりしんどい要素である。そのため、片方のディスプレイは中心よりに配置して、縦置きをサイドに置くことが最適解となるという次第。
さらに言えば縦スクロール型のコンテンツが多い現代において、次に見るであろうコンテンツが、従来の横置き環境と比較して、より多く下端側の周辺視野に入ることにより、想像以上に読み進めやすさも向上する。
もちろん、以上の内容は私が実際に横置きと縦置きをいろいろ試行錯誤してみて、体をねじらず、かつ読みやすさが向上するのは、サイド縦置きメイン横置き以外にないという結論に至ったので述べていることだ。
縦置きできるディスプレイは限られている

これが探してみると意外とピボット(画面回転)対応のディスプレイというのがないことがわかる。
ここで、前回の記事でも推していたDELLが輝いてくる。DELLのモニタースタンドは総じて高機能なのである。
もちろん、クソ高いディスプレイアームを買うことでVESA対応ディスプレイならば好きな配置にすることが可能だが、世の中はそんなセレブばかりではない。
ディスプレイアームを買う金があるのなら、ディスプレイそのものにお金をかけたほうがいいだろう。
ということで、前回記事には乗せなかったコスパ重視の27インチディスプレイも含めて紹介していく。
オススメのディスプレイ3選
最初に紹介するのはDell HS2721Sだ。
これは私も購入して実際に使用しているディスプレイ。これはピボット対応の27インチという観点で最もコスパのよいディスプレイだと思う。
チェックすべきポイントは以下の3点。
・ピボット対応かつ2020年8月発売の新型モデル
・フルHD解像度
・HDMIまたはDisplayPort接続
このディスプレイはDellが従来のP(プロフェッショナル)シリーズ同等の性能で値段を抑えて出してきたモデルである。
「ディスプレイにUSBハブとかEthernet端子とかついてなくていーぜ」って人はこれがオススメ。
次に紹介するのはDell HS2721DS。
これは最初に紹介したディスプレイの解像度がWQHD(2560x1440)になったタイプ。
文字の大きさは小さくてもいいけど、解像度がもう少し欲しいって人はこれになると思う。
最後に紹介するのはやはりDellで、U2720QMだ。
これは、先に紹介した2枚より値は張ってしまうが、以下のメリットがある。
・4K解像度でRetina表示が可能なこと
・USB Type-C(Thunderbolt)接続に対応していること
・USBハブ機能があること
少し資金的に余裕があって、至れり尽くせりを望む場合はベストバイになるかと思う。
ちなみにUSB-Cで接続したいだけなら(給電は非対応)、こういうアイテムがある。
実際に私もMac miniで使用しているが、なんら問題なく接続できている。
Amazonを探すともう少し安い同等品も売っているのだが、ノンブランド品ばかりでレビューを見ると「映らない」だとか「ノイズがやばい」だとか書かれているのが多いので、多少高くてもこれをチョイスしたという経緯がある。
おわりに
デュアルディスプレイ化で悩んでいる人には、少しは参考になる記事になったかなと思う。
ちなみにお金が無尽蔵にある人は、ウルトラワイドディスプレイを買うという手もある。これだとちょうどよく横に長いので快適さは段違いだと思う。
Mac miniより高いので私はとてもじゃないが買えない。
よろしければサポートお願いします🥕 サポートはレビュー記事作成の原資となります
