
Notionのデータベースを使いこなそう(大学の単位をNotionで管理してみる)
# 大学の単位

これをNotionを使って解決します。
# なぜNotionか
Notionは簡単に「同じデータベースを複数の場所に設置」できるからです。これによって、特定の種類の科目ごとに表示することができます。自分の見たい項目のみをまとめて見れます。
何を言ってるか わからないかもしれないので、次の項目で実際に例を見てみます。
現在Notionはブロック数の制限が無料版でもなくなったので、今まで躊躇していた人もぜひ使ってみてください。
Notionを使ったことない人だと本記事は分かりづらいかもしれません(説明は画像つきで丁寧にしたつもりです)。その場合は、Npedia -Notion情報局- から知ることができます。日本語での情報がたくさんあるので安心です。たぶんあなたの推しツールになります。
# ページとデータベースの作成
以下のように、履修例というページからTableビューでデータベースを作るとします。/tablefullのように打つと「Table - Full pageが出てくるのでそれを選択します。

以下のような履修Masterというデータベースを作ってみます。

プロパティは
「科目名」がText、
「評価」「大」「中」「小」「種別」がSelect、
「単位」「年度」がNumberです。
見ての通り、「大」「中」「小」は科目の種類です。「外国語」「専門」「教養」など、学部によってさまざまな くくり があると思います。
「年度」の小数点は、前期が1、後期が2を表しています。こうすることで、ソートやフィルタリングがしやすくなります。
「評価」については、すでに履修したものには評価を、未履修の科目には「未定」の値を入れています。
コピペやNotionのDuplicate機能を使って賢く入力。
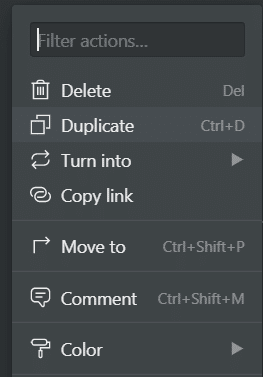
# linked database を使う
次に先程の履修例ページに戻り、linked database機能を使います。linkedと打つとCreate linked databaseが出てくるのでそれを選択します。

すると、データベースを検索して選択することができるので、履修Masterと打ち込み、先程作ったデータベースを選択します(Enterを押すかクリック)。

これで、履修Masterを表示させることができました。今はまだ見づらかったり、思っていた順番ではないと思いますが、これは後で変えます。

linked databaseによって表示されたデータベースは、以下のような特徴があります。
ーーー1つ目ーーー
linked database でデータを編集すると、元となったデータベースにも反映されます。
上の画像でいう「科目034」「専門」「2」などのデータの部分(青く見えるところ)や、「科目名」「中」「単位」といったプロパティの部分の変更は、オリジナルのデータベースに反映されます。
ーーー2つ目ーーー
同じデータベースでいくつもの linked database を作れる。
ーーー3つ目ーーー
右上の「…」の部分から使用できる「Filter」や「Sort」、「Propertiesでの表示設定」などの変更は、オリジナルのデータベースや他の linked database には反映されない。
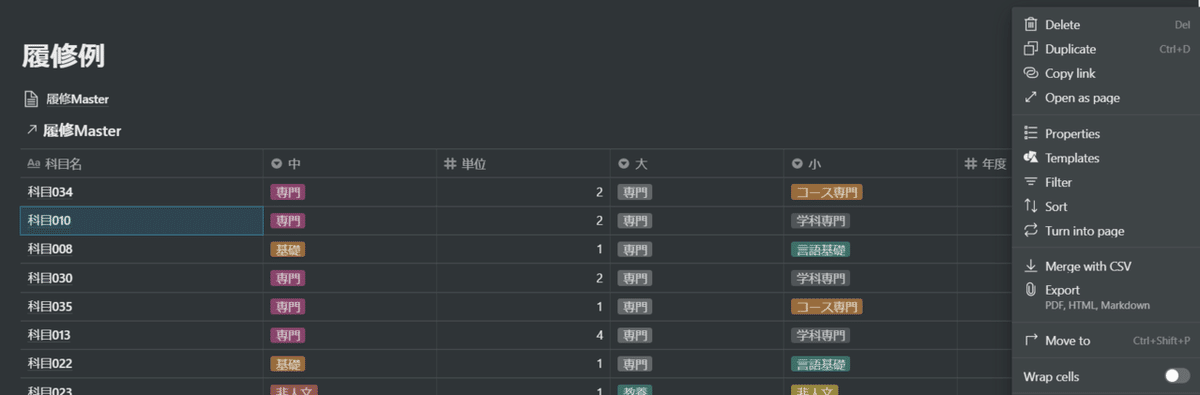
これらの特徴をうまく使用することで、自分の見たい項目のみをまとめて見れるようになります。
次の項目からは、実際に機能を使います。
# 今期の履修科目を見る
今期の履修科目のみを表示させる前に、まず必要でないプロパティを非表示にします。
右上の「…」の部分から使用できるPropertiesを選択して、見たいプロパティ以外をオフにします。

ここでは、「科目」「単位」「年度」のみをオンにしました。この3つ以外は非表示になりました。また、見やすくするために、列幅を小さくしました。

次に、右上の「…」の部分から使用できるFilterを選択します。
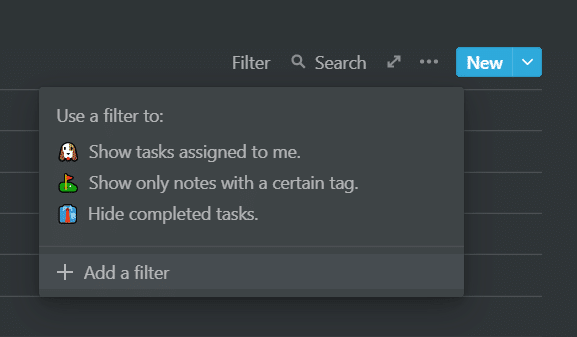
Add a filterをクリックするとフィルターが追加されました。
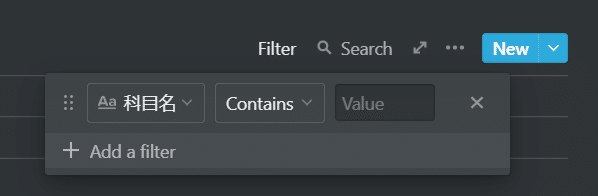
このフィルターを 「年度」=「2019.1」に変更します。すると年度が2019.1の科目だけ表示されました。自分の見たい年度でフィルタリングができました。
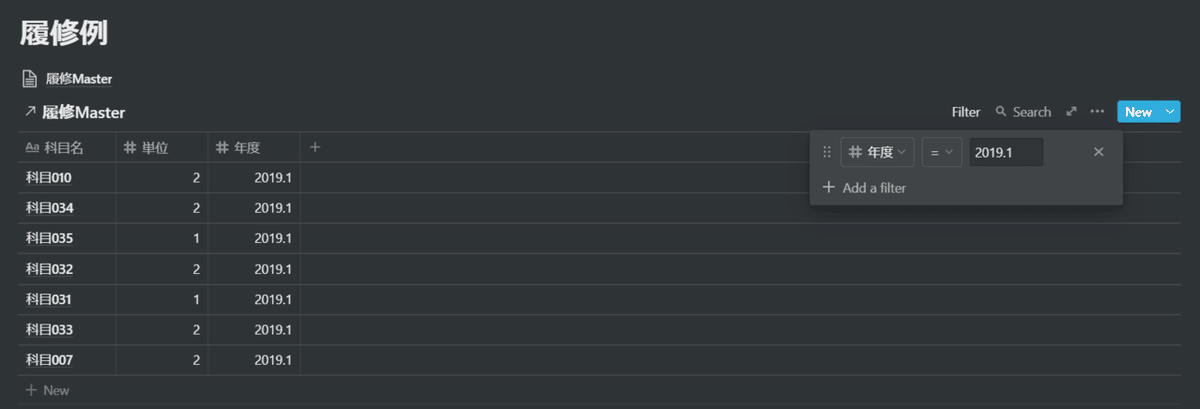
# 単位数の合計を表示する
先程の「年度」=「2019.1」でフィルタリングしたデータを用います。一番下のNewの行の下にカーソルと持っていくと、Calculateボタンが現れます。

Calculateをクリックすると、様々な計算方法が出てきます。今回は単位の合計を出したいので、Sumを選択します。
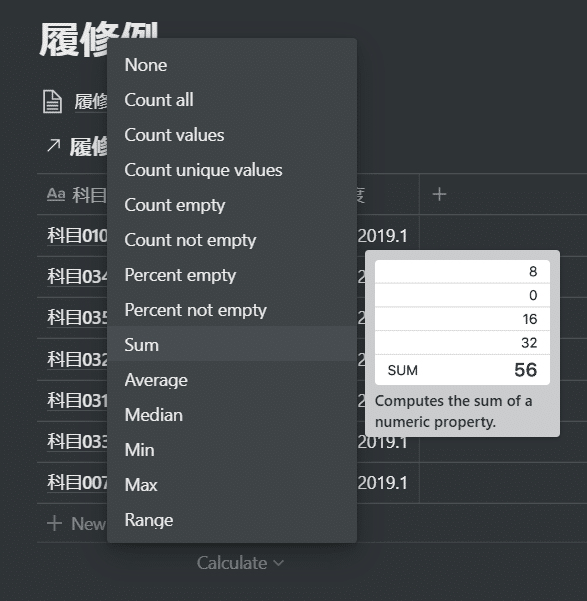
一番下の行に、単位の合計が出ます。

# もっと見やすくする工夫
ここから先は、
履修例ページにlinked databaseを作りフィルタリング、
の繰り返しです。しかし、それだけだと履修例ページにたくさんのデータがあって見にくくなってしまいます。
そこで、折りたたみ機能を使います。履修例ページの一番下に/toggleと打つとToogle listが出てくるのでそれを選択します。
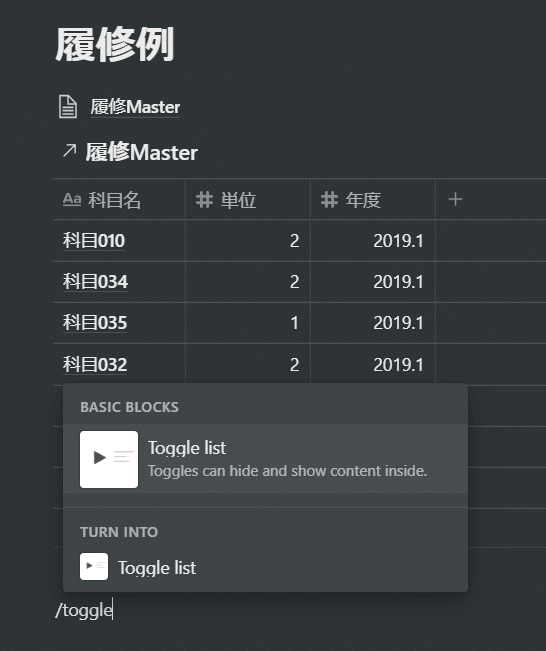
三角のマークとうっすらToggleが表示されるので、そこに「今期の履修」などと入力します。
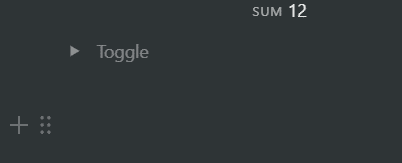
次にトグルを開きます。三角のマークをクリックするか Ctrl + Enter で開きます。

先程の「年度」=「2019.1」でフィルタリングした linked database をこのトグルの中に入れます。linked database の左上の点が6つ並んでいるところをドラッグすることで動かせます。
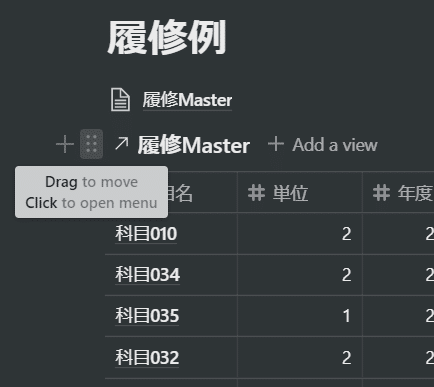

移動した詰められるので、表示が がらっと変わります。
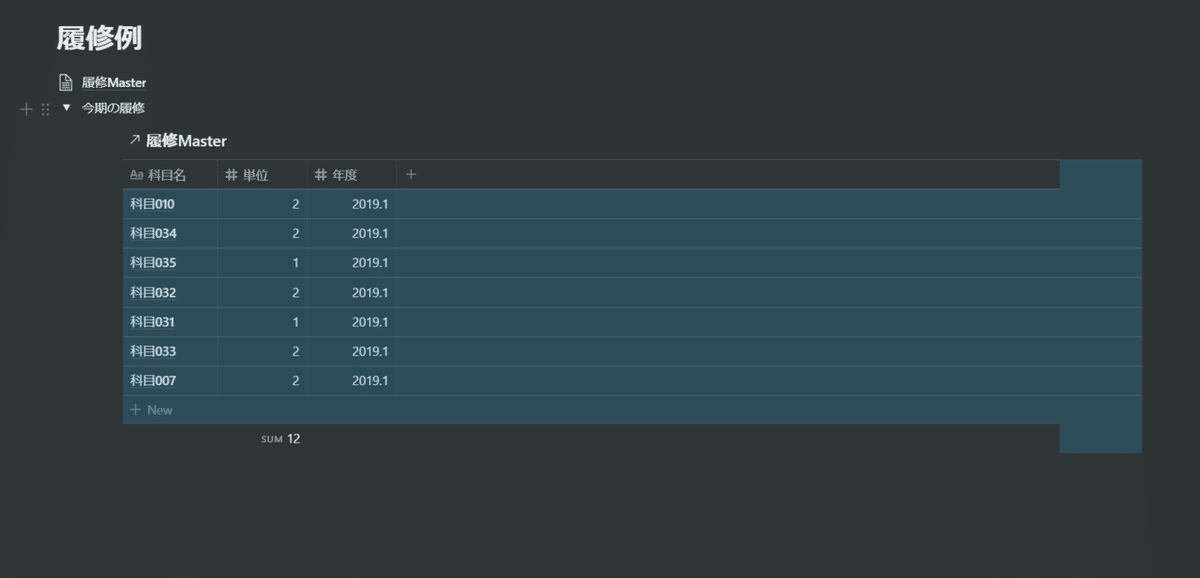
これで再び三角のマークをクリックすると、トグルを閉じることができます。必要なときに表示して、不必要なときに折りたたんで隠す事ができるので便利です。

# 特定の種類の科目とその単位の合計
履修例ページにlinked databaseを作りフィルタリング、では少し面倒なので、複製します。
今期の履修のトグルの左の点が6つ並んでいるところをクリックしてメニューを開きDuplicateを選択すると、
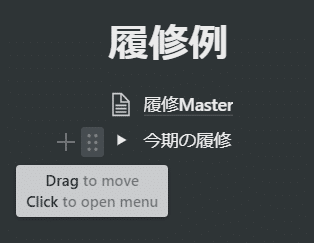
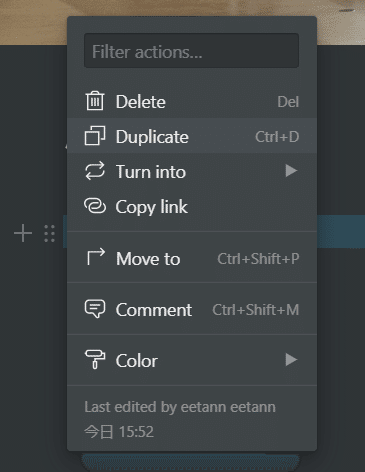
同じ行が増えます。このトグルの中身も複製されるので、これを弄ります。
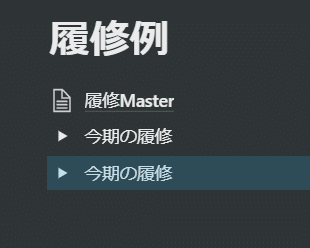
ここでは、科目の種類「大」が「外国語」である科目とそれらの単位の合計を表示させました。「大」 Is 「外国語」でフィルタリングです。三角のマークのあるトグルの行には、外国語で必要な単位の合計を入力しています。

あとはこれの繰り返しです。
以下の画像は例なので数字などは適当です。見出しをつけると見やすいと思います。
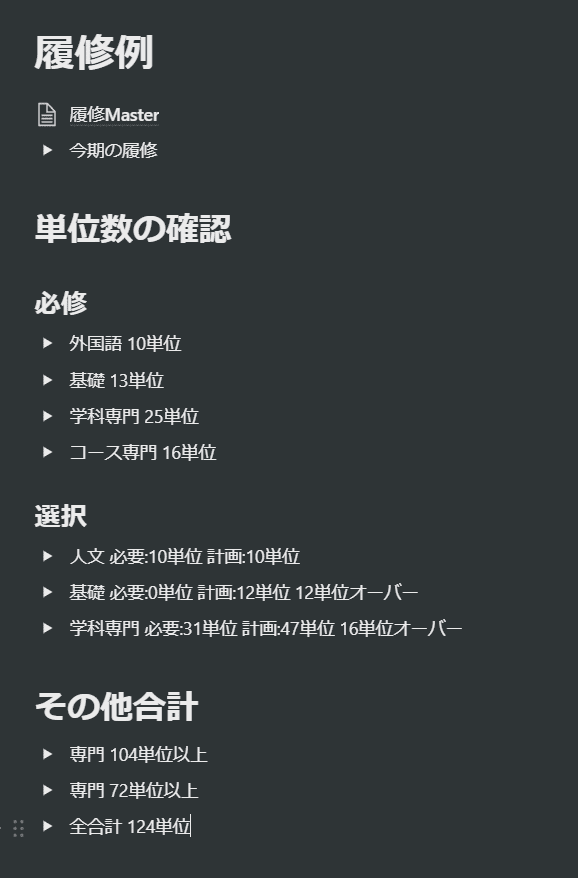
最初の方の、
Notionは簡単に「同じデータベースを複数の場所に設置」できるからです。これによって、特定の種類の科目ごとに表示することができます。自分の見たい項目のみをまとめて見れるようになるのです。
が理解していただけたと思います。エクセルやスプレッドシートでは、関数を覚えなければなりませんが、Notionであれば簡単に表示できます。入力さえ終われば、あとは頑張らなくてもできちゃいます。
また、履修したい科目が変わってもすぐに対応でき、自分で計算しなおす必要も無いです。Notionが勝手に合計を出してくれるので楽だと思います。
# 科目毎のページができる。
データベースの先頭の列にカーソルを合わせると、OPENボタンが表示されます。
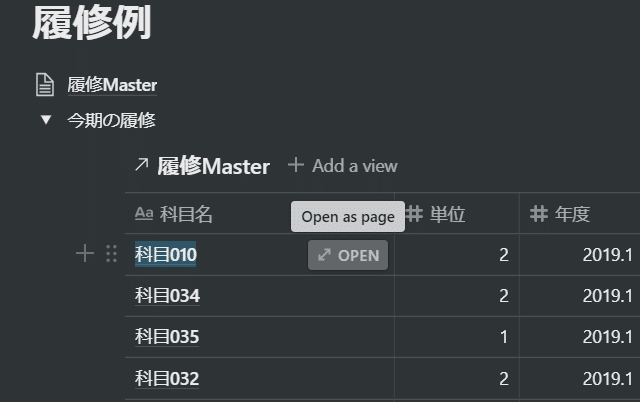
これをクリックすることで、その科目がページとして開きます。一番下の「Press Enter ~」の部分にその科目について何かメモをとることもできます。

# 最後に
これは別に大学の単位に限った話ではないです。ぼくはざっくりとしたお金の計画などは同じように linked database を使って書いています。ある期間ごとに区切って見たいからです。

画像を見ての通りぼくはダークモードが好きです。
この記事が気に入ったらサポートをしてみませんか?
