
【Valheim】無料で作るValheimサーバー
Google Cloud Platformの無料トライアルを利用して無料でValheimのサーバーを作成する方法です。
1.Googleアカウントの作成
今回する利用サーバーはGoogleのレンタルサーバーとなるため、Googleアカウントが必要になります。
2.Google Cloud Platformでサーバーをレンタル
Googleアカウントを作成したら次にGoogle Cloud Platformといサービスからサーバーのレンタルを行います。
https://console.cloud.google.com/
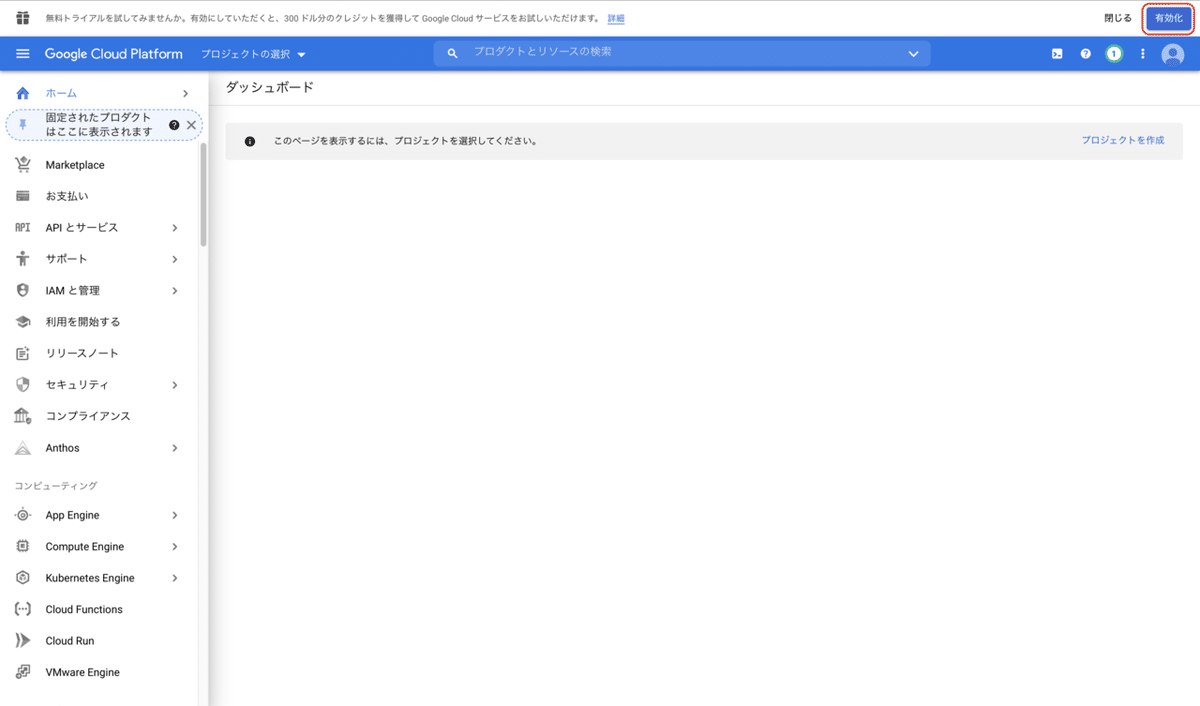
URLを飛ぶと上のようなページが開きますので、右上にある「有効化」をクリックします。
無料トライアルに登録することで30,000円分のクレジットを90日間利用する事ができます。これに登録しないと無料になりませんので、必ず登録してください。
日本を選択し、利用規約に同意します。

アカウントの種類を個人に変えたらクレジットカードの情報を登録します。
無料トライアル期間が終了しても、自動的に請求されることはありませんので安心してください。

無料トライアルを開始を押します。
無料トライアルへの登録が終わったら次はサーバーのレンタルを行います。
メニューのコンピューティングにある「Compute Engine」をクリックしてください。

プロジェクの作成を行います。
プロジェクト名を適当に入力し、作成をクリックします。
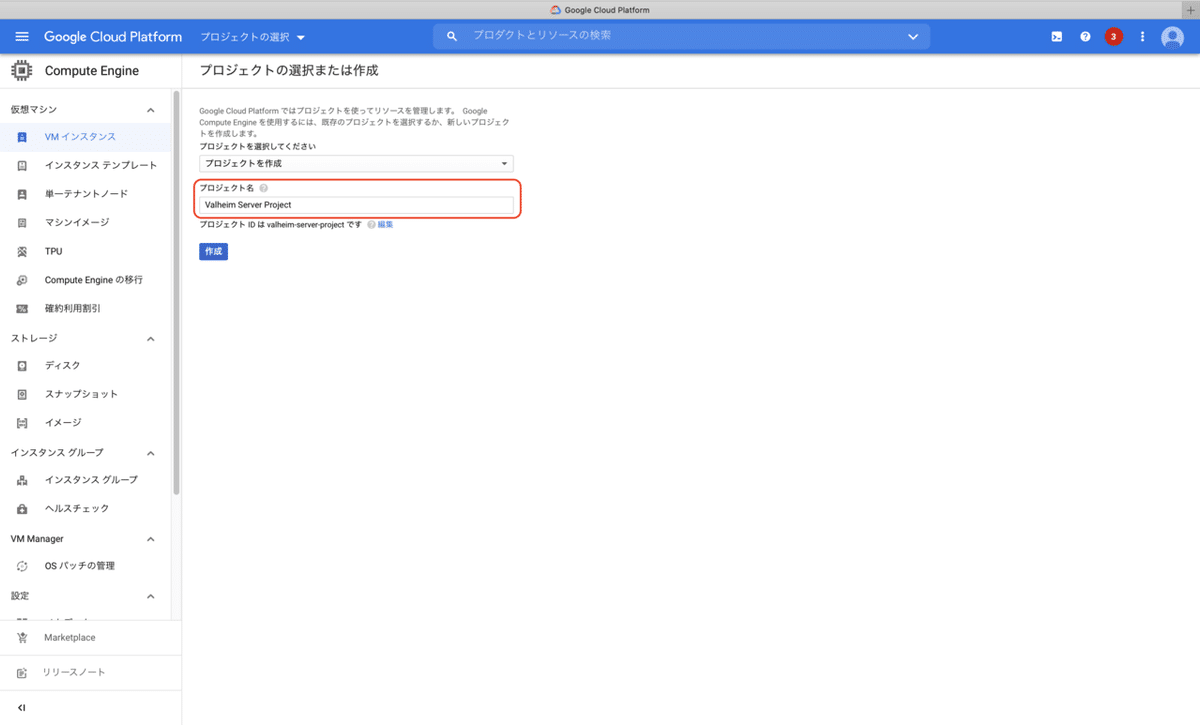
作成をクリックします。
※Compute Engineの準備が終わり次第、作成がクリックできるようになります。
リージョンを「東京」に変え、ブートディスクを「Ubuntu 16.04 LTS」に変えます。

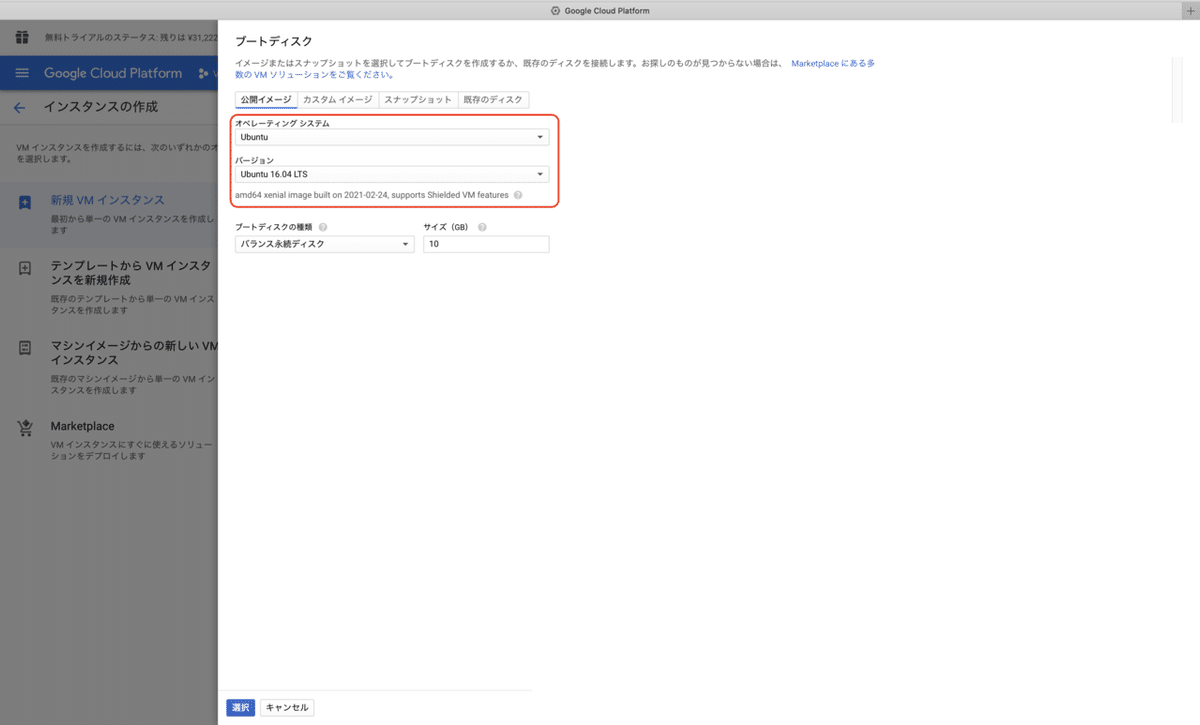
作成をクリックします。
これでサーバーのレンタルは完了です。
3.サーバーでvalheimサーバーを起動
Valheimがサーバーに接続できるようファイアウォールの設定を行います。
左上のメニューから「ネットワーキング>VPCネットワーク>ファイアウォール」を選択します。
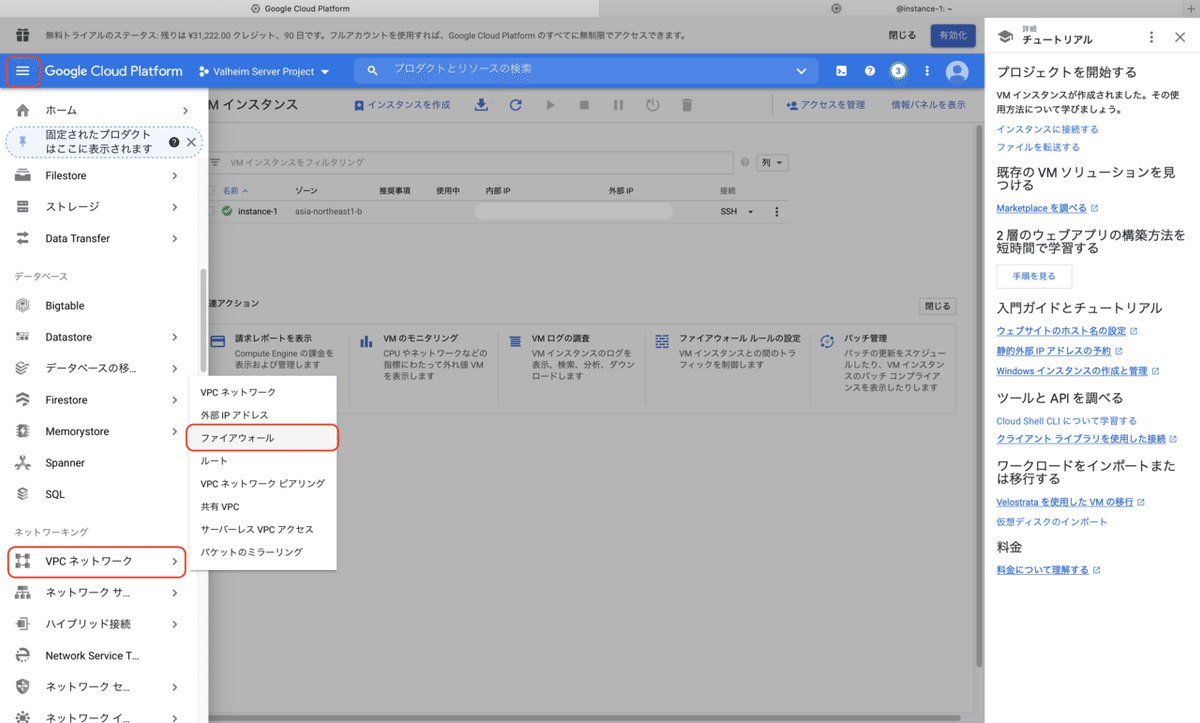
「ファイアーウォールルールを作成」をクリックします。
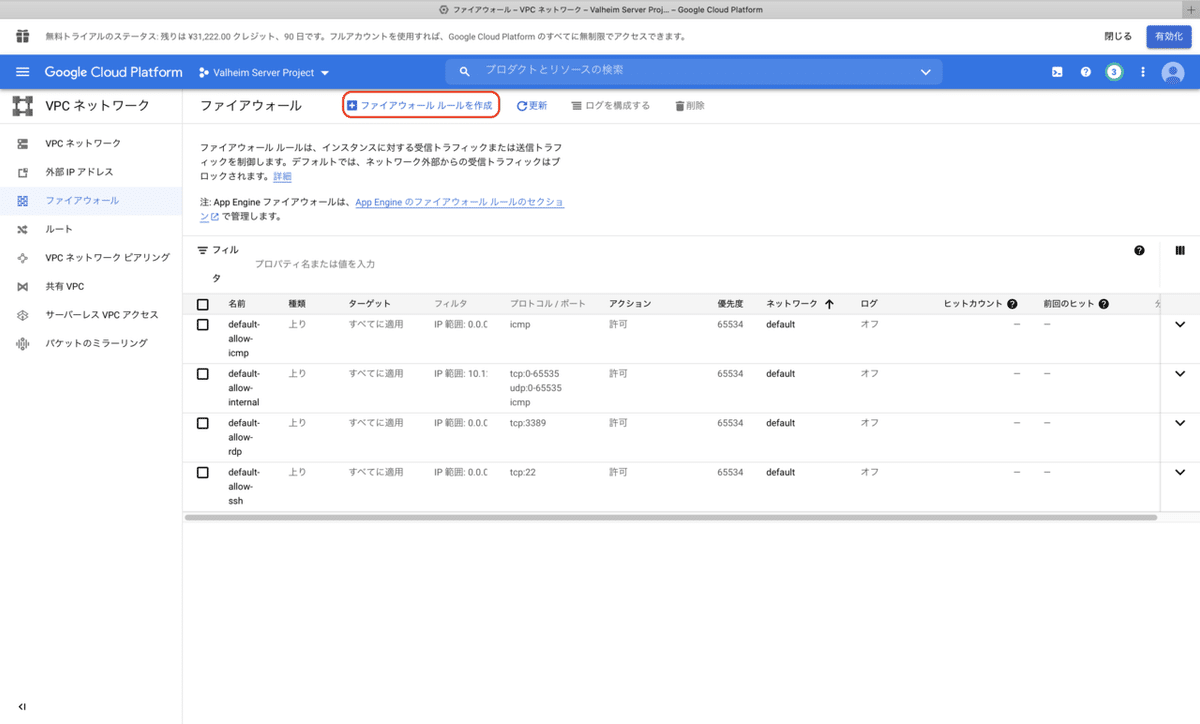
ファイアーウォールルールの名前を適当に入力します。

ターゲットを「ネットワーク上のすべてのインスタンス」に設定
ソースIPの種類を「0.0.0.0/0」に設定
プロトコルとポートは以下のように設定
tcpにチェックを入れ、「2456-2458」と入力
udpにチェックを入れ、「2456-2458」と入力

作成をクリックしてファイアーウォールの設定は完了です。
VMインスタンスのページに戻ってきたら「SSH」をクリックします。


黒い画面は表示されたらsteamCMDというツールをインストールします。
以下のコマンドを入力してください。
各種ツールのインストールには時間がかかりますのご注意ください。
sudo dpkg --add-architecture i386; sudo apt update; sudo apt install curl wget file tar bzip2 gzip unzip bsdmainutils python util-linux ca-certificates binutils bc jq tmux netcat lib32gcc1 lib32stdc++6 steamcmd
インストールの途中 [Y/n]と表示されたらyと入力してください。
また、途中同意を求められますので、I agree を選択してください。
以下のコマンドを入力します。
sudo dpkg --add-architecture i386; sudo apt update; sudo apt install libsdl2-2.0-0:i386
Valheimサーバーのインストールに必要なツールをインストールします。
次に以下のコマンドを入力します。
wget -O linuxgsm.sh https://linuxgsm.sh && chmod +x linuxgsm.sh && bash linuxgsm.sh vhserver
Valheimのサーバーをインストールします。
以下のコマンドを入力してください。
./vhserver install
Valheimサーバーの設定を行います。
vim lgsm/config-lgsm/vhserver/vhserver.cfg
vimを使って以下の内容を入力していきます。
servername="(ゲーム上に表示されるワールドの名前)"
serverpassword="(ワールド入場時に必要となるパスワード)"
gameworld="(セーブデータの名前)"
servernameはありきたりな名前だと検索時にたくさんヒットしてしまう為、あまり被らない名前がいいと思います。
gameworldはなんでもいいのでservernameと同じでいいと思います。

vimの入力方法は特殊なので簡単に説明します。
画面左下に表示されているのが現在のモードになります。
Iキーを押すことでINSERTモードとなり文字の入力が可能となります。
INSERTモードを終了させたい場合はECSキーを押します。
その状態で :wq と入力しenterを押すことで、入力を保存して終了する事が出来ます。
誤ってキーを入力し、とにかく終了をしたい場合はESCキーを押して :q! と入力しenterを押すことで終了させる事が出来ます。この時内容は保存されないので注意してください。
Valheimサーバーの設定が終わったら先ほどの黒い画面で以下のコマンドを入力する事でValheimサーバーが起動します。
./vhserver start
起動が成功したら、Valheimを起動しゲーム参加の[Filter]に設定したservernameを入力すれば立ち上がっているはずです。

以上でValheimのサーバーの作成完了です。
この記事が気に入ったらサポートをしてみませんか?
