Windowsの管理者権限を取得する方法
この記事を見つけた人、すごい幸運ですね。
よく見つけました。
noteってマニアックな記事もあるので困ったことがあったらnote見てみるのもいいかもしれませんね。
こんにちわ、いもけんぴー(仮)です。
名前は考え中です。
初投稿なので暖かい目で見てください
本題に入りますが、 Windowsにおいて、管理者アカウントが使用できなくなった、管理者権限が欲しいということはありませんか?
今回はそんな時に管理者権限を自分のアカウントに付与する方法を紹介していきたいと思います。
動作環境
・Windows 10 Pro (Ver.21H1)
必要なもの
・BitLocker 回復キー
手順
1. BitLockerの回復キーを入手する
ここが何かと難しいかもしれません。
PC(エクスプローラー)を開いたときにCドライブに鍵のマークがあれば、BitLockreは有効になっています。なければ無効になっています。
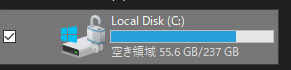
これは、BitLockerが有効である場合に行ってください。
詳しくはこちらのサイトをご覧ください。
デバイスの暗号化 (Windows) | Microsoft Support
WindowsでBitLocker 回復キーを検索する | Microsoft Support
2. コマンドプロンプトを起動する。
管理者として使用できるコマンドプロンプトを起動します。
まず、スタートを表示させ電源をクリックします。
表示されるメニューある「再起動」をShiftキーを押しながらクリックします。

すると、Windows 回復環境(青い画面)に移ります。
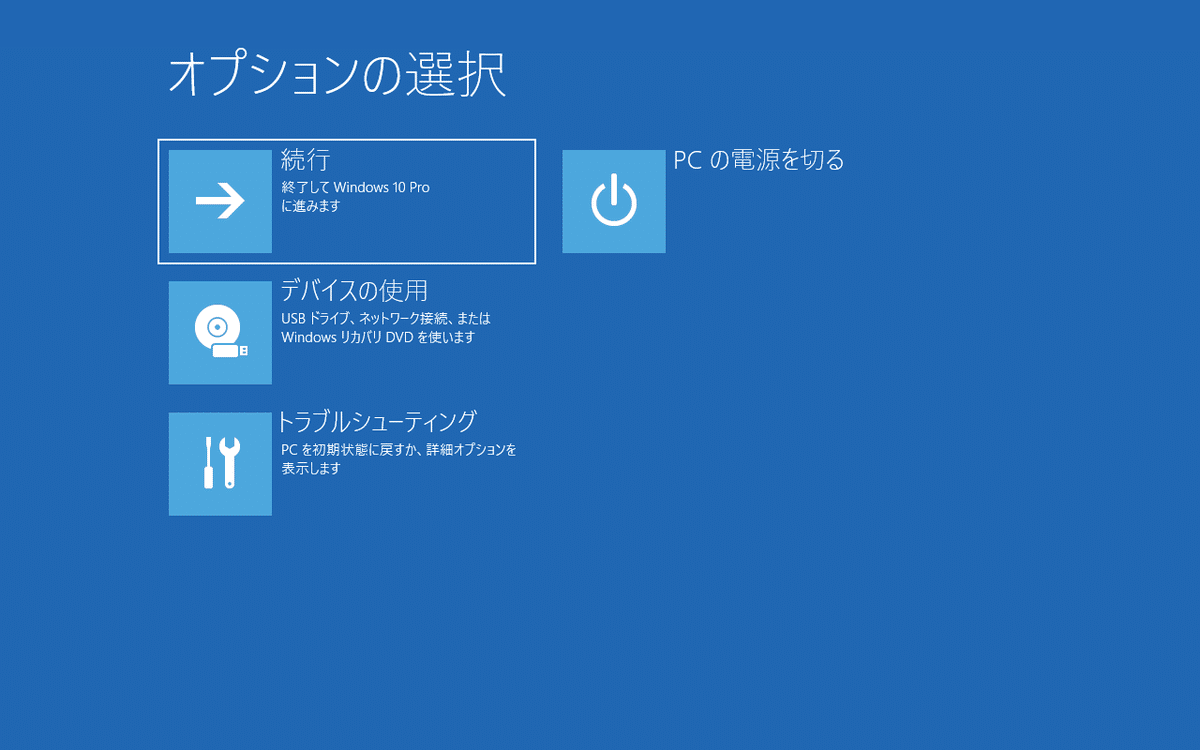
トラブルシューティングをクリックすると
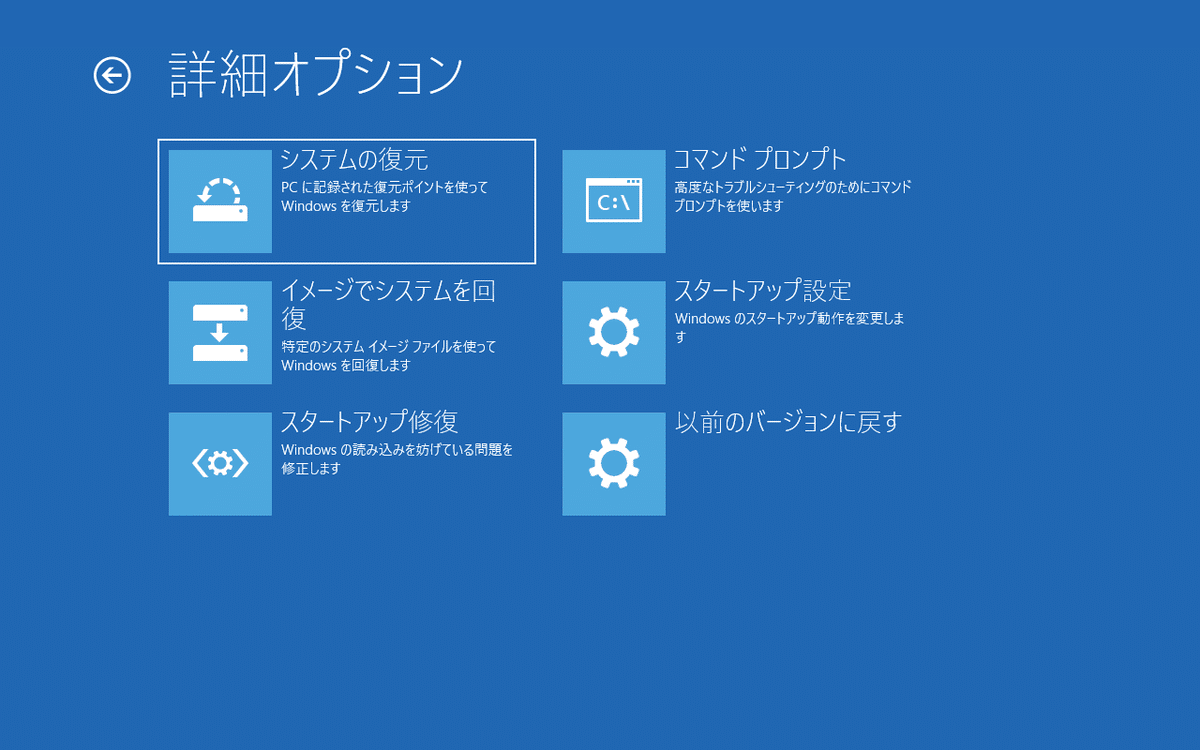
こんな感じな画面になるのでコマンド プロンプトをクリックすると、PCが再起動します。
BitLockreが有効な場合、回復キーの入力が求められますので回復キーを入力してください。(セキュリティの都合上、スクリーンショットはありません)
するとこの様な画面が出ます。(notepadはテスト用に開いたものです)
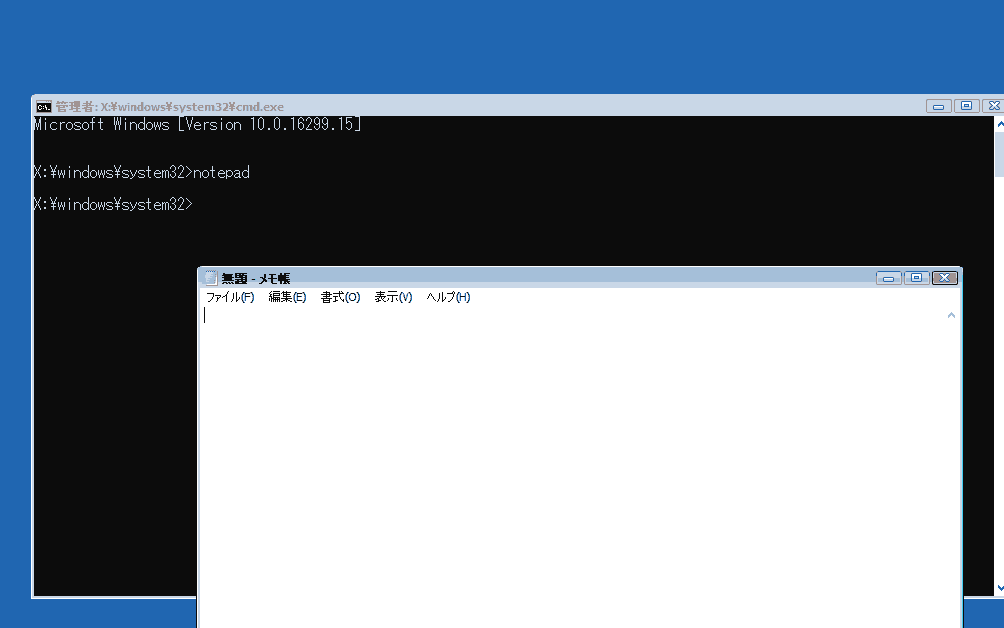
3. ロック画面でコマンド プロンプトを実行できるようにする
コマンド プロンプトが起動したら、次のコマンドを入力します。
1行入力したらEnterを押すという繰り返しの作業になります
C:
cd C:\windows\system32
ren utilman.exe utilman.exe.org
copy cmd.exe utilman.exe
shutdown /r /t 0最後のコマンドを入力すると再起動されます
4. 管理者の取得
これ、2通りのやり方があります。
コマンドから管理者を取得するやり方とコントロールパネルから管理者を取得するやり方があります。
コマンドから管理者を取得するのがおすすめです。
セキュリティ的に安全なので。
4-1. コマンドから管理者を取得 (推奨)
再起動が完了したら、先ほどと同じようにロック画面のコンピューターの簡単操作をクリックしてコマンドプロンプトを起動します。
コマンドプロンプトが起動したら下のコードを入力します。
net localgroup Administrators {管理者にしたいユーザー名} /add完了したらコマンドプロンプトを閉じて、再起動し、管理者にしたユーザーでログインします。
これで設定は完了ですが、このままだとセキュリティ的に結構ヤバいので元の状態に戻しましょう。めんどくさいって人はいいです。
4-2. コントロールパネルから管理者を取得
再起動が完了し、ロック画面になったらコンピューターの簡単操作を(電源マークの左隣にあるやつ)クリックするとコマンド プロンプトが起動します。
そこに次のコマンドを入力します。
net user Administrator /active:yes
net user Administrator *下のコードを入力すると新しいパスワードの入力が求められます。
任意のパスワードを入力しましょう。
ちなみに何も入力しないでEnterを押すとパスワードをなくすこともできます。
パスワードを入力して、設定できたら
exitと入力して、コマンド プロンプトを終了します。
ここまで来たらあと少し (ここからはコマンドは触りませんのでご安心を)
再起動します。
そして、ロック画面を見るとAdministratorが追加されています。
Administratorでログインしましょう!
デスクトップが表示されたら、Windowsキーを押しながらSを押して検索ウィンドウを開きコントロールパネルと入力してコントロールパネルを開きます。
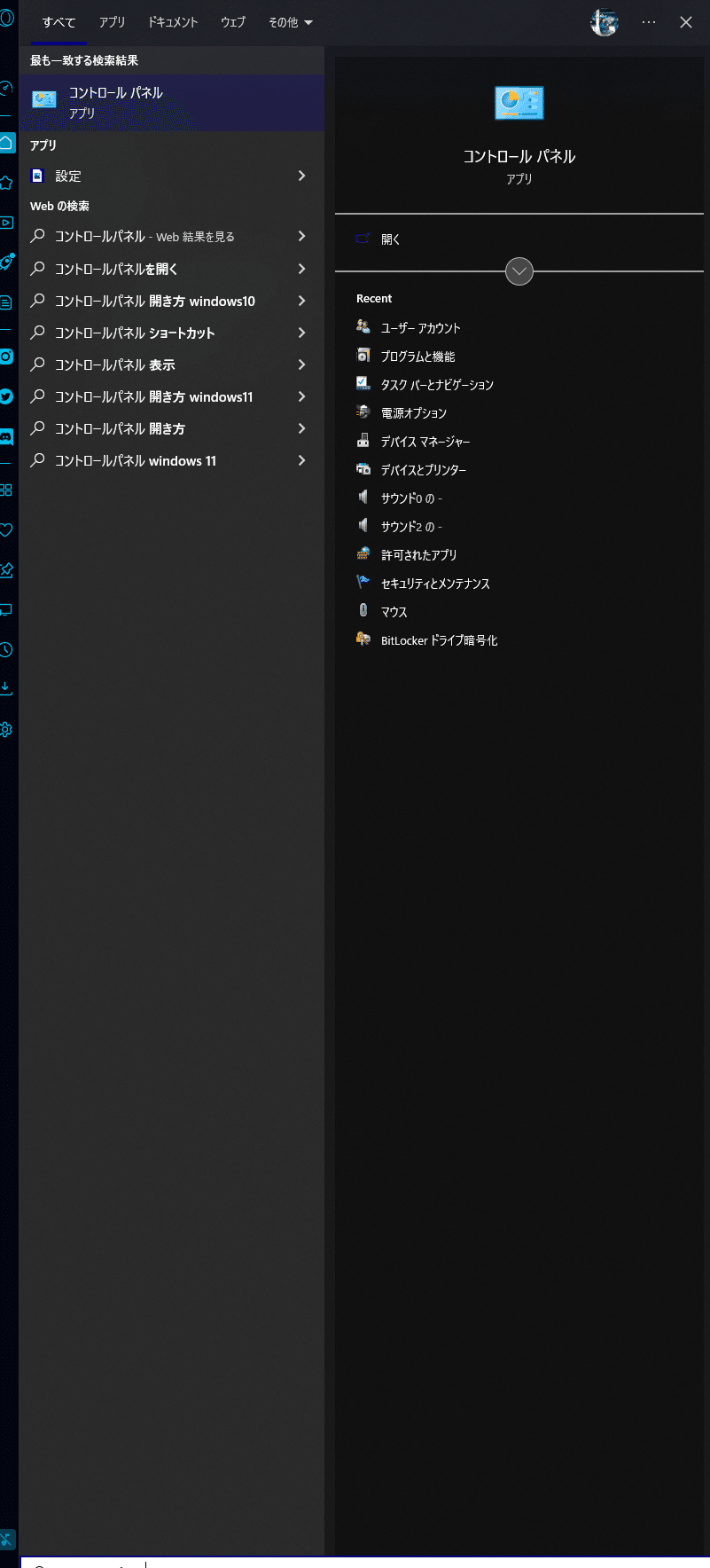
コントロールパネルが開いたらユーザーアカウント→ユーザーアカウント→別のアカウントの管理→管理者権限を与えたいユーザーを選択。

すると、アカウントの種類を変更という項目が表示されるのでクリック。

もちろん、管理者をクリックしてアカウントの種類の変更をクリック。
ここまで来たら、コントロールパネルを閉じて再起動しましょう。
これで設定は完了ですが、このままだとセキュリティ的に結構ヤバいので元の状態に戻しましょう。めんどくさいって人はいいです。
5. 変更をもとに戻す (任意)
WindowsキーとLを押してロック画面に行き、コンピューターの簡単操作をクリックしコマンドプロンプトを開きます。(電源ボタンの左隣)
net user Administrator /active:no
del utilman.exe
ren utilman.exe.org utlman.exe
exitこれで、再起動をし、コンピューターの簡単操作をクリックしたときにナレータの声がしたら成功です。
終わりに
長いコードうつの大変ですよね…
1文字でも間違えるとダメだし。
本当にお疲れさまでした。
そして、最後までお読みいただきありがとうございました。
更新情報
2022/07/07 管理者の取得を追加しました。
この記事が気に入ったらサポートをしてみませんか?
