Ableton Warp BeatsのTransient Env.
Twitterに殴り書いたAbletonのメモを全部noteにバックアップしていこうというシリーズです。
***
Warp Beatsについて基本的なことがわかってる人は、『実際の減衰速度』から読んでください。
Warp Beatsとは
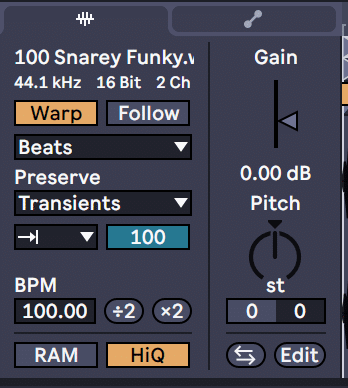
Abletonがオーディオファイルをストレッチ(Warp)する時の方法は6種類ある。Beatsモードはその1つで、音を伸び縮みさせているというよりは、「音色はそのままに、ハサミを入れて配置し直す」やり方だ。
例えるなら、紐をゴムのように引っ張って伸ばしてるんじゃなくて、紐を2cmずつとかに切って、間隔を空けて並べてるイメージ。
図で見てみよう。
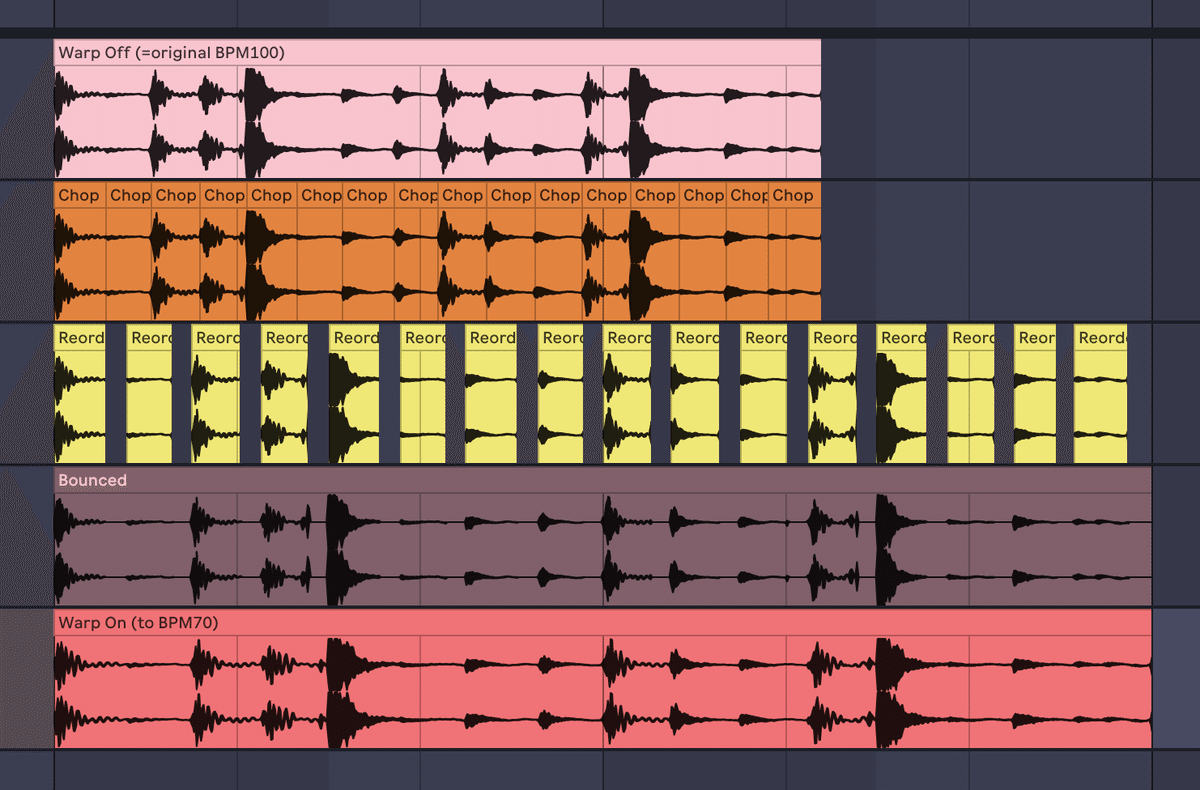
ピンクが元のファイル。テンポがBPM100だとする。
Warpをオンにすると赤のファイルのように、BPM70の速さに合わせて鳴らすことができる。
赤はこの時どういう音が鳴っているのか? Warpを使わずに再現してみる。
まず、ピンクにハサミを入れる。オレンジのようになる。
次に、オレンジをBPM70に合うように、間隔を空けて置き直す。これが黄色の状態だ。
この黄色が、赤で実際鳴っている音なのだ!
黄色を全部つなげてみると茶色みたいになっている。音と音の間を無音で繋いでいるのがわかるだろうか。黃-茶-赤の3つはすべて同じ音がする(赤は波形表示が不正確だけどね)。
大事なのは、ハサミを入れて位置をずらしてるだけで、音色は変わってないということだ。
Beatsの設定オプション
上の説明は、「Granulation Resolution = Transients, Transient Loop Mode = ->|, Transient Envelope = 100」という設定の時に限った話だ。
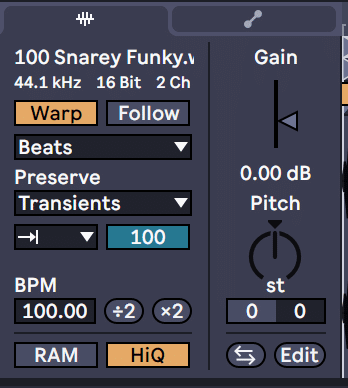
Granulation Resolution
ハサミを入れる細かさのことを言っている。ここをクリックすると、1小節ごとにハサミ入れるだとか、16分音符ごとにハサミ入れるだとかの設定ができる。
"Transients"にしておくと、そういう固定の長さで切っていくんじゃなくて、波形データに応じて自動でハサミポイントを調節してくれるのだ。

大体16分音符だけど、ビミョーなズレにも対応してくれてる
生演奏っぽいズレのある音声ファイルでも、アタマに合わせてハサミを入れてくれるので、特に理由がなければ常に"Transients"でOK。
ちなみにこの▽は手作業で増やしたり(Cmd+Shift+I)、減らしたり(Cmd+Shift+Del)、ズラしたり(Alt+Shift+Drag)できるので、ハサミポイントは手動でも自由に決められるということだ。
この▽(ハサミポイント)は正しくはTransient Makerと呼ばれている。
Transient Loop Mode
これは3択ある。

さっきの例みたいに、「元のファイルよりも遅いテンポに合わせてストレッチしたい」場合、切った音を並べ直した時に間隔が空いてしまった。
さっきは①を選んだので、間隔はそのまま無音になった。
②と③では、その無音をなんとか音で埋めようとしてくれる。
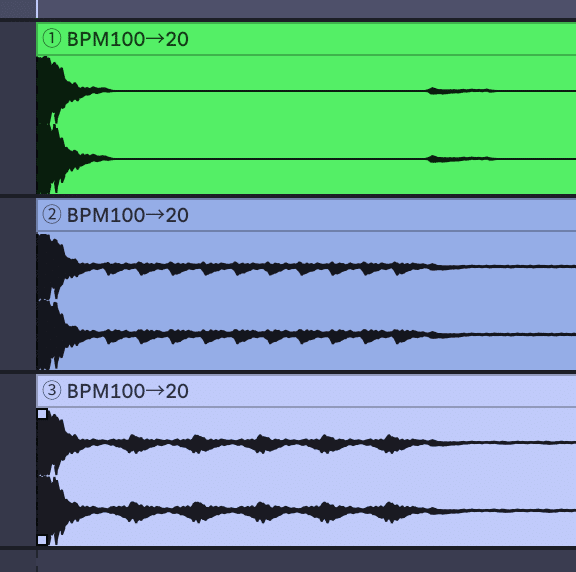
①では無音が続いている。②では タタタ…… と小さい連打音みたいな感じで間が埋まっている。③では ファファファ…… と逆再生-順再生の連打で間が埋まっている。
こう図を見ると①一択じゃん……と思うんだけど、扱うネタ選びや、そんなに極端なテンポ変更をしない時は②③もいい音になりえるかも。まあおれは①しか使いませんが……
Transient Envelope
切り分けたあとの波形にフェードアウトを追加してくれる。

緑の元ファイル(BPM100)を、こんどはBPM200に早めてみよう。
黄色は、このEnvが100の時の結果。一番最初の音に注目すると、緑と黄色で形が一致している。切って並べてるだけだからだ。
しかしそうすると、1つの音が鳴り終わらないうちから次の音が鳴るかんじになる。余韻を待たずにダバダバと音が鳴っていってしまうので、キレが悪くなる。
そこで、Envを10にしたのがピンクだ。黄色と比べると、一つ一つの音がすぐ消えるようになっている。スネア(黄色の一番ぶっとい部分)なんて、黄色とピンクが同じ音とは思えないくらい短くなっている。
ということで、Envとは「100の時は何も起きないが、99〜0の時はハサミで切り離した一つ一つの音にフェードアウトを追加する」機能となる。
Transient Envelopeを活用したタイトなグルーヴ
このフェードアウトは、元のテンポより遅くしたときでも、またテンポが同じ時でも適用させられる。
なので、BPM128の曲を作っていてBPM128のボンゴループ素材を追加した時に、ここの数値を下げれば、ボンゴのポコポコの音ひとつひとつの余韻が短くなって、タイトな音に作り変えることができる。
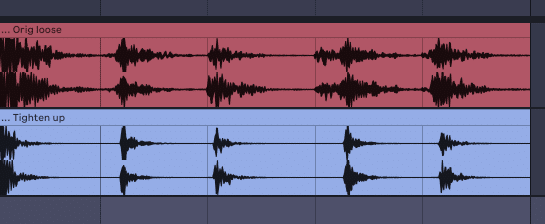
余計にタイトになっている。
(これが嫌なら▽の位置を手動調整すること)
このテクはわりと広く知られていて、手軽にダイナミクスを確保できるので使っている人も多いのではなかろうか。
「Noise Gateでドラムの余韻を削りタイトな音を得る」手法と似た系統の効果を、スレッショルドやリリースの設定みたいなややこしい操作なしに得ることができるのだ。
実際の減衰速度
それで、じゃあこの減衰速度って実際どうなってんの?ということが気になってくる。
まあ耳で都度判断すればオッケーなんだけど、▽をズラしたらどうなる? 減らしたら? 次の▽までの距離による? テンポ設定にも依る?などなど……ルールわかってると再確認の回数も不安も減る。
結果から言うと、ファイルのテンポもプロジェクトのテンポも関係なく、つねに決まった実秒数で減衰する。

1秒のサイン波に、Beats ->| のフェードがどうかかっているか、Transient Envelopeを100〜0で変えながら録ってみた。
100の時はフェードがかからず、減衰していない。オリジナルと同じ。無限秒のフェードアウトとも言える。
99以下にすると有限のフェードアウトがかかる。99や90では1秒以上かかるフェードで、どんどん短くなり、0では0.1秒 = 100msよりも短い。
BPM120における1拍は500msだ。16分音符で125ms。
なので最短でも32分音符分くらいのフェードしかつけられないわけだが、そもそもドラム音って最初から減衰する音色だ。↑の図のサイン波みたいに、ずっと音量が減らないわけじゃない(減衰しないドラムって、きつくコンプかけたオープンシンバル類や、ほぼサブベースの808キックぐらい?)。
減衰音にさらに重ねてフェードをかけるわけなので、↑の図からくる直感以上にしっかり短くタイトにできると思っておいてOK。
Noise Gateとの使い分け
ゲートって何
上で触れたように、「エフェクトなどの後処理で、ドラムの余韻を削ってタイトな鳴りにする」ものとしては、ゲートエフェクトがよく使われている。
ゲートとは、「指定の音量を下回った部分だけ、音量を更にちっちゃく or ゼロまで調整する」エフェクト。
たとえば「汚いマイク録音素材で、喋ってない時に背景ノイズがサーッと鳴り続けてうるさい」なら、ノイズだけの時は音量ゼロ、ノイズ+喋りの時はそのままにすることができる。
ドラムなら、鳴り始め(音が大きい)ではそのまま、鳴り終わりの余韻に入ったら音量を自動で下げて余韻を終わらせることができるわけだ。
ちなみに、指定の音量(スレッショルドという)
……よりも大きい音を下げる→コンプ
……よりも大きい音を上げる→エキスパンダー
……よりも小さい音を下げる→ゲート
……よりも小さい音を上げる→名前あるっけ?
AbletonのMultiband Dynamicsなら4種類いずれも使える。
さらにちなむと、上げ下げする度合いをコンプでは比率で設定し、ゲートではdBの変化量で設定する。ゲートで-12dBってするのと、コンプでRatio 4.0にするのは、言い方違うけど同じこと(のはず)。
追記。↑は間違っていたわね…… コンプでRatio 4.0にした結果のゲインリダクション(=GR。音量の減る量。単位はdB)が、ゲートのアッテネーションと対応するかな。コンプでは、スレッショルドより大きければ大きいほど、GRも大きくなるが、ゲートでは、スレッショルドより小さい音は一律で決まった量小さくなる。
ゲートとTransient Env.の違い
では、ゲートと、さっき言ってたTransient Env.によるフェード追加では、使い勝手にどういう違いがあるだろうか?
数字いっこ選べば終了のTransient Env.と、基準音量や速度や減衰量を指定するゲートでは、「手軽さ vs やりこみ」という違いがまず1つある。それによって具体的にできることとできないこととは?
①アタックのニュアンス
大きい違いは、Transient Env.では、音のアタマから必ず減衰が始まるということだ。

Transient Env.が最初から小さくなり始めるのに対し、Gateでは「スレッショルドより大きい時は、減衰させない」ので、アタマの音量を保つことができる。
左のオレンジと黄色を見比べた時、黄色のほうはアタマに傾斜のない部分があることがわかるだろう(このアタマが何秒間なのかは、ゲートをかける波形によって変わる。さらにAttack Timeなんてパラメータもある……)。
これはブレイクビーツなど、「太さ・存在感を残しつつ、ルーズな雑味を削ってキレも上げたい」時、ゲートに軍配があがるだろう。アーメンブレイクとかね。
Top LoopやPercussionなど、レイヤー用途のサブループ素材の調整とかだったら、Transient Env.でいいんじゃないかな。
②減衰量 / タイミングの安定性
ゲートの「必ずアタマから減衰が始まるわけじゃない」のは、逆に、どのタイミングから減衰が始まるかがわかりにくいということでもある……一度バウンスしないとどういう変化が起きてるのかなかなか把握しにくい。まあこれも耳で判断すれば良いんだけどね。
そして、減衰の効き始めるトリガーが音量なので、「強いスネアとちっちゃいハットが一緒になってるループ」なんかだと、スネアをタイトに締めたつもりが、ハットがスレッショルドを越えてくれないことがある。

強いスネアは水平線を越えているけど、そのあとのハットは水平線の下のグレーの部分に収まっちゃってるのが見えるだろうか。
最終的な出力は白線の波形なんだけど、スネアだけがそびえ立っていて、ハットがいなくなっていることがわかる。
このあたりをコントロールするのがAttackやHoldといったパラメータで、ゲートの扱いが上手い人は上手くやるんだけど…… 難しいテクではある。
Transient Env.であれば、▽が立ってるところには必ず同じ形の減衰カーブがかかる。その音量が大きかろうが小さかろうが減衰は安定している。
もし自動解析で、▽がうまく検知されてなかったとしても、手動で追加すればよいだけだ。
③オンライン、オフライン
Transient Env.はオーディオクリップ自体の加工である。先んじて波形解析がされているおかげで処理に融通がきく。
クリップを分割してEnv値をそれぞれ変えれば、「一部分だけEnvを短くして、こっちの箇所はそのまま行きたい……」なんて調整も簡単だ。
いちトラックの上に異なるクリップを複数乗せていても大丈夫。
ゲートはエフェクターのひとつなので、トラック全体に一律で掛けざるを得ない(オートメーションは書けるけど……)。
そのかわり、エフェクトチェインの途中に組み込むことができるので、例えばEQでローを切ったあとに対してゲートをかけるとか、帯域分割して特定の周波数帯にだけかけるとか、組み合わせに強い。
そして事前解析がいらないので、マイク入力などにリアルタイムで効かせることもできる。
と、もろもろ違いを語ってきた。
もちろん結論は「長所短所を理解して使い分けよう」なんだけど、自分はほとんどTransient Env.しか使ってない。
ゲートは処理結果がふわふわしていて落ち着かないし、いちいちゲートを起動して組み込まないといけないから、どうしてもゲートの音が使いたいときしか使わないな……
Transient Env.では「アタマに減衰しない領域を作る」ができないけど、Env.で短く尖らせた後のアタマをコンプやリミッターで潰し直して太さを確保するワザもある。そこまで行くと若干本末転倒だけど……
以上
投げ銭いただけたら、執筆頻度が上がるかもしれません
