
AviUtl導入方法【2024年6月13日記】
こんにちは!
個人Vtuberの酒恋原ヘリコです🚁🍶
今回はAviUtlの導入についてです。
その前に、非常に大切なことをお伝えします。
AviUtlの情報を得るには
「とにかく新しい記事」を読むことを
私、心の底からオススメします!
古い情報は最新環境に
合っていないことが多々あるためです。
ぜひ、記事を読みはじめる前に
必ずその記事の記載年月日を確認しましょう。
無料の動画ソフトを探してる方は
まずこちらを読んでくださいね!
本体と拡張編集のダウンロード
まずは本体と、拡張編集プラグインをダウンロードします。
下記webサイトからダウンロードしますよ!
【Aviutl110.zip】
【exedit92.zip】
この2つをダウンロードすればOKです。
(赤枠で囲んだ2つです)
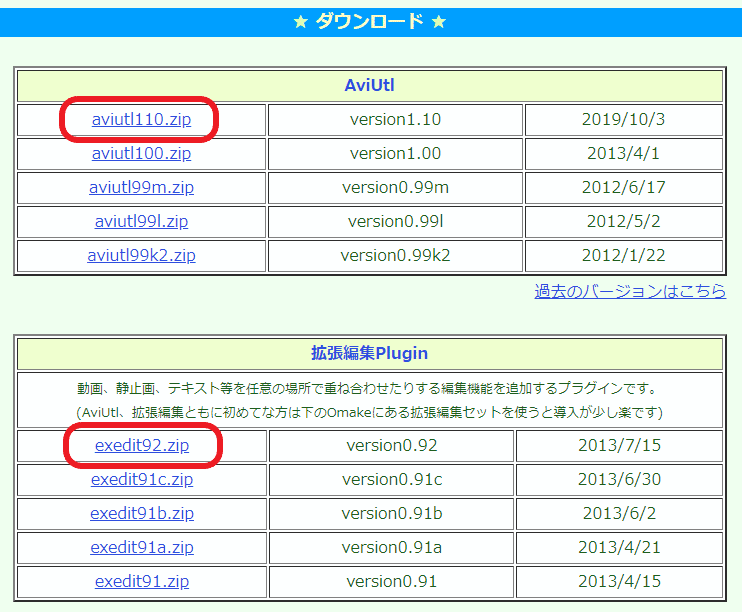
素直に上記の通りダウンロードした方は
次の見出し「解凍する前に…」まで飛ばして大丈夫です!
パソコン得意だよって人は「起動準備」まで飛びましょう。
(蛇足)これダウンロードするなよ?
① 拡張プラグインのテスト版はバグります。

② 色々便利そうに書いてあるけど不要です。

解凍する前に…パソコン不慣れな人向け
【Aviutl110.zip】
【exedit92.zip】
この2つを解凍する前に
「AviUtl」をパソコンの中で
どこに置くのか決めましょう。
他の多数のソフトウェアは
解凍→インストーラー起動
→Windows(C:)にダウンロード
という流れです。
※OSがWindowsの場合です。
そのため、インストール時に
デスクトップにアイコンを用意したり
Windowsマークをクリックしたら
いろんなソフトウェアに並んで
表示してくれたりします。
ところが、AviUtlは
zipにソフトそのものが入ってます。
解凍したものがどこにあるのか
自分でいつも分かる場所に
置いておかないと行方不明になります。
私の場合は
Windows(C:)直下に
置いていたこともありますし
ローカルディスク:DやEに入れていたり
外付けHDDに入れていた事もあります。
どこでも、自分のわかる場所なら大丈夫です。
ただ、デスクトップだけは非推奨です。
デスクトップというのはちょっと特殊なんだそうです。
デスクトップじゃないと見失うよって方は
あとでショートカット作りましょうね。
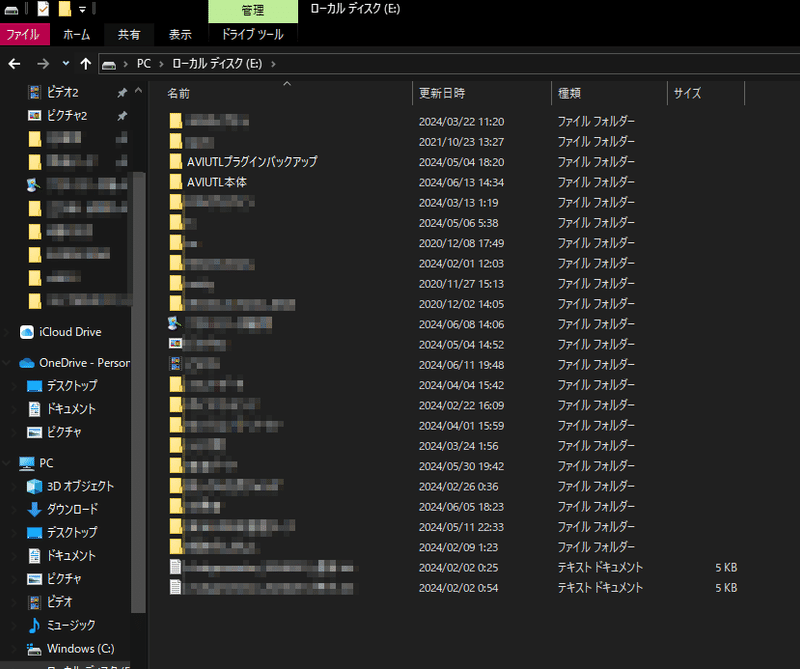
ちなみに「解凍」が分からない人は
検索かけたりして調べてみてくださいね。
私は7zipを使ってます。
起動準備
【Aviutl110.zip】
【exedit92.zip】
を解凍しましょう。

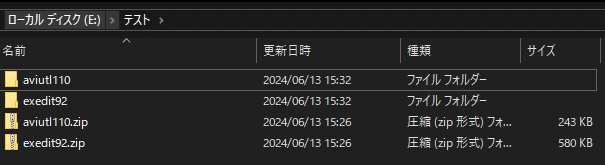
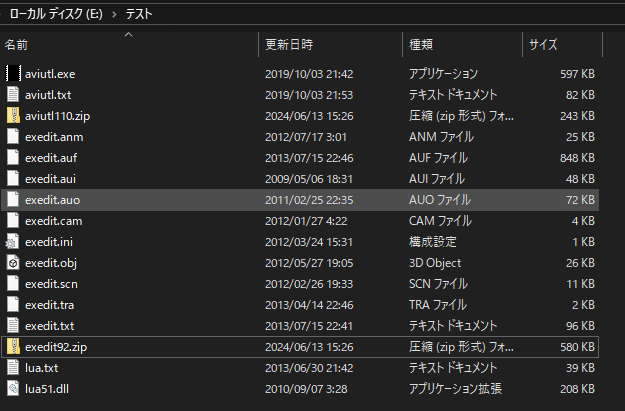
解凍できたら、1つのフォルダにまとめます。
解凍したときに
【Aviutl110】【exedit92】
2つのフォルダが出てきた人は下記の通りです。
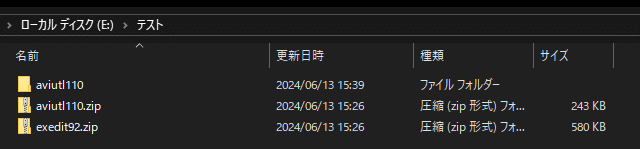
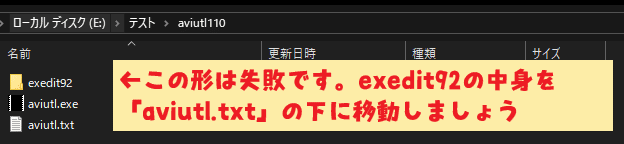
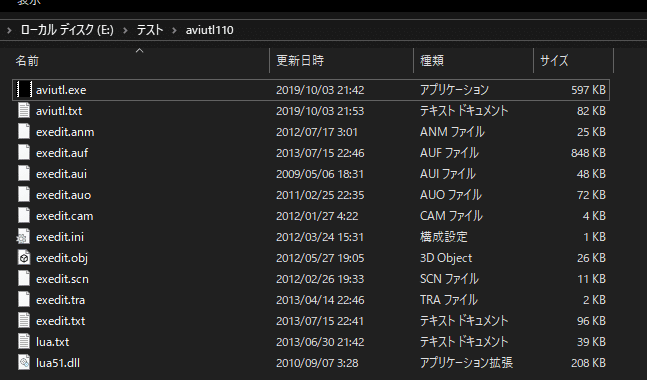
解凍したときに
中身が全部まろびでちゃった人は
フォルダを新規作成して
zipフォルダ以外をすべて入れればOKです。
下記を参考にしてください。
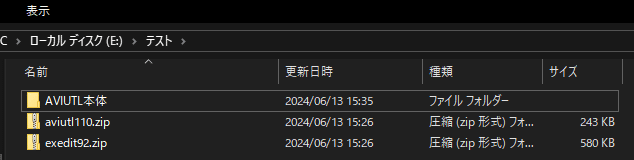

起動するか確認
【aviutl.exe】という
アプリケーションをダブルクリックしましょう。
四角いウィンドウが出てきたら
それがAviUtlです。
導入成功です!おめでとう!!
とはいえ、このままでは使えません…
次回、初期設定などの解説を記事にします。
おまたせして申し訳ない・・・
早めに更新できるように頑張ります!
普段はこちらで配信しています!
よかったら見に来てね~
お仕事も募集中です!
この記事が気に入ったらサポートをしてみませんか?
