MagicaCSGの使い方覚書
MagicaCSGの使い方や操作方法を解説した日本語が無かったので初心者なりに簡単に覚書。
きっとそのうち詳しい人がもっとしっかりした説明を書いてくれるはず。
ソフト自体のダウンロードは下のページからできます。
MagicaCSG @ ephtracy

MagicaCSGを開くとこんな感じの画面が広がると思います。

左下のStrokeの欄でマイナス(-)を押すと選択した立体が消去され、
プラス(+)を押すと新しい立体が追加されます。
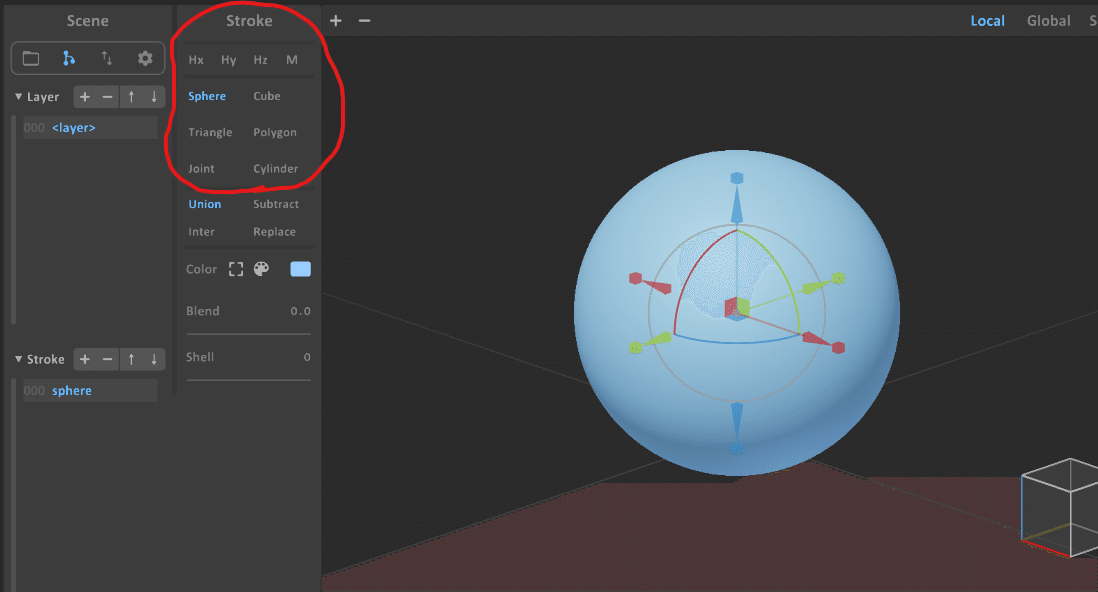
左から2番目のStrokeの欄上段は立体の形状を選ぶところです。
最初CubeになっていたものをSphereに変更すると球になりました。
Triangleは三角柱に、
Polygonは多角柱に(真ん中にあるSideで面数を変更可能)、
Cylinderは円柱に、
Jointはカプセル状の立体になります。
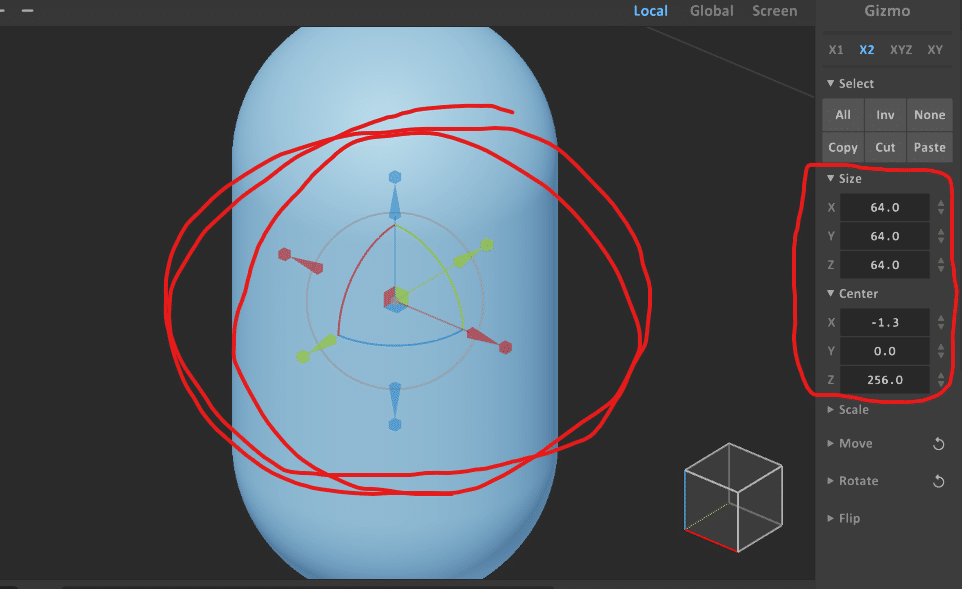
立体の真ん中にあるものは立体のサイズ、場所、角度を変更するために使います。
先端の立方体(◇)をドラッグすると、その方向のサイズを変更します。
矢印部分(→)をドラッグすると、その方向へ位置を移動します。
円弧(⌒)の部分は立体を回転します。
右のSizeで大きさを、Centerで位置を細かく調整できます。
それぞれ、Xが赤、Yが緑、Zが青に対応しています。

右上のLocal、Global、Screenはそれぞれ移動方向の基準を変更します。
Localは立体の向きを基準に移動方向を決定します。
Globalは地面を基準に移動方向を決定します。
Screenは画面で見たままの方向にします。
立体を斜めにして操作してみると違いが分かりやすいと思います。
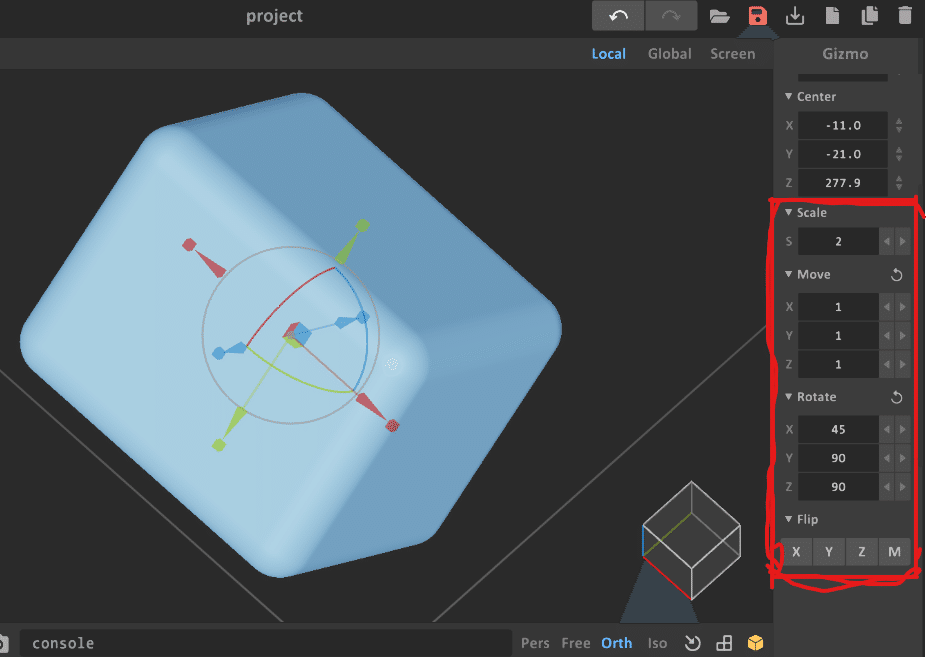
そのほかの機能については、
ScaleがXYZ各々の大きさを2倍もしくは2分の1にします。
(中の数字を変更しても倍率は変わらなかったので謎)
Moveは立体の位置を1ポイントずつ変更します。
(これも中の数字との関連は不明)
Rotateは立体を回転させます。
右の矢印を選択すると90度ずつ立体を回転させます。
なお、数字を変更すれば角度を詳細に決定できます。
Flipは立体をX軸Y軸Z軸それぞれで反転させます。
(でも反転させても同じ形になるので今のところあんまり意味無さそう)
FlipのMを選ぶと、立体ではなくプロジェクト全体の中心を軸に左右反転します。
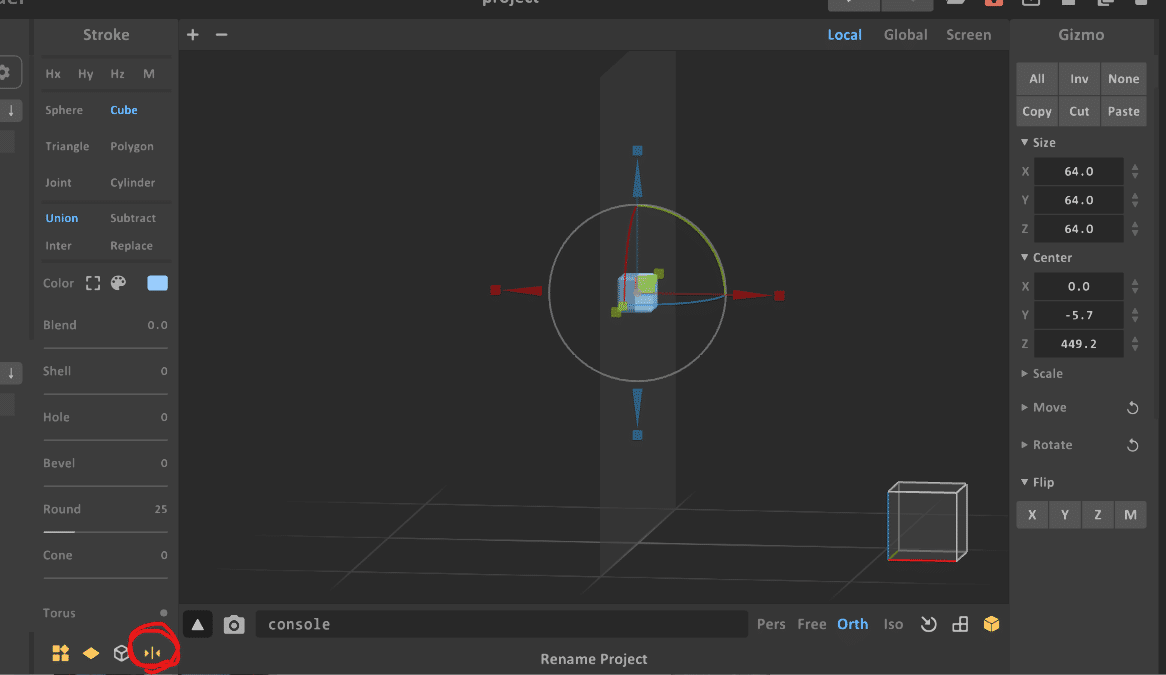
プロジェクト全体の中心、ミラーの反転面は左下のここをクリックすると表示されます。

ここの部分は、選択している立体の表示方法を変更できます。
通常はUnionになっており、他の立体とぶつかったときは画像の通りくっつきます。

Subtractを選択すると、ぶつかった立体をえぐり、内面の色を選択している立体の色にします。

Interは、選択した立体と、Stroke欄で選択した立体よりも上の立体(複数可)を透明化したうえで、Interにした立体とぶつかっている部分のみを表示するようになります。

Replaceは選択した立体を透明化し、他の立体に触れている部分を、選択した立体の色で着色します。
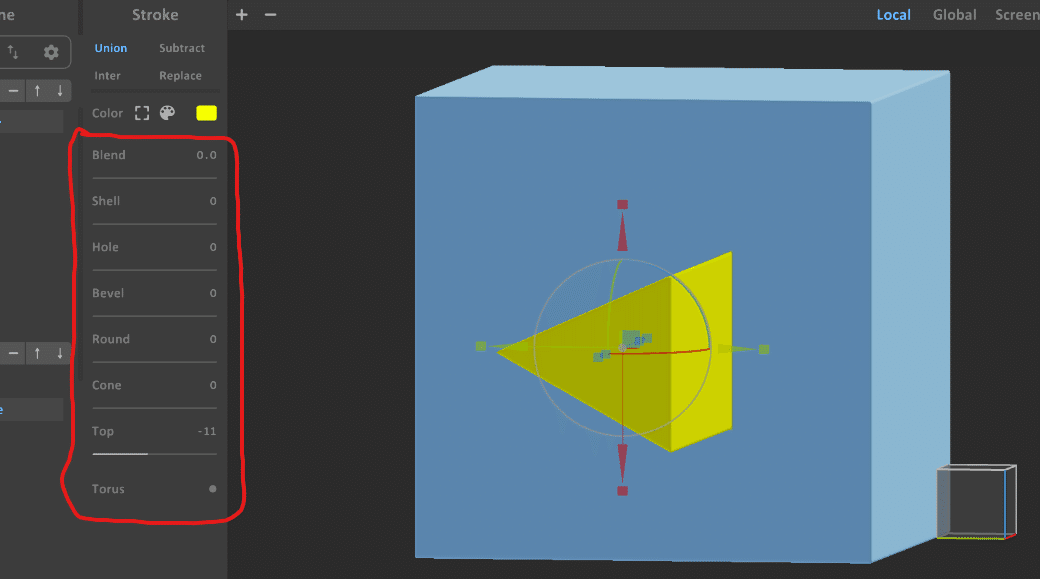
ここの欄は立体の形を調整します。
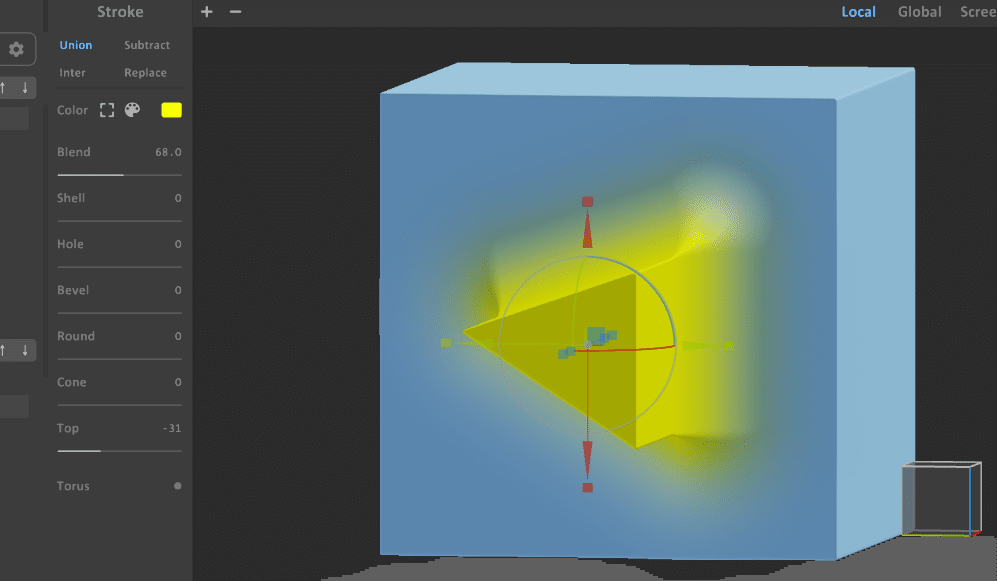
Blendは他の立体との混ざり具合を変更します。こんな感じ。

Holeは立体の真ん中に穴をあけます。

Shellは非常に分かりにくいんですが、立体の中身を空洞にしています。
SubtractやInterにしてみると分かりやすいです。Holeと組み合わせると二重に浮き彫りとかできそう。
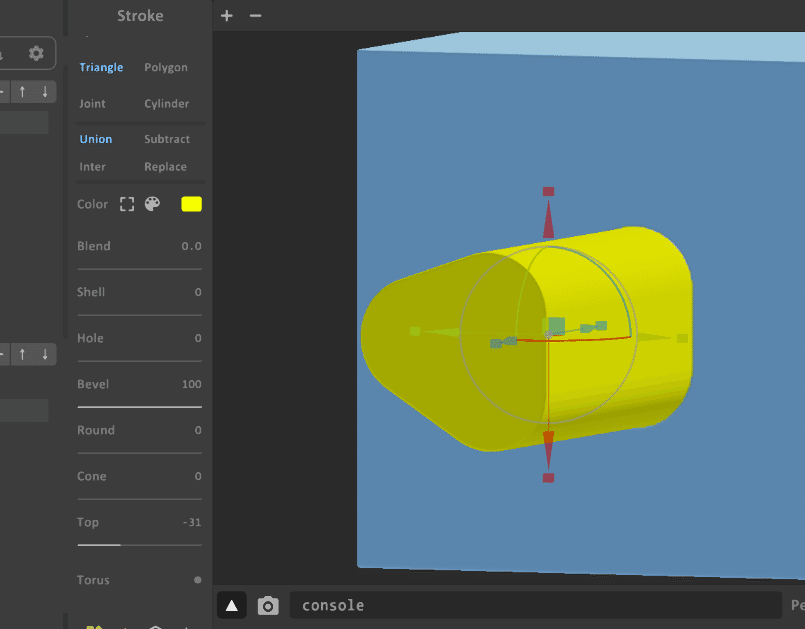
Bevelは側面の角を丸めます。その下のRoundは底面の角も丸めます。
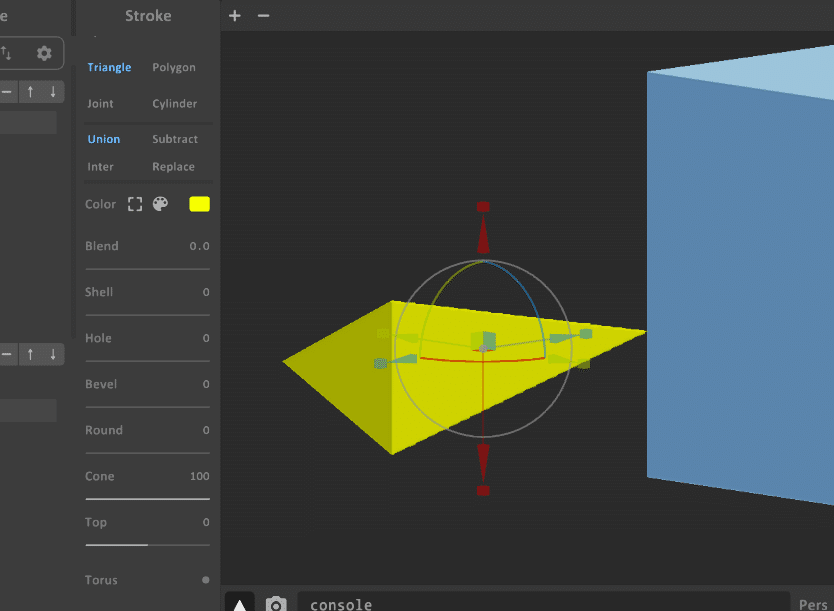
Coneは片方の底面をとがらせます。
その下のTopはTriangleのみの機能で、底面を二等辺三角形から直角三角形へ変形させます。
さらにその下のTorusは、立体全体を丸めます。Roundを100ポイントにしたのと同じ効果です。(なぜ別に設定してあるかは不明)
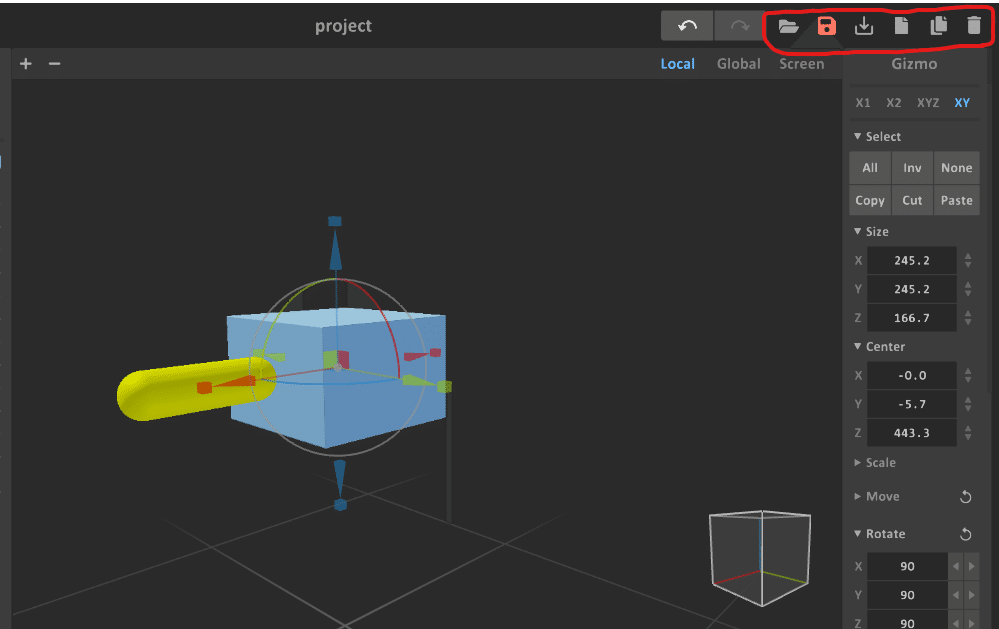
右上はファイルの保存関係になります。左から
開く
保存
別名保存
新規作成
現在のプロジェクトを複製して新規作成
現在のプロジェクトを削除(※注意 フォルダからプロジェクトが削除されます)
大体の操作はこんな感じです。
