MagicaCSGの使い方覚書その2
ソフトのダウンロードは下記リンクから
前回の記事で
「さらにその下のTorusは、立体全体を丸めます。Roundを100ポイントにしたのと同じ効果です。(なぜ別に設定してあるかは不明)」
と書いたら作者様から違いについてリプライがありました。
for Torus, scale the stroke along the Z axis pic.twitter.com/syQTtbweRR
— ephtracy (@ephtracy) June 26, 2021
これはつまり、torusはZ軸方向に面単位で立体をドーナツ状にするということです。(そのはず)
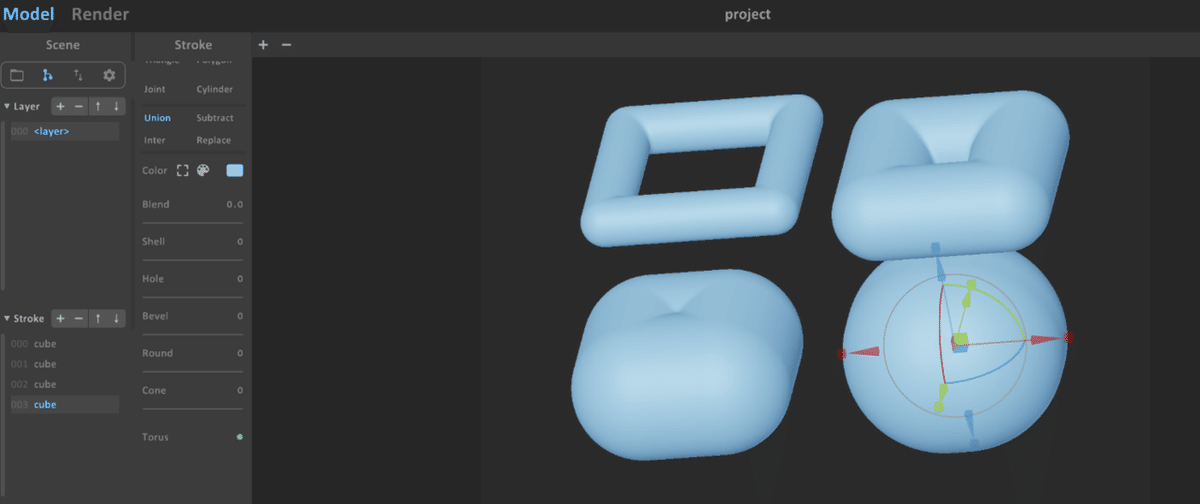
上記は同じCubeの高さだけを変えたものになります。
面単位で丸くなるため、高さが低い立体は真ん中に穴が空きます。
作者様本当にありがとうございます。
ついでに、前回の覚書で書いていなかったことについても書いていきます
◎サイズ変更について
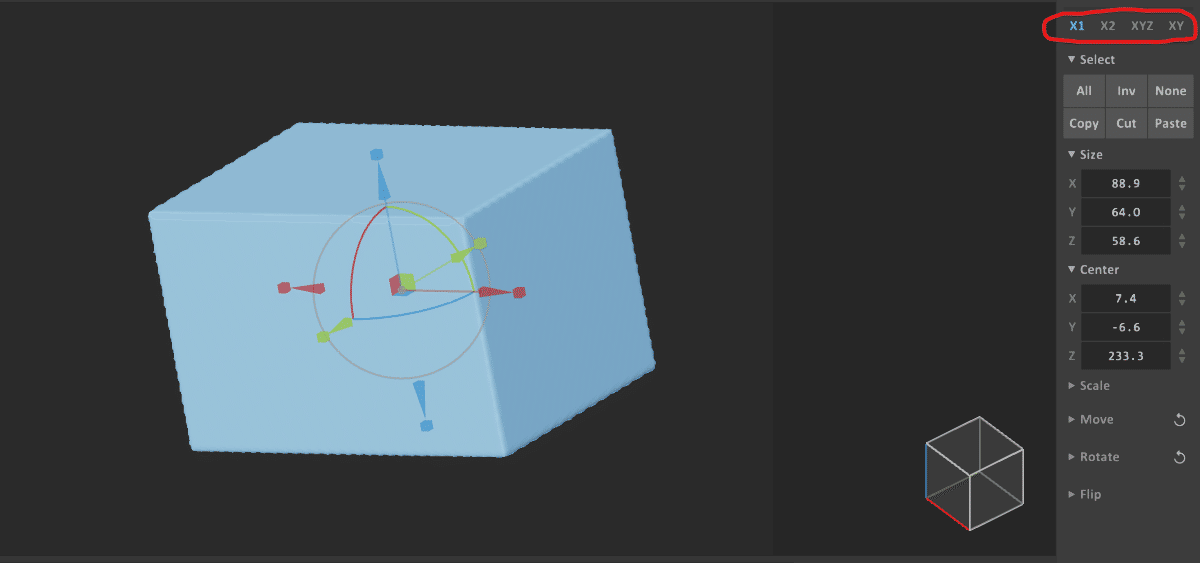
右上にあるX1、X2、XYZ、XYについて
これは、立体中心部の赤緑青のやつを使って立体のサイズを変更したときにどのように変化するかを変更します。

左上X1、右上X2、左下XYZ、右下XYに設定し、それぞれX軸に→方向に伸ばしたものになります。
X1だと◇をつかんだ箇所だけサイズを変更します。
X2だと◇をつかんだ箇所と反対方向にも伸びます。
XYZだと立体の縦横奥行比率そのままに全体的に大きくなります。
XYだと縦横だけ比率そのままに大きくなります。
◎選択とコピー・ペースト・カットについて

All…全ての立体を選択します。
サイズ変更、移動がすべての立体に反映されます。
Inv…今選択している立体以外を選択します。
上記の画像で言えば、どれか一つを選択した状態でInvを選択すれば残り3つのサイズや位置を同時にいじれます
None…選択を解除します。
なお、シフトキーを押しながら立体を選択すれば複数選択ができます。
Copy・Cut・Paste…立体をコピー・切り取り・貼り付けします。
◎半分にする
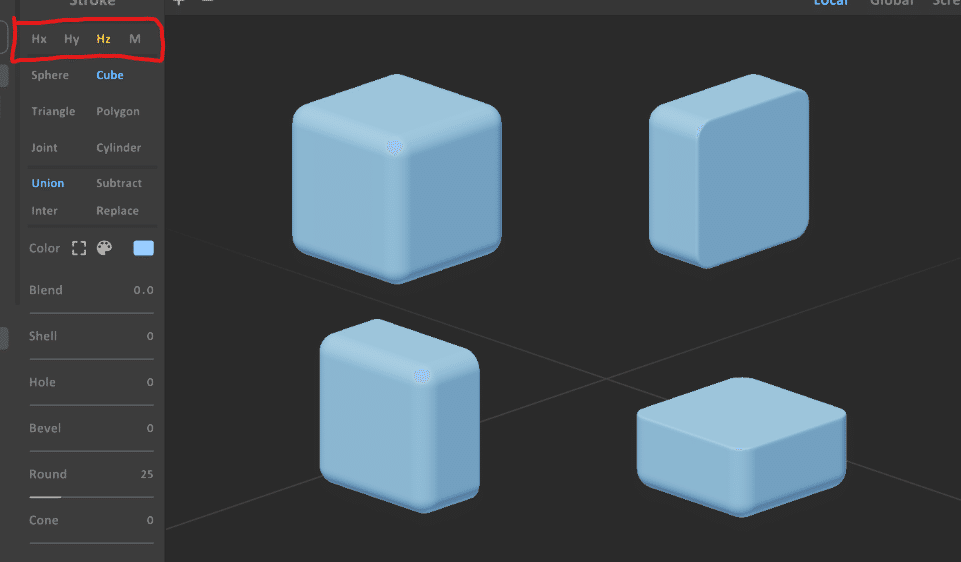
Hx・Hy・Hzはそれぞれの軸方向に立体を半分にします
◎ミラー

左上のMを選択すると、立体が境界面を挟んで反対側に鏡写しになります。
境界面は左下の赤い丸で囲んだアイコンを選択することで可視化されます。
ただ、境界面を挟んで反対側へ立体を移動させようとすると消えるので、右側だけにしか立体はおけません
◎撮影
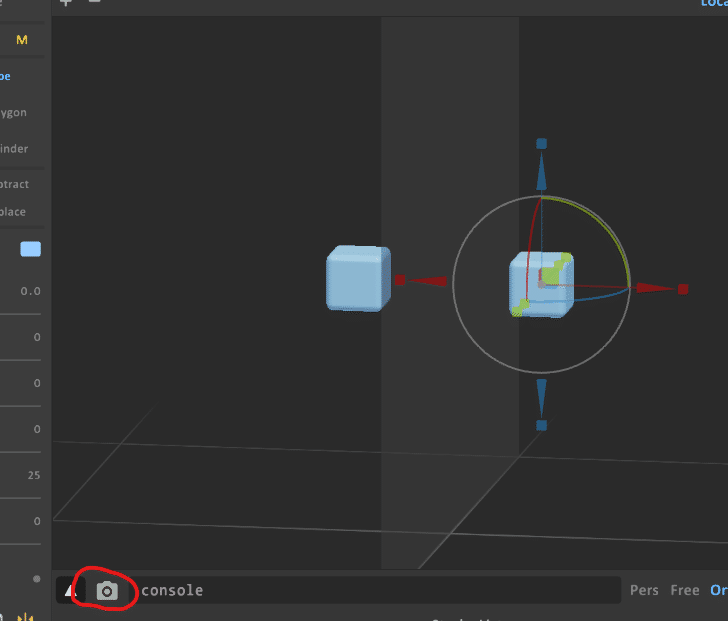
カメラのマークを選択すると今の立体の画像を撮影できます。
上記画像を撮影するとこんな感じになります。
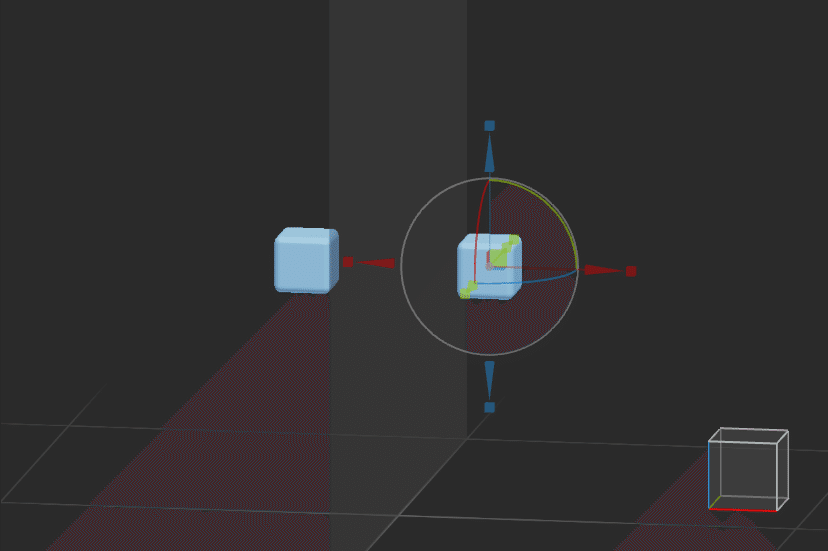
あくまで見たまんまを撮影するだけなので、ちゃんとした撮影はレンダリング画面でやる必要があると思います。
◎透視投影と平行投影

Persは透視投影、Orthは平行投影になります。


上がPers(透視投影)、下がOrth(平行投影)
Pers(透視投影)が遠近感が出てるのがわかると思います。
Freeは透視投影でFPSみたいな感じにカメラを動かせます。
Isoは並行投影でカメラ位置を斜め上から見下ろす形の角度に固定します。
その右側のアイコンは投影方法とは別で、
半円に矢印はカメラ位置リセット。
ブロックが積み上げられたアイコンは、現在のカメラ位置を数字で見れるのをオンオフします。
一番右の立体は、magicaCSG開いたときに右下に表示されているプロジェクト全体の角度を可視化した立方体のオンオフを切り替えます。
このあたり実際にみてもらって確認するのが実感しやすいと思います。
◎カラーについて

①を選択すると、カラー選択枠が開きます。
通常はHSVで開かれますが、②を選択するとRGBにも変更できます。

③を選択すると数値でカラーの情報が見られます。
④を選択するとカラー選択枠を開きっぱなしにできます。

⑤を選択すると、明るさ、色の濃さをスライダーではなくマップから選べます。

⑥は選択している立体と同じ色の立体を全て選択します。
⑦は選択した立体をデフォルトカラーに戻します。(正直⑦に関してはもっと別の使い方がありそうですが自分にはわかりません)
最後に、正直私はあまりCG作成に関しては詳しくありません。
MagicaCSGの使い方についても手探りで書いています。
これをご覧になられた方にはぜひMagicaCSGを使う中で気づいたことなどについては是非記録をネットに残していただけると幸いです。
MagicaCSGはとてもいいモデリングソフトだと思いますのでみなさんもぜひ色んな作品に挑戦してみてください。
にじさんじのVtuber雪城眞尋さんをモデルに作ったもの
もっときれいに作るのが当面の私の目標です。

この記事が気に入ったらサポートをしてみませんか?
