
VPS(Vultr)デプロイチュートリアル
自己紹介
プログラミング講師の飼鳥晴康(@hathle)です。
エンジニア歴は10年以上で海外(カナダ)就労も経験しています。
カナダでは、映画を作っていました。
現在は、独立して、Python、Djangoをメインにオンラインでマンツーマンレッスンをしています。
お問い合わせなどは、Twitter(@hathle)からお願いいたします。
プログラミングは人生を変えることができます。
目標に向かって、一緒に頑張っていきましょう!!
はじめに
VPS(Vultr)を契約してDjangoをデプロイしましょう。
VPSとは?
VPSはVirtual Private Serverの略です。
仮想専用サーバーになります。
ユーザー毎の専用領域を作成して使用します。
一からサーバーを構築するので、インフラの知識が必要になってきます。
VPSはVultrを利用します。
上記のリンクから登録すると、$100無料です。

Zenn
Zennのチュートリアルは見やすくなっています。
目標
下記を学習していきます。
・VPS契約
・サーバー構築方法
・公開方法
・ドメイン取得
前提知識
デプロイを始める前に、下記は学習しておいて下さい。
・Linuxコマンド
・インフラ
・サーバー構築
ブログ構成チュートリアルでDjangoを詳しく説明していますので、まだ実施していない方は、実施して下さい。
では、始めて行きましょう!!
Vultrサーバー構築
Vultrでサーバーを構築する準備をします。
Vultrとは?
Vultrはオーストラリアの会社が運営している格安VPSになります。
安くて高性能なので多くの人が利用しています。
Vultrの特徴
・初期費用がない
・東京リージョンがある
・コントロールパネルが使いやすい
・ファイヤーウォールの設定が可能
・料金が安い
・高性能で早い
アカウント登録
Vultrでアカウントを作成します。
Vultrを使用するには、クレジットカードを登録する必要があります。
登録しても勝手に課金されることはないので安心してください。
メールアドレスの認証もしておいてください。
sshキー作成
ローカルでsshキーを作成します。
$ ssh-keygen -t rsasshキーをcatコマンドで表示できるので、コピーします。
$ cat ~/.ssh/id_rsa.pubsshキー登録
vultrにログインして、コピーしたsshキーを登録します。
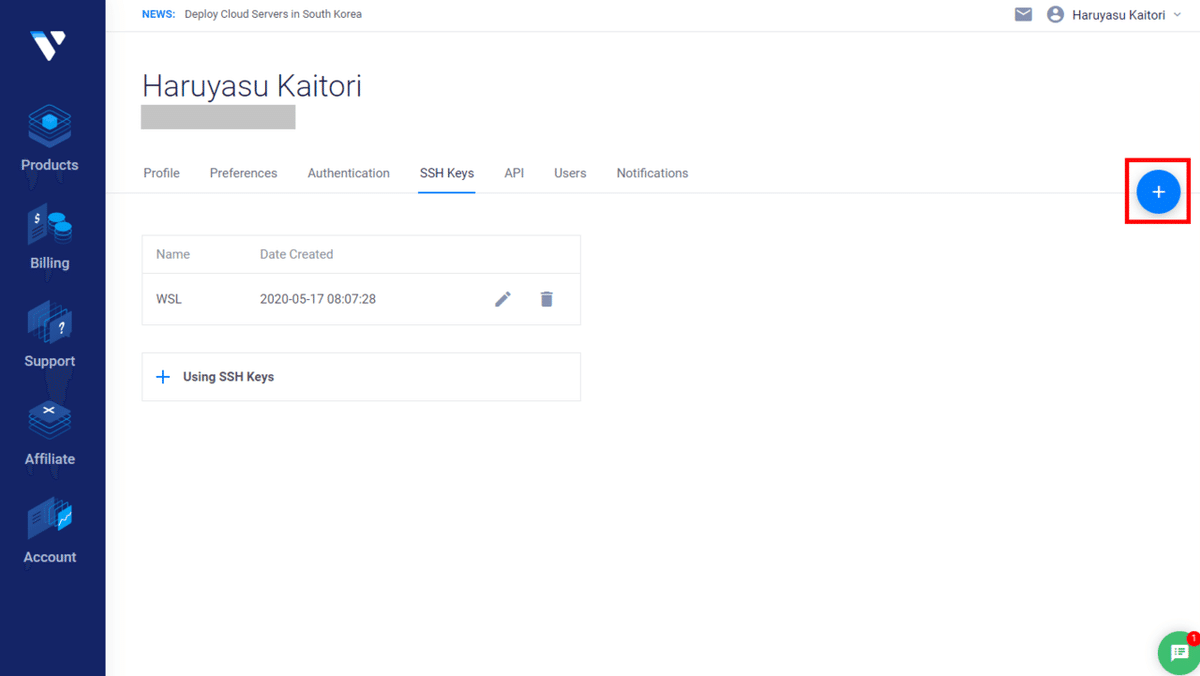
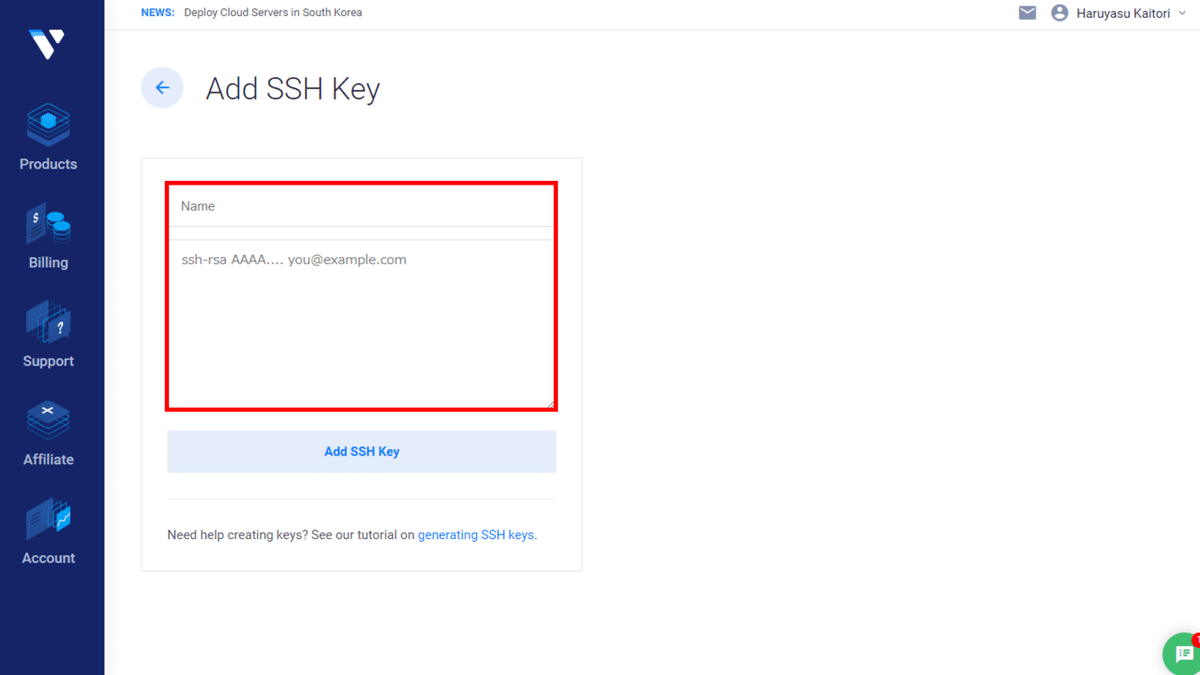
ファイヤーウォール設定
ProductsのFirewall画面に遷移して、プラスボタンをクリックします。
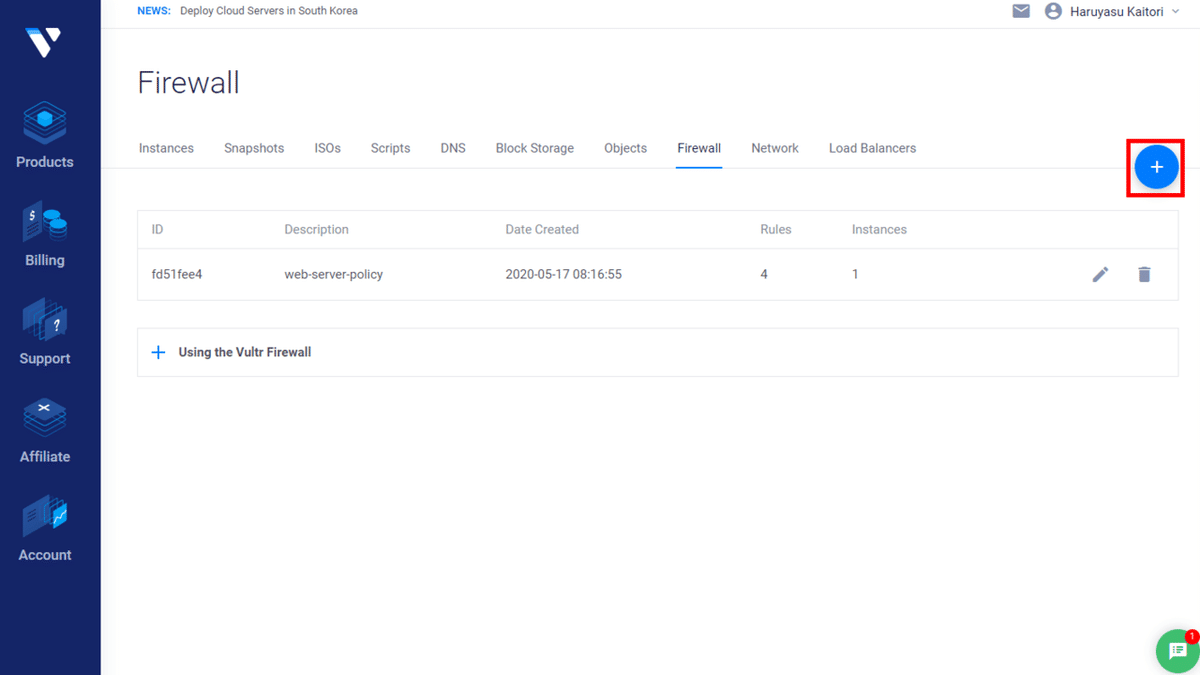
Descriptionに適当な名前を入力します。
下記のように登録します。
・ssh:22番
・http:80番
・https:443番
・mysql:3306番

VPSレンタル
VPSをレンタルします。
ProductsのInstances画面に遷移して、プラスボタンをクリックします。

インスタンスの種類を順番に選択していきます。
・Choose Server:Cloud Compute
・Server Location:Tokyo

・Server Type:Ubuntu 18.04
・Server Size:$5

・SSH Keys:先ほど登録したsshキー
・Firewall Group:先ほど登録したfirewall
Deploy Nowをクリックすると、インスタンスが作成されます。

インスタンスができると、サーバーの情報を表示することができます。
IPアドレスと管理パスワードはメモしておきます。

ログイン
ローカルのターミナルから、vultrのVPSサーバーにログインできるか試してみましょう。
xxx.xxx.xxx.xxxは作成したIPアドレスになります。
$ ssh root@xxx.xxx.xxx.xxxユーザー作成
rootでログインできたら、ユーザーを作成します。
パスワードは表示されないので、慎重に入力してください。
英数字、記号も混じっていないとはじかれると思います。
user infomationは全部Enterを押して進行します。
・Full Name []:
・Room Number []:
・Work Phone []:
・Home Phone []:
・Other []:
root@vultr:~# adduser haruyasuユーザー権限変更
ユーザーにsudo権限を与えます。
root@vultr:~# gpasswd -a haruyasu sudoユーザーでログイン
root@vultr:~# su haruyasuアップデート
haruyasu@vultr:~$ sudo apt update
haruyasu@vultr:~$ sudo apt upgrade
haruyasu@vultr:~$ sudo apt install nginx python3-pip python3-venv作業用のフォルダ作成
作業用のフォルダを作成し、ここにプロジェクトをおくようにすると整理しやすくなります。
haruyasu@vultr:~$ mkdir srcVSCodeでログイン
VSCodeにRemote SSHというプラグインがあるので、ダウンロードしましょう。

Remote SSHを使用すると、VSCodeがVultrに接続できるので、フォルダが見れるようになります。
このコマンドでアクセスできます。
ssh haruyasu@xxx.xxx.xxx.xxx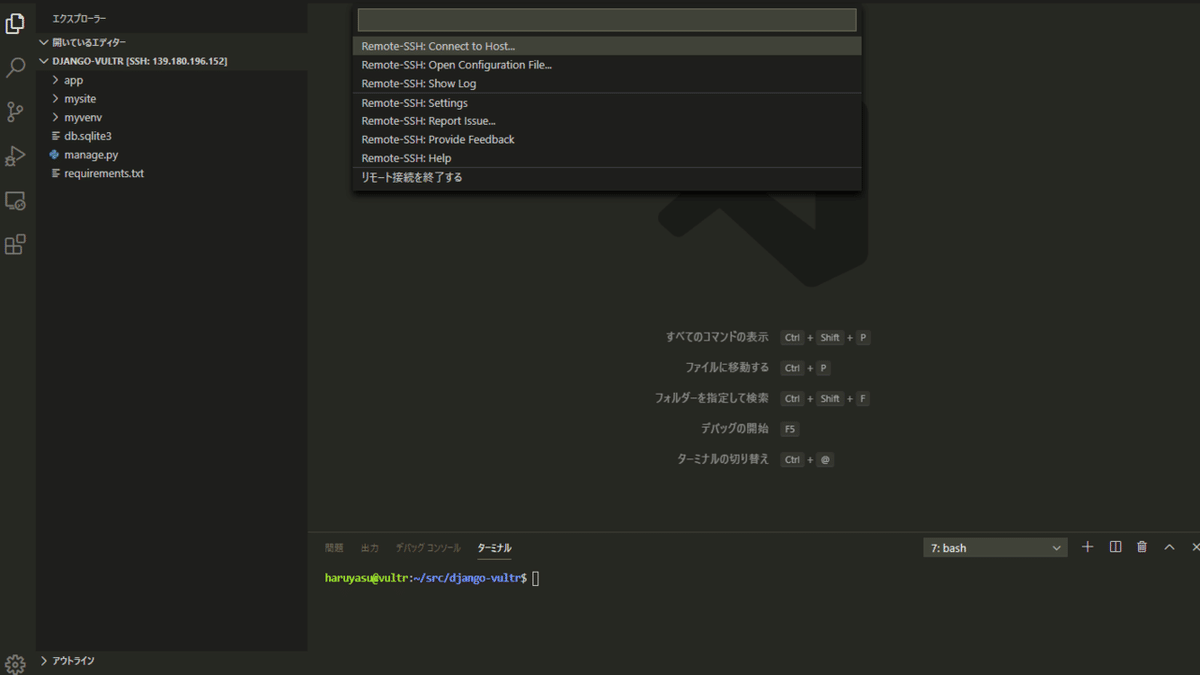
デプロイ設定
デプロイに必要な設定をします。
ローカルで開発しているだけでは設定を変える必要はないですが、デプロイするとなると、セキュリティ面を考慮して設定を変更する必要があります。
.gitignore
GitHubにコミットしないように、追加します。
.gitignore
myvenv
db.sqlite3
.vscode
__pycache__
*.pyc
.DS_Store
images
media
local_settings.py
.envrequirements.txt
django-environとgunicornを追加します。
requirements.txt
Django~=2.2.10
Pillow~=2.2.1
django-widget-tweaks~=1.4.8
django-environ~=0.4.5
gunicorn~=20.0.4settings
settingsを下記のように変更します。
本番環境ではDEBUGをFalseに設定し、envファイルからパスワードなどの重要な値を取得するようにします。
mysite/settings.py
import os
BASE_DIR = os.path.dirname(os.path.dirname(os.path.abspath(__file__)))
INSTALLED_APPS = [
'django.contrib.admin',
'django.contrib.auth',
'django.contrib.contenttypes',
'django.contrib.sessions',
'django.contrib.messages',
'django.contrib.staticfiles',
'app',
'widget_tweaks',
]
MIDDLEWARE = [
'django.middleware.security.SecurityMiddleware',
'django.contrib.sessions.middleware.SessionMiddleware',
'django.middleware.common.CommonMiddleware',
'django.middleware.csrf.CsrfViewMiddleware',
'django.contrib.auth.middleware.AuthenticationMiddleware',
'django.contrib.messages.middleware.MessageMiddleware',
'django.middleware.clickjacking.XFrameOptionsMiddleware',
]
ROOT_URLCONF = 'mysite.urls'
TEMPLATES = [
{
'BACKEND': 'django.template.backends.django.DjangoTemplates',
'DIRS': [],
'APP_DIRS': True,
'OPTIONS': {
'context_processors': [
'django.template.context_processors.debug',
'django.template.context_processors.request',
'django.contrib.auth.context_processors.auth',
'django.contrib.messages.context_processors.messages',
],
},
},
]
WSGI_APPLICATION = 'mysite.wsgi.application'
DATABASES = {
'default': {
'ENGINE': 'django.db.backends.sqlite3',
'NAME': os.path.join(BASE_DIR, 'db.sqlite3'),
}
}
AUTH_PASSWORD_VALIDATORS = [
{
'NAME': 'django.contrib.auth.password_validation.UserAttributeSimilarityValidator',
},
{
'NAME': 'django.contrib.auth.password_validation.MinimumLengthValidator',
},
{
'NAME': 'django.contrib.auth.password_validation.CommonPasswordValidator',
},
{
'NAME': 'django.contrib.auth.password_validation.NumericPasswordValidator',
},
]
LANGUAGE_CODE = 'ja'
TIME_ZONE = 'Asia/Tokyo'
USE_I18N = True
USE_L10N = True
USE_TZ = True
STATIC_URL = '/static/'
MEDIA_URL = '/media/'
# デプロイ設定
DEBUG = False
try:
from .local_settings import *
except ImportError:
pass
# ローカル用設定
if DEBUG:
ALLOWED_HOSTS = ['*']
EMAIL_BACKEND = 'django.core.mail.backends.console.EmailBackend'
MEDIA_ROOT = os.path.join(BASE_DIR, 'media')
if not DEBUG:
import environ
env = environ.Env()
env.read_env(os.path.join(BASE_DIR,'.env'))
SECRET_KEY = env('SECRET_KEY')
ALLOWED_HOSTS = env.list('ALLOWED_HOSTS')
EMAIL_BACKEND = 'django.core.mail.backends.smtp.EmailBackend'
EMAIL_HOST = 'smtp.gmail.com'
EMAIL_PORT = 587
EMAIL_HOST_USER = env('EMAIL_HOST_USER')
EMAIL_HOST_PASSWORD = env('EMAIL_HOST_PASSWORD')
EMAIL_USE_TLS = True
STATIC_ROOT = '/usr/share/nginx/html/static'
MEDIA_ROOT = '/usr/share/nginx/html/media'コード解説
STATIC_ROOTとMEDIA_ROOTをnginxのディレクトリに設定します。
アップロードした画像は、nginxのmediaフォルダに直接アップデートされます。
STATIC_ROOT = '/usr/share/nginx/html/static'
MEDIA_ROOT = '/usr/share/nginx/html/media'local_settings
ローカル用のsettingsファイルを用意します。
DEBUGはTrueにして、シークレットキーを追加しておきます。
mysite/local_settings.py
DEBUG = True
SECRET_KEY = 'xxxxxxxxxxxxxxxxxxxxxxxxxxx'urls
画像を使用する場合は、if settings.DEBUG:として判定します。
mysite/urls.py
from django.contrib import admin
from django.urls import path, include
from django.conf.urls.static import static
from django.conf import settings
urlpatterns = [
path('admin/', admin.site.urls),
path('', include('app.urls')),
]
if settings.DEBUG:
urlpatterns += static(settings.MEDIA_URL, document_root=settings.MEDIA_ROOT)env
環境設定ファイルを用意します。
ローカルでは必要ないですが、本番環境で使用するために、準備しておきます。
ルートディレクトリに.envファイルを作成します。
.env
SECRET_KEY=xxxxxxxxxxxxxxxx
ALLOWED_HOSTS=127.0.0.1,xxx.xxx.xxx.xxx,yourdomain.com
EMAIL_HOST_USER=xxxxx@gmail.com
EMAIL_HOST_PASSWORD=xxxxxxxxコード解説
ALLOWED_HOSTS はVultrのIPアドレスとドメインを指定します。
ALLOWED_HOSTS=127.0.0.1,xxx.xxx.xxx.xxx,yourdomain.comデプロイ
デプロイ用の設定が完了したので、デプロイしていきます。
サーバーの構成は、クライアント → Nginx → gnicorn → djangoとなります。

クローン
アプリケーションをGitHubからクローンします。
cd
mkdir src
cd src
git clone https://github.com/xxxx/deploytest.git
cd deploytest仮想環境構築
仮想環境を構築します。
haruyasu@vultr:~/src/deploytest$ python3 -m venv myvenv仮想環境実行
仮想環境を実行します。
haruyasu@vultr:~/src/deploytest$ source myvenv/bin/activate最新pipコマンド
最新にアップデートしておきます。
(myvenv) haruyasu@vultr:~/src/deploytest$ pip3 install --upgrade pip setuptoolsパッケージのインストール
requirements.txtに記載されたパッケージがインストールされます。
(myvenv) haruyasu@vultr:~/src/deploytest$ pip3 install -r requirements.txtNginxディレクトリ作成
staticとmediaフォルダを作成します。
$ sudo mkdir /usr/share/nginx/html/static
$ sudo mkdir /usr/share/nginx/html/media静的ファイル収集
Nginxで静的ファイルを読み込むには、下記コマンドでまとめます。
staticにあるCSSや画像を変更した場合は、必ずこのコマンドが必要になります。
このコマンドを実行するために、仮想環境ではなく直接サーバーにDjangoをインストールして下さい。
(myvenv) haruyasu@vultr:~/src/deploytest$ sudo python3 manage.py collectstaticマイグレート
マイグレートをしておきます。
(myvenv) haruyasu@vultr:~/src/deploytest$ python3 manage.py migrateNginx設定
Nginxの設定を修正します。
$ sudo nano /etc/nginx/sites-available/defaultデフォルトの設定を下記のように書き換えます。
Ctrl + Xで保存することができます。
server {
listen 80;
server_name xxx.xxx.xxx.xxx;
location /static {
alias /usr/share/nginx/html/static;
}
location /media {
alias /usr/share/nginx/html/media;
}
location / {
proxy_pass http://127.0.0.1:8000;
proxy_set_header X-Forwarded-For $proxy_add_x_forwarded_for;
proxy_set_header Host $http_host;
proxy_redirect off;
proxy_set_header X-Forwarded-Proto $scheme;
}
}コード解説
server_nameはVultrのIPアドレスを指定します。
server_name xxx.xxx.xxx.xxxHTTPS化
HTTPSに対応するには、SSL証明書を取得する必要があります。
Let's EncryptでSSL証明書を取得できます。
証明書が取得できたら、下記をHTTPS用の設定に変更する必要があります。
後で解説します。
Nginx設定確認
下記コマンドでNginxの設定が正しいかを確認することができます。
$ sudo nginx -tNginx再起動
$ sudo systemctl restart nginxNginx起動確認
nginxだけでDjangoを動作させます。
ブラウザでVultrのIPアドレスを入力して、Djangoのページが表示されることを確認します。
(myvenv) haruyasu@vultr:~/src/deploytest$ python3 manage.py runserver 0.0.0.0:8000Gunicorn起動確認
次にGunicornを通して、Djangoを動作させます。
ブラウザでVultrのIPアドレスを入力して、このコマンドでもDjangoのページが表示されることを確認します。
(myvenv) haruyasu@vultr:~/src/deploytest$ gunicorn --bind 127.0.0.1:8000 mysite.wsgi:applicationコマンド登録
起動・再起動・停止がしやすいように、systemctlコマンドへの登録をします。
deploytest.serviceなど分かりやすい名前にします。
$ sudo nano /etc/systemd/system/deploytest.service下記のように修正します。
[Unit]
Description=gunicorn
After=network.target
[Service]
WorkingDirectory=/home/haruyasu/src/deploytest
ExecStart=/home/haruyasu/src/deploytest/myvenv/bin/gunicorn --bind 127.0.0.1:8000 mysite.wsgi:application
[Install]
WantedBy=multi-user.targetコード解説
WorkingDirectoryはDjangoプロジェクトのディレクトリです。
WorkingDirectory=/home/haruyasu/src/deploytestgunicornの場所は仮想環境の場所になります。
which gunicornでディレクトリを表示できます。
ExecStart=/home/haruyasu/src/deploytest/myvenv/bin/gunicorn --bind 127.0.0.1:8000 mysite.wsgi:application起動・再起動・停止
下記コマンドで容易にプロジェクトの起動停止ができます。
起動
起動コマンドは、startを使用します。
sudo systemctl start deploytest再起動
再起動コマンドは、restartを使用します。
sudo systemctl restart deploytest停止
停止コマンドは、stopを使用します。
sudo systemctl stop deploytest確認
コマンドで起動したら、ブラウザでIPアドレスを入力してDjangoが表示されていることを確認しましょう。
ドメイン設定
ドメインは、お名前ドットコムで取得します。
ドメインを取得したら、ネームサーバーの設定からネームサーバーの変更を選択します。
変更するドメインを選択します。
下記のように設定します。
ネームサーバー1 ns1.vultr.com
ネームサーバー2 ns2.vultr.com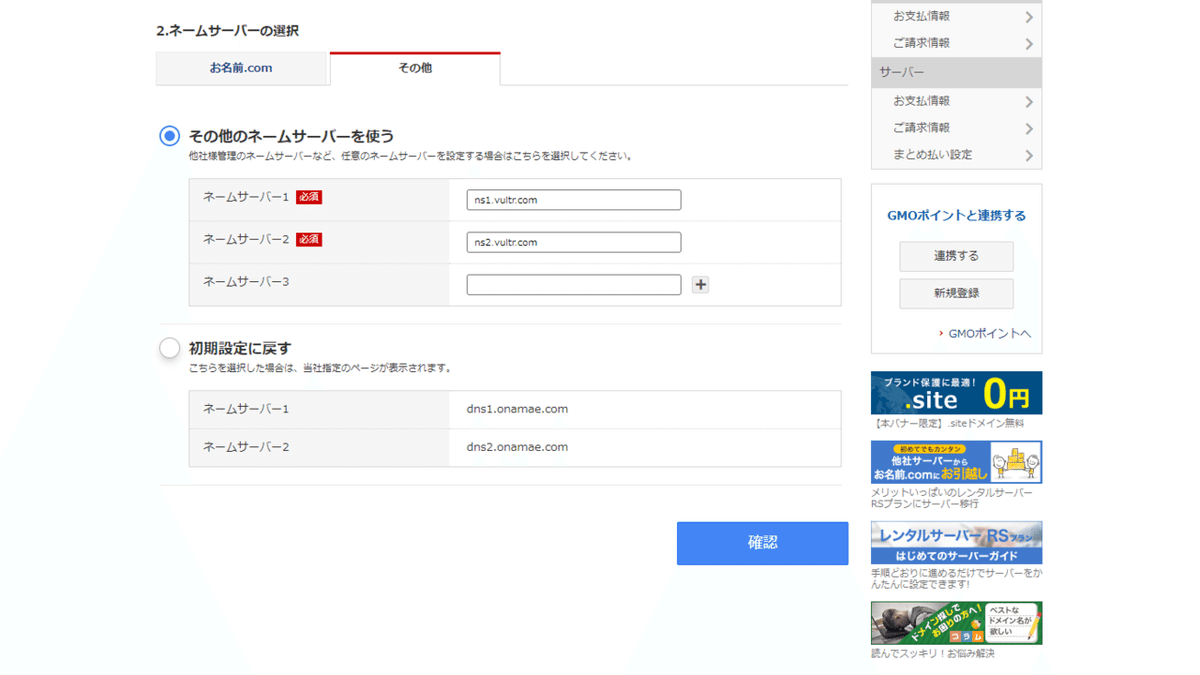
Vultr側のDNS設定
Vultr側でも設定する必要があります。
DNS画面でプラスボタンを押して、ドメイン名とIPアドレスを入力します。
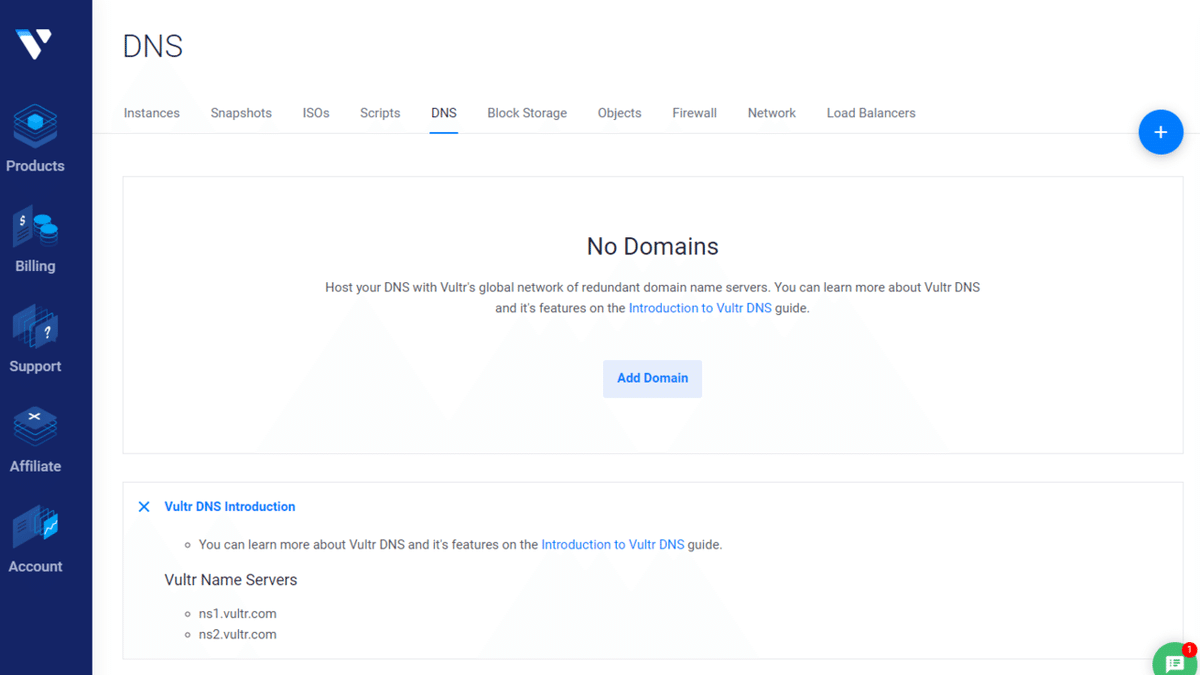

環境設定変更
ALLOWED_HOSTSにドメイン名を追加します。
.env
SECRET_KEY=xxxxxxxxxxxxxxxx
ALLOWED_HOSTS=127.0.0.1,xxx.xxx.xxx.xxx,yourdomain.com
EMAIL_HOST_USER=xxxxx@gmail.com
EMAIL_HOST_PASSWORD=xxxxxxxxサーバー再起動
サーバーを再起動させます。
sudo systemctl restart deploytest確認
ネームサーバー変更は時間がかかります。
お名前.comからネームサーバー変更のメールが通知されるので、それまでしばらくお待ちください。
[お名前.com]ネームサーバー情報変更 完了通知
メールが届いたら、ブラウザでドメイン名を入力してページが表示されることを確認します。
もし表示されない場合は、設定を見直してください。
・サーバーが立ち上がっているか
・ファイヤーウォールは設定しているか
・ポート番号はあっているか
・httpでアクセスしているか
HTTPS化
デプロイが成功したら、HTTPS化しておきましょう。
Webアプリケーションを作成したら、HTTPS化は必須となります。
Let's Encryptをインストール
$ sudo apt-get install letsencryptサーバー証明書取得
Nginxを一度止めておきます。
$ sudo systemctl stop nginx証明書を取得します。
$ sudo letsencrypt certonly --standalone -d yourdomain.comNginx設定
Nginxの設定をHTTPS用に修正します。
$ sudo nano /etc/nginx/sites-available/default/etc/nginx/sites-available/default
server {
listen 80;
listen [::]:80;
server_name yourdomain.com;
return 301 https://$host$request_uri;
}
server {
listen 443 ssl;
server_name yourdomain.com;
client_max_body_size 10M;
ssl on;
ssl_certificate /etc/letsencrypt/live/yourdomain.com/fullchain.pem;
ssl_certificate_key /etc/letsencrypt/live/yourdomain.com/privkey.pem;
location /static {
alias /usr/share/nginx/html/static;
}
location /media {
alias /usr/share/nginx/html/media;
}
location / {
proxy_pass http://127.0.0.1:8000;
proxy_set_header X-Forwarded-For $proxy_add_x_forwarded_for;
proxy_set_header Host $http_host;
proxy_redirect off;
proxy_set_header X-Forwarded-Proto $scheme;
}
}コード解説
yourdomain.comのところは、ドメイン名に変更して下さい。
80番ポートにアクセスがあった場合に、443ポートにリダイレクトするように設定しています。
server {
listen 80;
listen [::]:80;
server_name yourdomain.com;
return 301 https://$host$request_uri;
}画像のアップロードサイズはデフォルトでは少ないので、最大10Mとしています。
client_max_body_size 10M;Let's Encryptで証明書を取得すると、/etc/letsencrypt/live/に格納されます。
ssl_certificate /etc/letsencrypt/live/yourdomain.com/fullchain.pem;
ssl_certificate_key /etc/letsencrypt/live/yourdomain.com/privkey.pem;collectstaticをすると、静的ファイルは/usr/share/nginx/html/staticに格納されます。
location /static {
alias /usr/share/nginx/html/static;
}画像をアップロードすると、画像は/usr/share/nginx/html/mediaに格納されます。
location /media {
alias /usr/share/nginx/html/media;
}設定確認
下記コマンドでnginxの設定が正しいことを確認します。
sudo nginx -tNginx開始
Nginxを開始します。
$ sudo systemctl start nginxGnicorn再起動
プロジェクトを再起動します。
sudo systemctl restart deploytest確認
httpsでアプリケーションが表示されることを確認しましょう。
自動更新設定
証明書は90日で期限が切れてしまうので、定期的に証明書を更新します。
$ sudo crontab -e下記を追加します。
00 05 01 ・・sudo systemctl stop nginx; sudo letsencrypt renew; sudo systemctl start nginxVPSデプロイテクニック
初回のデプロイは設定が色々あるので、大変ですが、2回目以降は簡単です。
ローカルで開発
ローカルで開発して、動作を確認します。
GitHubにコミット
すべてのファイルをGitHubにコミットします。
VPSに接続
sshコマンドでVPSに接続します。
ssh haruyasu@xxx.xxx.xxx.xxxフォルダ移動
gitのあるファルダに移動します。
cd src/django-portfolioデータ取得
GitHUbから最新ファイルを取得します。
git pull静的ファイル収集
静的ファイルをnginxに集めます。
sudo python3 manage.py collectstaticサーバー再起動
ファイルを更新したので、再起動します。
sudo systemctl restart portfolio確認
ブラウザにURLを入力して、正常に動作していることを確認します。
以上が2回目以降の手順です。
簡単にデプロイすることができます。
おわりに
チュートリアルを最後まで読んでいただき、誠にありがとうございました。
VPSデプロイのチュートリアルはここまでで終わりとなります。
デプロイ方法
サーバー構築と本番環境へのデプロイ方法が理解できましたでしょうか!?
どんどんWebアプリケーションを開発して、全世界に公開していきましょう。
Djangoは奥の深いフレームワークで、多くの機能を搭載することができます。
公式ドキュメントを参考にして、さらに理解を深めていきましょう。
ぜひオリジナルのアプリケーションを開発してみてください。
フィードバック
チュートリアルのフィードバックは、Twitter(@hathle)までお願いいたします。
どんどんDjangoチュートリアルを作成していきますので、楽しみにしていてください。
ではまた!!
最後まで読んでいただきありがとうございました😃 サポートは、プログラミングチュートリアル開発の手助けとなります。 シェアもして頂くと嬉しいです。 Twitterのフォローもお願いします。 https://twitter.com/hathle
