
英語の授業に役立つツールの紹介。Googleフォームで試験問題を自動作成するツールなど。
小中高大学で、英語の授業を行う際に役に立つと思われるGoogle スプレッドシートのツールをいくつか作りましたので、紹介します。1.Googleフォームで試験問題を自動作成するツール、2.ポイント制の学習記録を作成し可視化するツール、3.学生向けの学習記録と可視化ツールです。
ブラウザはGoogle Chromeブラウザを使用してください。スプレッドシートは、それぞれ、以下から入手してください。
1.Googleフォームで試験問題を自動作成するツール
2.ポイント制の学習記録を作成し可視化するツール
3.学生向けの学習記録と可視化ツール
上記のリンクを開いた状態は、閲覧のみ可能です。以下のように「ファイル」ー「コピーを作成する」をクリックして、自分のGoogleドライブにファイルを保存してください。保存したファイルをツールとして使用することができます。

1.Googleフォームで試験問題を自動作成するツール
Googleフォームの試験問題を、あらかじめGoogleスプレッドシートにまとめて書くことで自動で作成するツールです。コンセプトは、教師は問題の内容のみに集中すればよいという問題作成支援ツールです。記述式問題と多肢選択式問題を作成できます。
教師は以下の手順で試験問題を作成することができます。
a) 問題の内容を作成してスプレッドシートに書き込む
b) ボタンを押してフォームを作成する
c) フォームを開いて、記述式問題の解答集を手動で設定し、その他必要な修正を加える。
以下、a)、b)について説明します。
※記述式問題の解答集は、現時点では仕様により自動で作成できませんので、フォームを開いて手動で設定する必要があります。
a) 問題の内容を作成してスプレッドシートに書き込む
試験問題作成用のスプレッドシートは以下のような構成になっています。
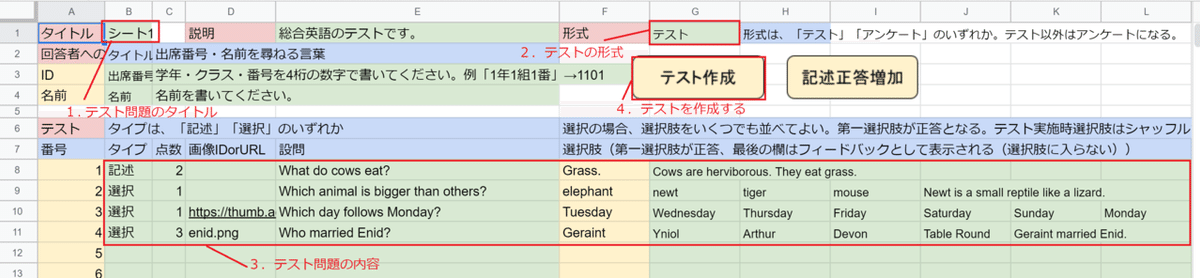
a)-1. はじめに、試験問題のタイトルをB1のセルに書いてください。シートの名前を変更してもB1に反映されます。出来上がった試験問題のフォームのファイル名にもなります。また試験問題の説明書きを書く場合はE1のセルに書いてください。児童・生徒・学生の名前や番号などを聞く質問は、タイトルを3-4行目のB列、説明をC列に書いてください。
a)-2. 次に、自動作成するフォームの形式をG1のセルに指定します。「テスト」と書くと、試験問題のフォームが作成されます。「アンケート」またはテスト以外の文字を指定すると、アンケート形式のフォームになります。その際、不要な情報は省いてアンケートが作成されます。試験問題として使用する場合は、ここは変更せずそのままで結構です。
a)-3. 8行目以降は、メインとなるテスト問題の内容を記述する部分です。各設問の内容を、1行ごとに書いていきます。以下の項目があります。
●タイプー設問のタイプです。「記述」または「選択」を指定してください。記述式とは、設問に対し単語や文章を書いて答える形式の問題です。選択とは、多肢選択問題のことで、設問に対し選択肢が提示され、学生はその中から正答を一つ選ぶ問題です。
●点数ー各設問ごとに点数を割り当ててください。
●画像ファイル名, URL, or IDー設問に画像を使うことができます。使用する画像は、自分のGoogleドライブに保存するか、外部サイトで探してきてURLを張り付けることで使用できます。以下のいずれかの情報をセルに書いてください。
・Googleドライブに保存した画像のファイル名(画像はスプレッドシートと同じフォルダか、その中のサブフォルダに保存してください)
・Googleドライブに保存した画像のリンクID
・Googleドライブに保存した画像のID
・外部サイトの画像のURL
●設問ー設問のリード文を書いてください。
●選択肢ーFセル以降に正答または選択肢を並べて書いてください。記述式問題の場合(タイプに「記述」と指定した場合)は、正答となる答えを並べて書いてください。ただし、現時点で記述式問題の正答を自動でフォームにいれることができない仕様になっていますので、ここに書いた正答例は、試験問題のフォーム作成後に手動で解答集に正答を設定してください。
多肢選択問題の場合(タイプに「選択」と指定した場合)、選択肢を並べて書いてください。この時、第一選択肢(黄色のセル)が多肢選択問題の正答となります。選択肢はフォーム作成時、自動でシャッフルされます。
また記述式問題、多肢選択問題ともに、正答や選択肢の並びに続けて、最後の欄に解答後に表示されるフィードバックを書いてください。
画像についての追加説明
画像をGoogleドライブに保存する場合、Googleドライブ内のスプレッドシートと同じフォルダか、あるいはその中のサブフォルダの中に保存してください。例えば以下のように、enid.pngという画像ファイルを、create_quizzesというスプレッドシートと同じフォルダに置くか、あるいはimgというサブフォルダの中に必要な画像をまとめて入れてもよいでしょう。
また画像は共有設定をする必要があります。共有設定をするには、まず自分のGoogleドライブに画像を保存し、画像ファイルの名前を右クリックして、「共有」をクリックします。共有ウインドウが出ますので、「リンクを取得」の箇所で、「制限」を「リンクを知っている全員」に変更し画像を共有可能にしてください。

画像のセル欄にファイル名のみを書いた場合、スプレッドシートと同じフォルダまたはサブフォルダの中を検索し、一致したファイル名の画像をフォームに表示します。
画像のリンクを取得するには、共有設定から、「リンクをコピー」のボタンを押し、リンク先の情報をメモ帳などに一度貼り付けてください。
画像IDを取得するには、画像のリンクを使用します。画像のリンクをコピーすると、「https://drive.google.com/file/d/1s6qS5-cIfwje6DhlBpsh5A0hTGXcD-di/view?usp=sharing」などという文字列が出ると思います。このうち、中ほどのスラッシュ「/」で囲まれた「1s6qS5-cIfwje6DhlBpsh5A0hTGXcD-di」の部分が画像IDになります。この画像IDの部分をコピーして、スプレッドシートの画像のセルに貼り付けてください。
画像のURLを使用する場合、著作権の使用許可のある画像をウェブで探し(Googleの画像検索を使うと見つけやすいです)、URLの最後がjpgやpngなどとなった、画像の直接のリンク先をコピーして、スプレッドシートの画像のセルに貼り付けてください。URLの最後がjpgやpngなどの画像を示す拡張子でない場合、エラーとなります。
b) ボタンを押してフォームを作成する
「テスト作成」ボタンを押すと、Google App Scriptが起動して、自動で試験問題のフォームが作成されます(Google Chrome以外のブラウザでは動作しません)。できあがった試験問題のフォームは、Googleドライブ内のスプレッドシートと同じフォルダにあります。ファイル名は試験問題のタイトルです。※記述式問題の正答(解答集)は、現時点では自動で組み込めませんので、手動で解答集に正答を入れてください。
「記述正答増加」というボタンは、タイプに「記述」と指定した記述式問題の正答例を増やすボタンです。現在のところ、最初の文字を大文字にしたもの、小文字にしたもの、最後にピリオドをつけたもの、ピリオドのないものの4種類に解答例が増えます。第一正答(F列)は変わりません。最後のフィードバックのセルは、増えた正答例の一番最後に移動します。
以下に、自動で作成された試験問題のGoogleフォームの例を示します。はじめに、試験問題のタイトルや、学生の名前や番号を聞く設問です。
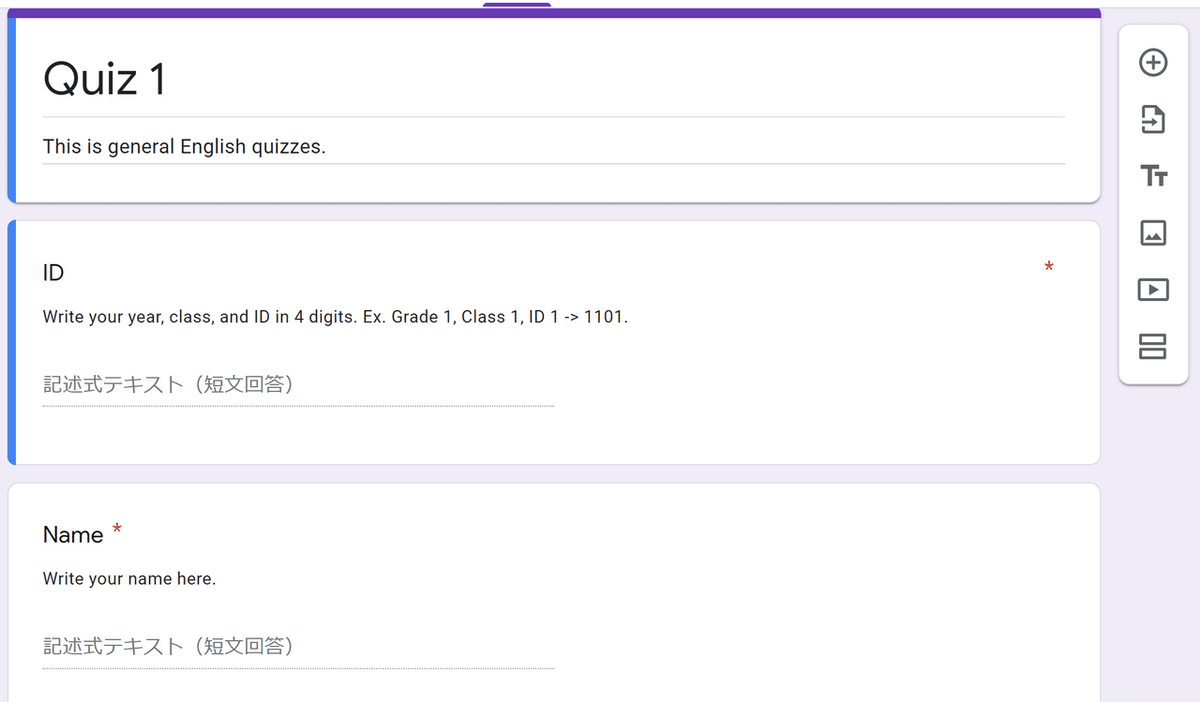
続いて、記述式問題(タイプに「記述」と指定した設問)や多肢選択問題(タイプに「選択」と指定した設問)は、以下のように作成されます。多肢選択問題の選択肢は自動でシャッフルされます。※記述式問題の正答(解答集)は、現時点では自動で組み込めませんので、手動で解答集に正答を入れてください。

次に、画像のURLを指定した設問です。設問の上に画像が表示されます。
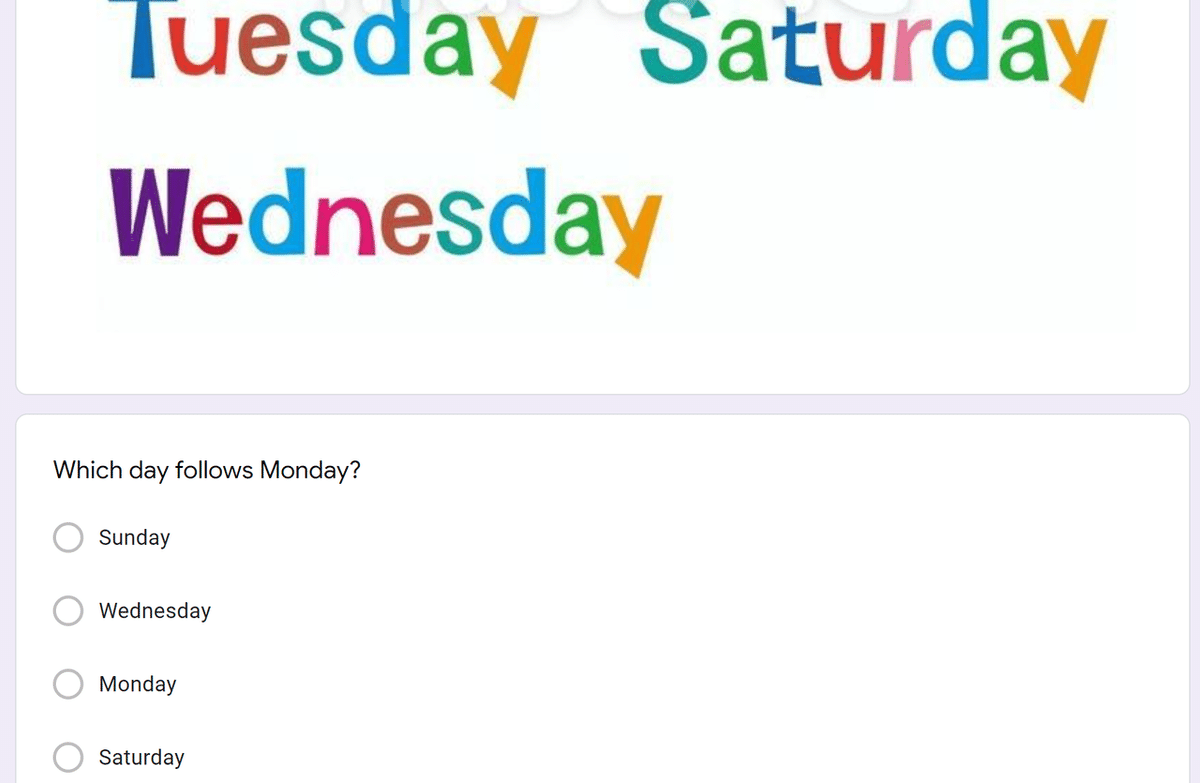
画像のIDを指定した設問は以下のようになります。設問の上に画像が表示されます。
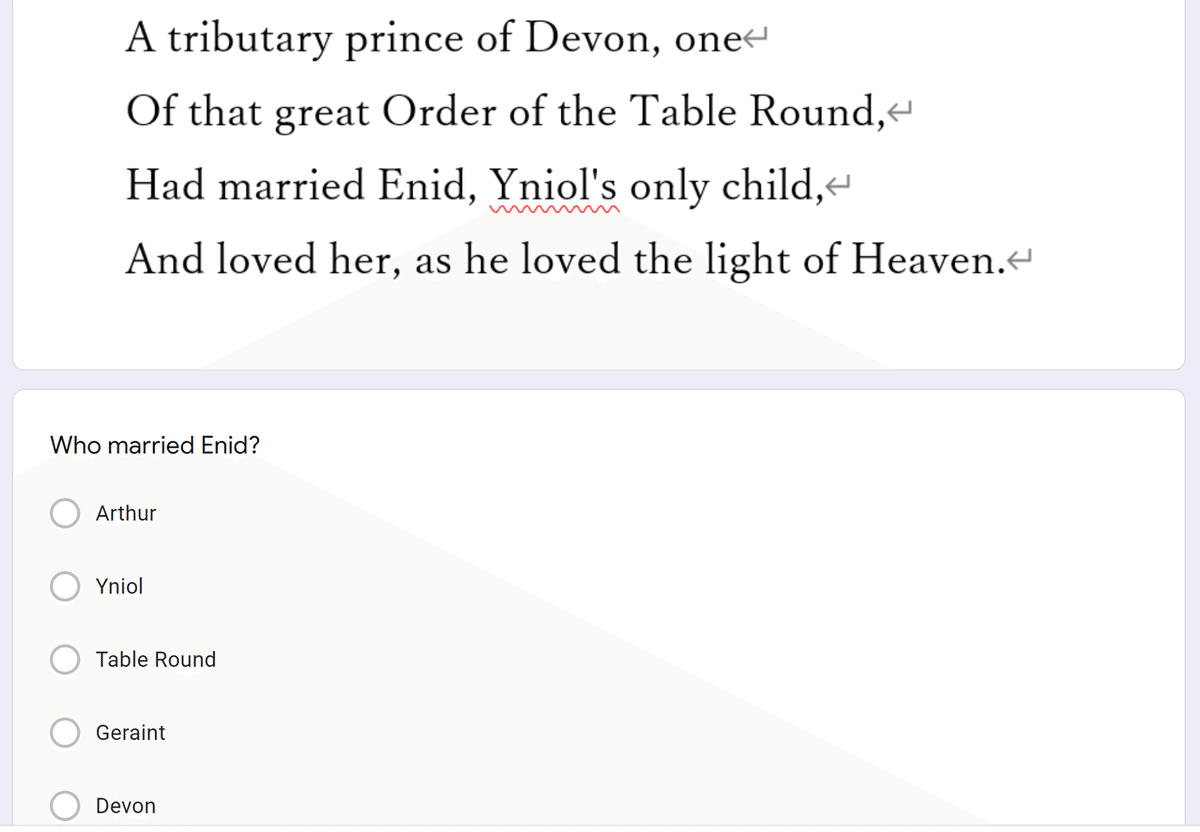
以上のように、自動で試験問題が作成されました。後は、c) フォームを開いて、記述式問題の解答集を手動で設定し、その他必要な修正を加えてください。
2.ポイント制の学習記録を作成し可視化するツール
学生に英語の自主学習を促すため、授業で、アクティビティごとにポイントを設定し、最低達成ポイントを毎月、また毎年設定して、可視化するツールです。
ポートフォリオを活用したポイント制の自律学習は法政大学の飯野厚先生が考案されました。以下のように学習を進めることができます。
a)対象となるアクティビティとポイントを設定する
b)毎月の達成ポイント、年間の達成ポイントを設定する
c)実施期間、締め切り、提出方法を決める。提出については、Googleドライブを学生と共有し、証拠資料を提出させる。
d)毎月ごとに学生に達成ポイントを記入させ、証拠資料を提出させる。
e)教師は学習の進捗をスプレッドシートとグラフで確認する。
スプレッドシートは以下のような構成です。学生に自己のペースで学習をさせ、毎月、提出物とともに学習ポイントを該当欄に記録させてください。

「グラフ作成」のボタンを作りました。ボタンを押すと、学習の総ポイントと今月のポイントが項目別に積み上げ棒グラフで表示されます。進捗の確認に役立ててください。Totalがこれまでのポイント、This Monthが当月のポイントです(月が変わる前に見ましょう)。色はどの月に学習したポイント数かを示します。グラフは、見終わったら、グラフを一度クリックすると右上に三点リーダが表示されますので、クリックして、「グラフを削除」を選んで削除します。
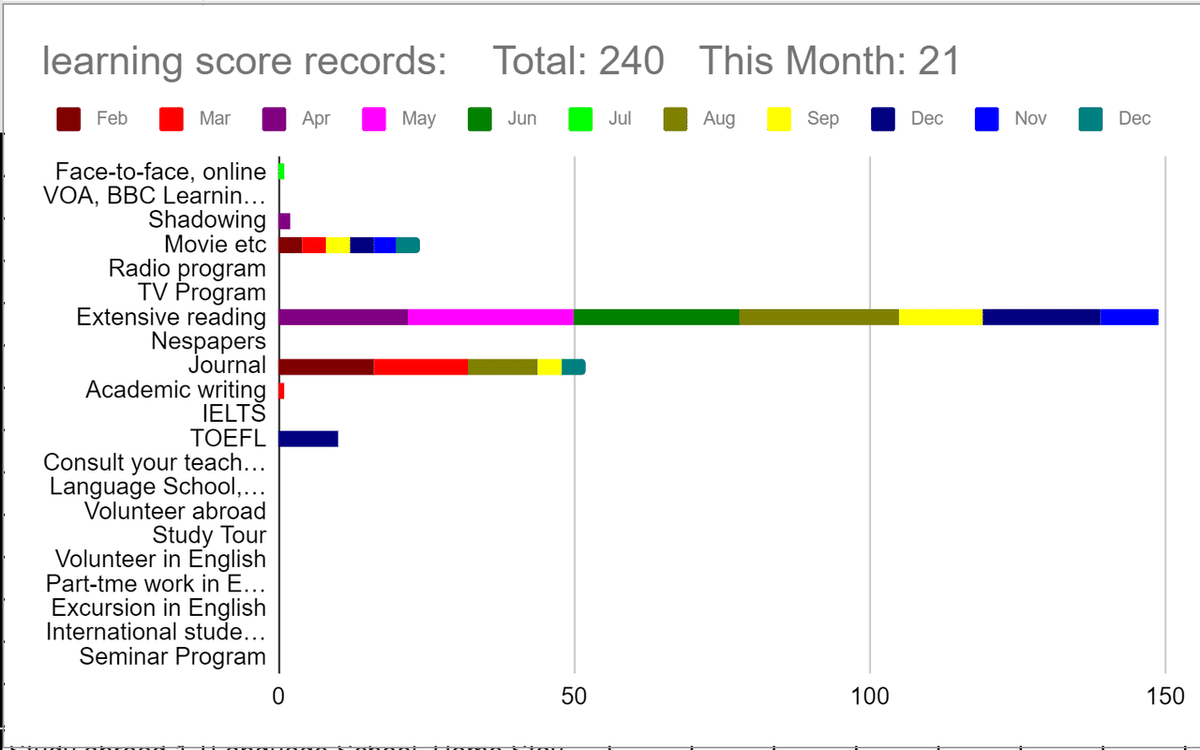
3.学生向けの学習記録と可視化ツール
学生の自律学習用に、日々の学習と学習時間を記録し、可視化するツールです。学生ひとりひとりにファイルをもたせ、日々の学習を記録させます。
以下のように教室内で学習を進めるとよいでしょう。
a)提出日を決め、学生にファイルを配布する
b)日々の学習と学習時間を記録させる
c)提出日ごとにツイッターなどでグラフを提出させる
スプレッドシートは以下のような構成になっています。提出用に、F1のセルに学生の名前を書かせてください。Dateには学習した日付、Activityには項目分けした学習の区分を書かせます。この項目を使って学習時間をまとめますので、ReadingやWritingなど、できるだけ大まかな区分にするとよいでしょう。Time(Minutes)欄に、学習時間を分数で書かせます。分数にした理由は、例えばオンライン英会話や動画の視聴など長時間の学習に向かないアクティビティがあるためです。Details欄に、何を学習したかなどのメモを書かせましょう。
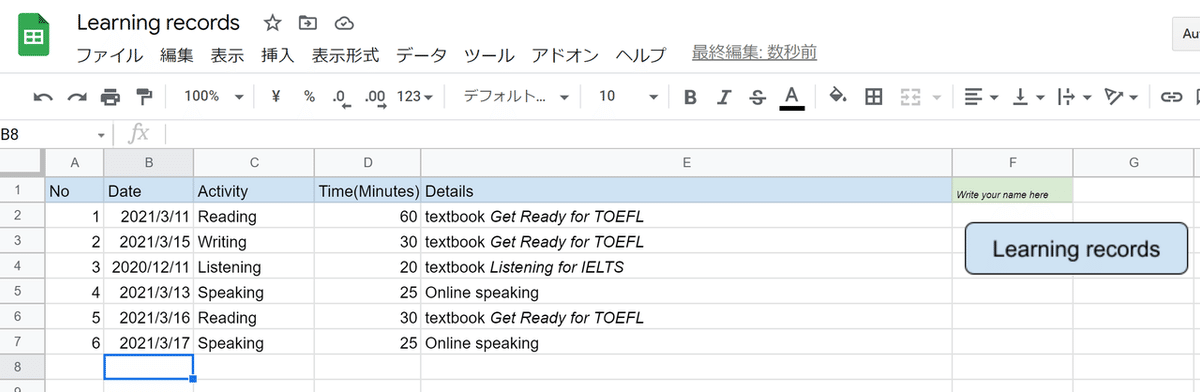
提出日ごとに、「Learning records」のボタンを押して、学習記録のグラフを作成させ、ツイッターやLMSにアップロードするなどして提出させてください。右隅に表も作成されます。グラフは、見終わったら、グラフを一度クリックすると右上に三点リーダが表示されますので、クリックして、「グラフを削除」を選んで削除します。
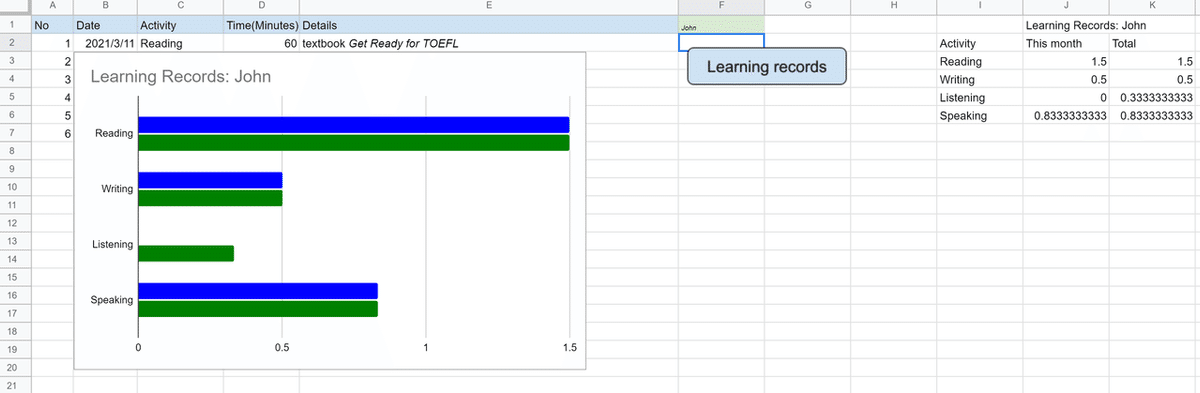
4.「承認が必要」のウインドウが出たとき、承認をする方法
スプレッドシートを自分のGoogleドライブにコピーしてから、はじめてボタンを押してスクリプトを実行するとき、承認を求めるメッセージが出ます。以下のように手順を踏んで、許可をしてください。
「承認が必要」のウインドウで、「続行を押します」

スプレッドシートを使うGoogleアカウントを選択します。ログインが必要な場合はログインしてください。

多くの場合、注意メッセージが出ますが、問題はありませんので、左下の「詳細」の文字を押して手続きを進めてください。

「詳細」の文字を押すと、画面が広がりますので、画面下部の「(安全ではないページ)に移動」をクリックしてください。
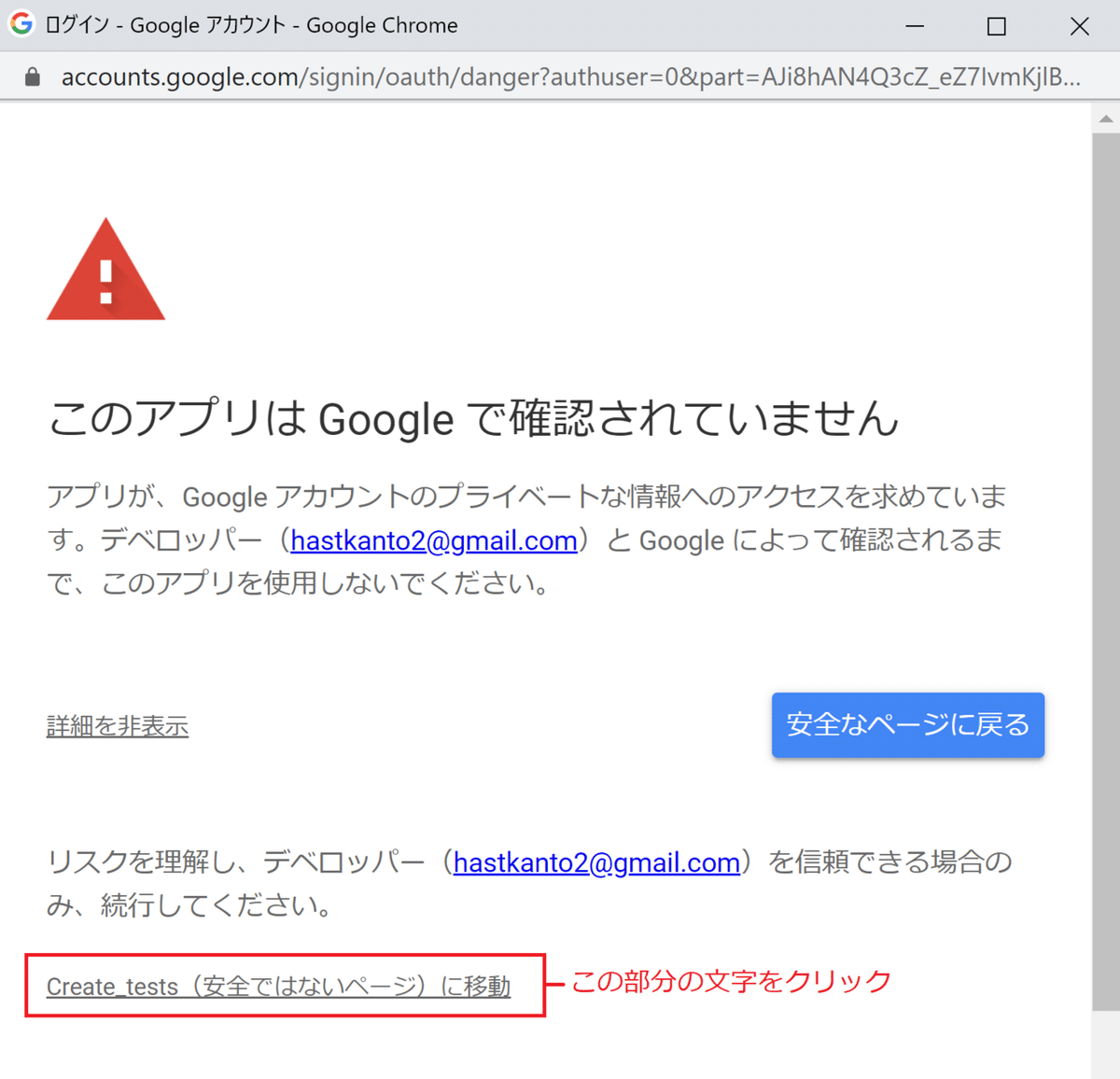
最後に、画面右下の「許可」を押すことで、ボタンを押してスクリプトを使用できるようになります。
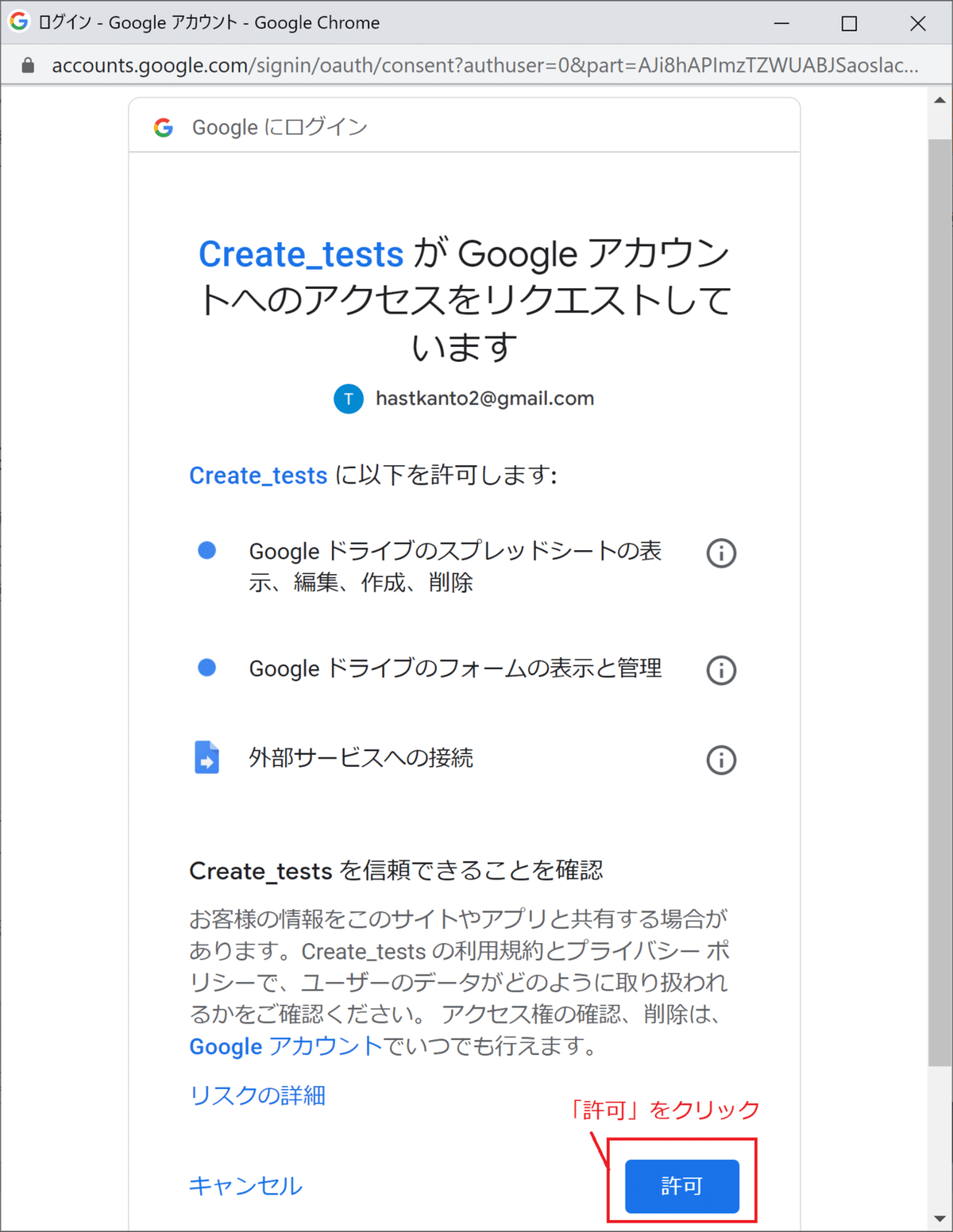
以上、英語の授業を行う際に役に立つと思われるGoogle スプレッドシートのツールを紹介しました。小学校、中学校、高校、大学といずれの教育機関でも使用できると思います。授業内で教育の目的に合うように工夫をして活用してみてください。
この記事が気に入ったらサポートをしてみませんか?
