
#Day8 shopify構築-チェックアウトの設定方法
今回はチェックアウトの設定方法になります。決済ページとも言われ、カートに入れた商品を決済するための一連ページを指します。
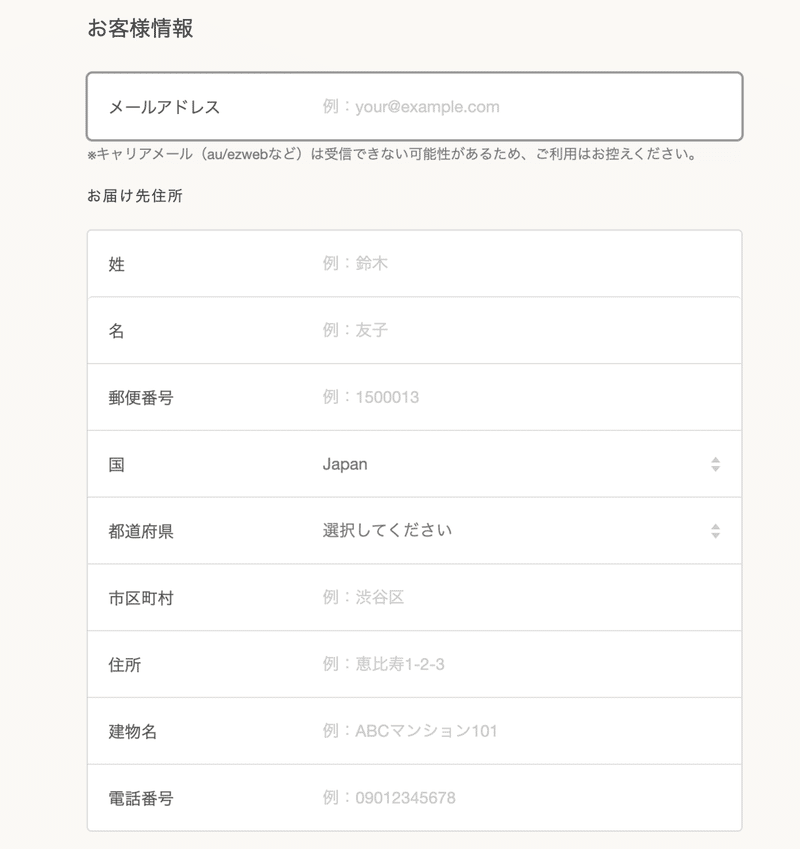
shopifyではデフォルトでカートページ→お客様情報入力→配送情報入力→決済情報入力→サンクスページという流れでチェックアウトが行われます。
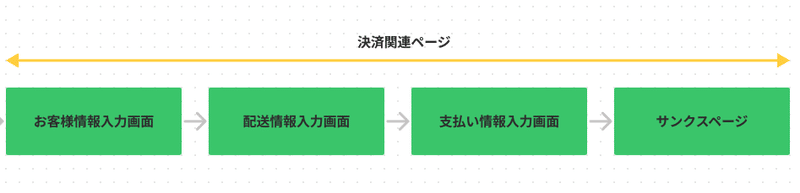
僕の経験ですが、この流れの中でだいたい25~30%ほどお客様が離脱してしまいます。設定からいじれる範囲は少ないですが、少しでもチェックアウトしやすいように設定してあげましょう。
チェックアウトの編集は左サイドメニューバー「設定」から「チェックアウト」の項目から編集できます。
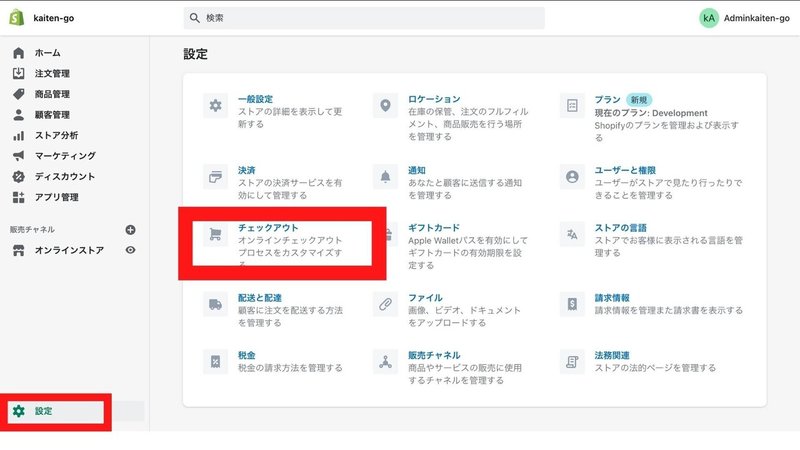
STEP.1 顧客アカウントの設定
ECサイトで商品を購入する際にMailなどを使用して顧客アカンウトの作成された経験はありますでしょうか?shopifyでもチェックアウトの際に「ゲスト購入」と「アカウント購入」の2種類を選択・設定することができます。デフォルトで「アカウントを無効化する」が設定されていると思いますが、お客様にアカウント作成を求める場合は「アカウントを任意にする」を選択しておきましょう。
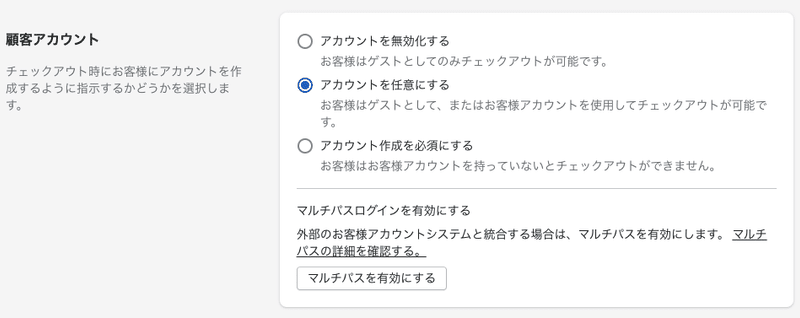
※ゲスト購入を一切行えないようにするには「アカウント作成を必須にする」を選択してください。
STEP.2 お客様の連絡先を設定
チェックアウト時にお客様から頂く連絡先を選択できます。こちらは下記の画像のように設定をお願いします。
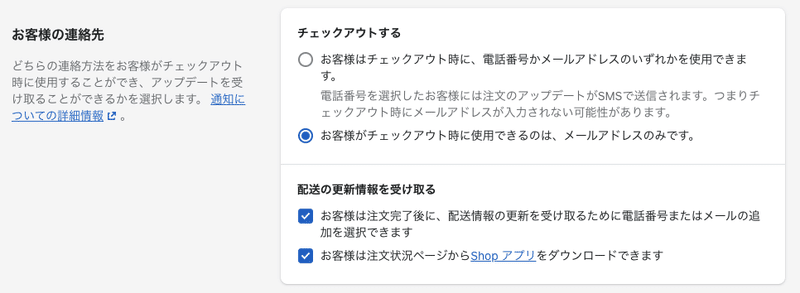
電話番号つまりSMSからの連絡は日本では普及していませんし、Mailでのご連絡がごく一般的だと思います。
STEP.3 フォームのオプション設定
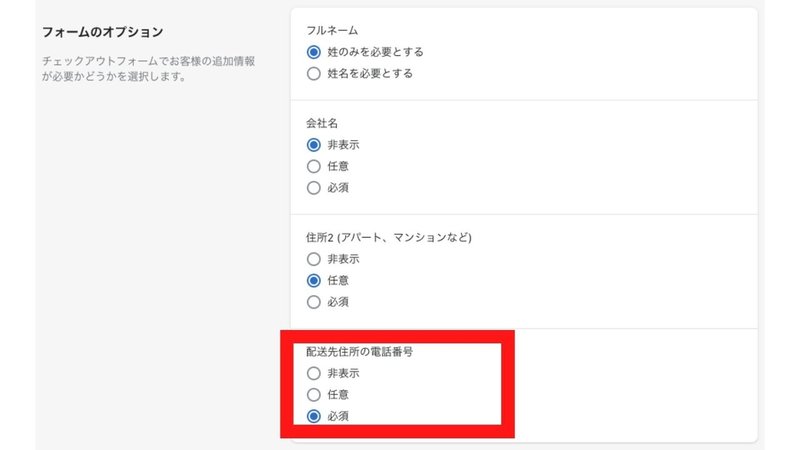
こちらはお客様情報をどの程度入力して頂くのか、フォーム内容を編集できます。「配送先住所の電話番号」の項目のみ「必須」に変更してください。あとの項目に関しては、自由に設定して頂いて問題ありません。電話番号を必須にすることで配送業社にお客様の電話番号を伝えることできるため、商品が少し届きやすくなります。
STEP.4 チップの設定
こちら設定しなくて大丈夫です。決済画面でお客様からチップを頂きたい場合はチェックしてください。

STEP.5 注文処理設定
こちらはデフォルトで下記の状態だと思います。基本的にこちらの設定で問題はないです。ギフトカードの販売を行う予定がある方は「注文の支払い後」の設定から「注文のギフトカードのみを自動で発送する」を選択してください。そうすることでギフトカードの注文が入った際にすぐに発送連絡をお客様に送れます。

STEP.6 Eメールマーケティングの設定
Eメールマーケティングの設定をオンにすることで、お客様がメール登録できるようになります。キャンペーンの案内やメルマガの配信予定がある方はオンにすることをおすすめします。その際はお客様の手間が省けるようにあらかじめ選択されるように両方のチェックボタンを選択しまししょう(下記画像)。

STEP.7 カゴ落ちの設定
最後にshopifyの目玉機能の1つでもあるカゴ落ちメールの設定を行なって行きます。もちろん「カゴ落ちメールを自動に送信する」を選択した状態で送信対象者を「チェックアウトを放置している人」に変更しておきましょう。
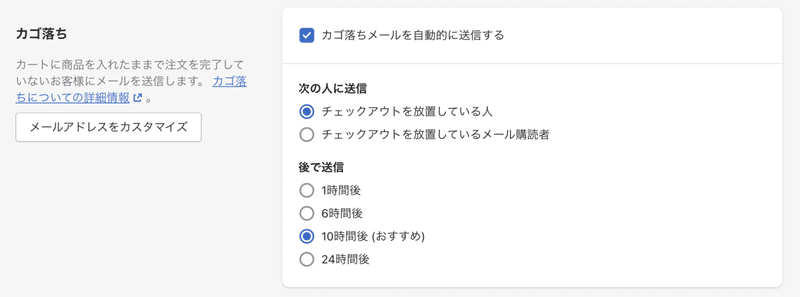
カゴ落ちメールに関してはのちほど詳しい記事を書こうと思いますのでお楽しみに!これでチェックアウトの設定は終了です。本日もお疲れ様でした。
このnoteでは、無料でshopifyに関する記事を連載しております。全て読んで頂ければ誰でもshopifyのECサイトを作成できるようになります。
ご興味のある方は、是非続きも読んでみてください。
質問やコメントなども気軽にしてもらえると嬉しいです。
参考になった!いいねお願いします😁書いてほしい記事などありましたら、コメント頂けると喜びます!
