
iMac 27inch利用5年めの僕が、はじめてTime Machineでバックアップをしてみた。
おはようございます、桐谷 悠歩(きりたに はると)と申します。
昨日の記事にも、たくさんの”スキ”をいただきました。
そしてそして!
コメントもいただきました。
とっても嬉しいです、ありがとうございます♪
「続きが気になる」とコメントいただいたので、
それは期待に応えなきゃ!
ということで、
今日も張り切って書いていきますよーっ。
今日のテーマは、
Macのバックアップ方法である、Time Machineを使ってのバックアップをしてみた、
というものになります。
ある事をしたいので、事前準備としてバックアップをします。
昨日は、僕のデスク環境の紹介として、iMac 27inchについて紹介しました。
詳細は、昨日の記事をご覧ください。
今回は、このiMacである事をしたいので、
事前準備として、バックアップをしたよ、という記事になります。
バックアップをしなかったことで、
お蔵入りになった動画シリーズを幾度と無く見てきたことか…((話違う
動画投稿者じゃなくても、
4年も使ってきたパソコンにはたくさんのデータが入っています。
今までiPhoneで撮ってきた写真動画や、
地道にこつこつ鉱石を掘ってきたマインクラフトのセーブデータ、
鉄道動画の動画編集データなどなど、
消えたらほんっとうに困るデータがてんこ盛りです!
とか言いながら、僕、バックアップは、4年間一度も取ったことがありません。
(iPhoneやiPadは取ってきたんですけどねぇ。笑)
iPhoneで言う、iCloudバックアップみたいなものが、
Macにもあるらしい(※)、というのは知ってたんですが、
外付けHDDを買うのを躊躇していた、という。。。
Apple製品のバックアップについて軽く触れます。
※正確には少し違います。
iCloudバックアップは、その名の通り、クラウドにバックアップする手法です。
MacのバックアップーーTime Machineと言いますがーー
それは、外付けの保存媒体(HDDやSSD)にバックアップする手法です。
バックアップーーTime Machineをするのに必要なもの
上記サポートサイトを見ながら、Time Machineの準備をしました。
必要なものは、、、
・外付けHDD
・外付けHDDを買う勇気
物を買う勇気……ないと物は買えません。泣
っと、今回僕が購入した商品は、こちらになりますっ。
USBメモリでお馴染みのBUFFALOです。
容量は2TBのものを選びました。
で、なおかつ、Mac対応のものを!
Windowsのみ対応のものを買った日にゃ…やる気はもう0よっ!!
※Macの最新OSは、2020/5/20(水)現在で、macOS 10.15.4です。
macOS 10.15対応、と書いていれば、ほぼ対応している、と判断して良いでしょう。
僕のiMacの容量は、1TBなので、
2TBあれば十分バックアップできると考えました。
バックアップに使用したHDDは、BUFFALO HD-AD2U3 (2TB)
ちなみにこの商品は、以下のラインアップとなっています。

Amazon限定のようです。
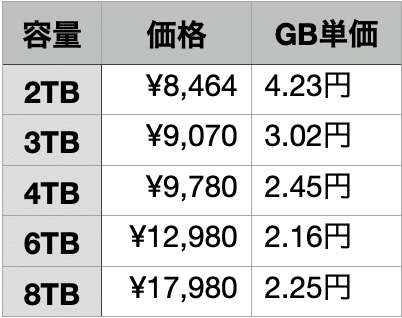
※価格は、Amazon商品ページ(上述)より。5/20(水)確認。
※GB単価は、1TB=1000GBとして計算し、小数点第3位を四捨五入。
あれ?
容量が大きくなるごとにGB単価は安くなると思っていましたが、
8TBより6TBの方がGB単価安いですね!笑
容量を考えるとき、やっぱりGB単価を出してみるの、って大事ですね!!
ちなみに、BUFFALOの商品ページは、以下になります。
Time Machineをするのに必要なこと、そしてTime Machine開始!
外付けHDDを、勇気を出して買った後は、
Time Machineを実行するだけ!
でも、事前準備は抜かりなく、ですよ?
必要なことは以下の4つです。
・購入したHDDの説明書に目を通す。
・HDDを安定したところに置く。
・HDDをiMacに直接つなぐ(USBハブなどは使わない)。
・HDDをフォーマットする(Mac OS拡張(ジャーナリング)フォーマット)。
参考は例に漏れず、Appleサポートサイトです。
iMac背面USBポートが足りなくなったら、USBハブがおすすめです♪
もし、MacのUSBポートが足りなくなったら、
元々つないでいた機器を、USBハブにつなぎ変えると良いと思います♪
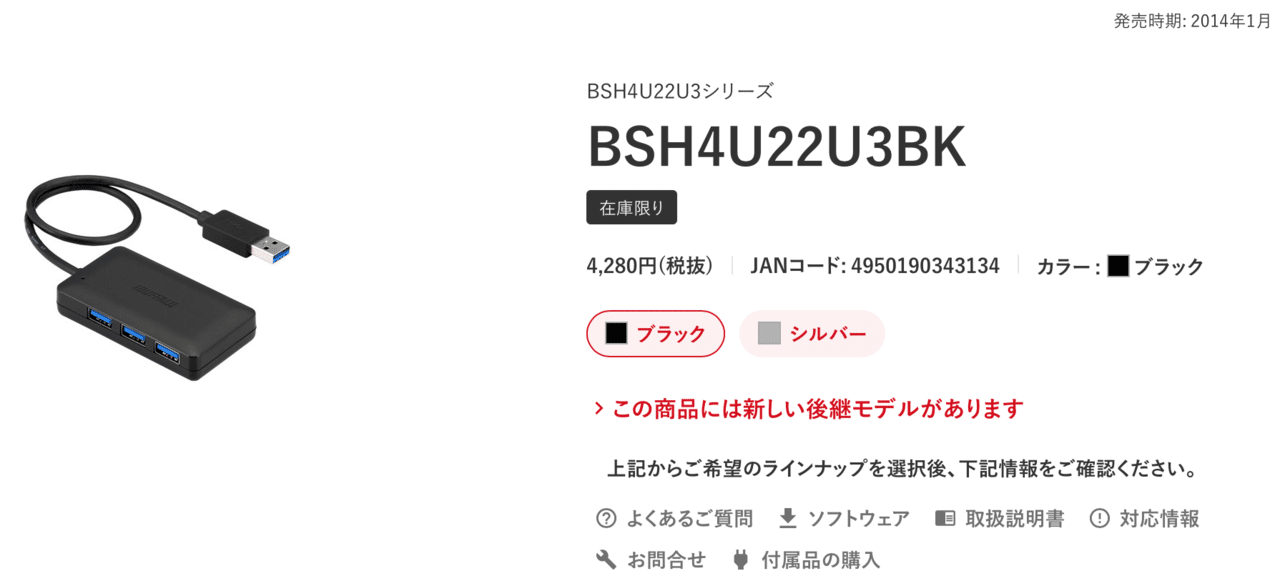
これは、僕が今使っているUSBハブです。
後継モデルがヨドバシで取り扱いがあるようです。
https://www.yodobashi.com/product/100000001003362727/
(埋め込みできなかったので、URLをタップして、商品ページへ遷移してください。。。)
で、あとは画面に従って、Time Machineを実行するだけです。
(すみません、スクショを撮っていないので、Appleサポートサイトをご覧ください...)
Time Machineのtips
Time Machineでバックアップが終わったら、やりたい事をするだけ!
というわけですが、今回は、ここまでにします。
ここからは、ちょっとしたtipsを紹介します。
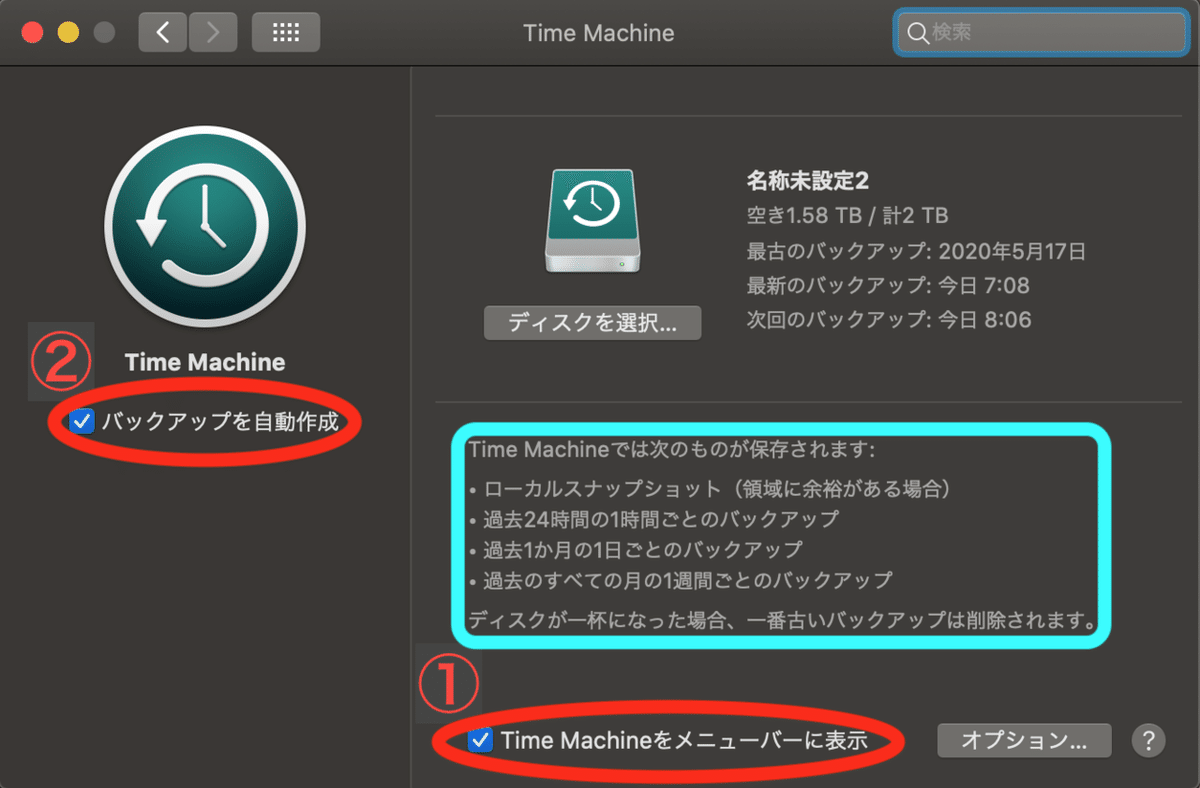
上図は、「システム環境設定」 -> 「Time Machine」で辿り着けます。
で、2箇所チェックをしておくと、ちょっと便利かもしれません。
1. 「Time Machineをメニューバーに表示」
まず、1つめは、「Time Machineをメニューバーに表示」です。

これは、デスクトップ上端の右側にあるメニューバーに、
Time Machineのアイコンを表示してくれます。
これがあると、すぐにTime Machineの設定画面を出せるので、便利です♪
2. 「バックアップを自動作成」
次に、2つめは、「バックアップを自動作成」です。
これは、文字の如くなのですが、
Mac側で自動で定期的にバックアップを取ってくれる機能がオンになります。
そして、その間隔については、水色の囲みに記載があります。
その記載によると、Time Machineの仕組みは、
・ローカルスナップショット
・過去24時間の1時間ごとのバックアップ
・過去1か月の1日ごとのバックアップ
・過去のすべての月の1週間ごとのバックアップ
※ディスクが一杯になった場合、一番古いバックアップは削除されます。
のようです。
つまり、ほぼずっとバックアップを取り続けてくれる、ということですね!
(僕自身もこの点は理解できていないので、またちょっと勉強します。)
Time Machineについて勉強するのに最適なおすすめページ♪
勉強に最適なページを見つけたので、下記に貼っておきます。
こちらは、現在唯一残っているApple専門誌のMac Fanの記事になります。
全てを閲覧するには、有料会員登録が必要なのが少し申し訳ないのですが、
パッと見で一番分かりやすかったので、紹介させていただきました。
Time Machineは、これで実行完了です!
いろいろと横道に逸れながら、
Time Machineの実行方法について紹介してきました。
今日の記事は、この辺りで終わりたいと思います。
またTime Machineそのものの仕組みについては、勉強してから記事にしたいと思います。
そして、
記事サムネイルについて、ここまで一切触れていませんが、
それについては、次回以降の記事をお楽しみに!していてください!
いつも感謝しています♪
昨日は、コメントまでいただけて、大変嬉しく思っている悠歩でございます。
コメント返信もしていきたいと思います。
また今回の記事も、いいね!と思ってくださったら、”スキ”を押していってくださいね♪
あと、質問や気になることがあれば、”コメント”も残していってくださいね♪
このnoteは、僕のことを応援してくれている・支えてくれている貴女・貴方のために書いています。
いつも心配をかけて、ごめんなさい。
いつも応援してくれて、ありがとう。
僕自身の夢のために、日々邁進していきます。
これからも応援のほど、お願いします。
この記事が気に入ったらサポートをしてみませんか?
