
Tableau×Excelでロゴを作ってみる!
Tableauの散布図×二重軸×計算フィールドでポップなロゴを作ります。
データの準備
散布図で絵を描くのは皆さんもよくやると思うので
散布図をうまく活用すると、簡単な絵を描くことができます。
自己紹介でも触れましたが、Tableau QRコードも散布図で作っています。
[LINK]
X軸とY軸にデータをプロットしていき、思い描く模様になるように地道にExcelの値を調整してきます。
TableauをライブでExcelにつなぎ、Excelの値を更新、Tableauのデータも更新、を延々繰り返します。ひじょーに地味な作業です。
Excel機能:形式を選択して貼り付け>値の加減算
一律に加算/減算したい場合に使います。加減乗除すべて対応しています。
行単位で明細を作りたいので、行Noの列も作っておきます。
Excel関数:ROW()
ROW()で行Noが取得できます。ヘッダーが1行あるので-1します

形状、色、サイズ、軸の調整
これだと格好悪いので形と色を調整します。
Tableauのロゴにならって色は5色使いますが、どの位置がどの色というこだわりはないので、関数でランダムな1~5の数字を割り振ります。
ついでに軸を固定してレイアウトを調整します。
Excel関数:RANDBETWEEN(最小値,最大値)
ここではRANDBETWEEN(1,5)です
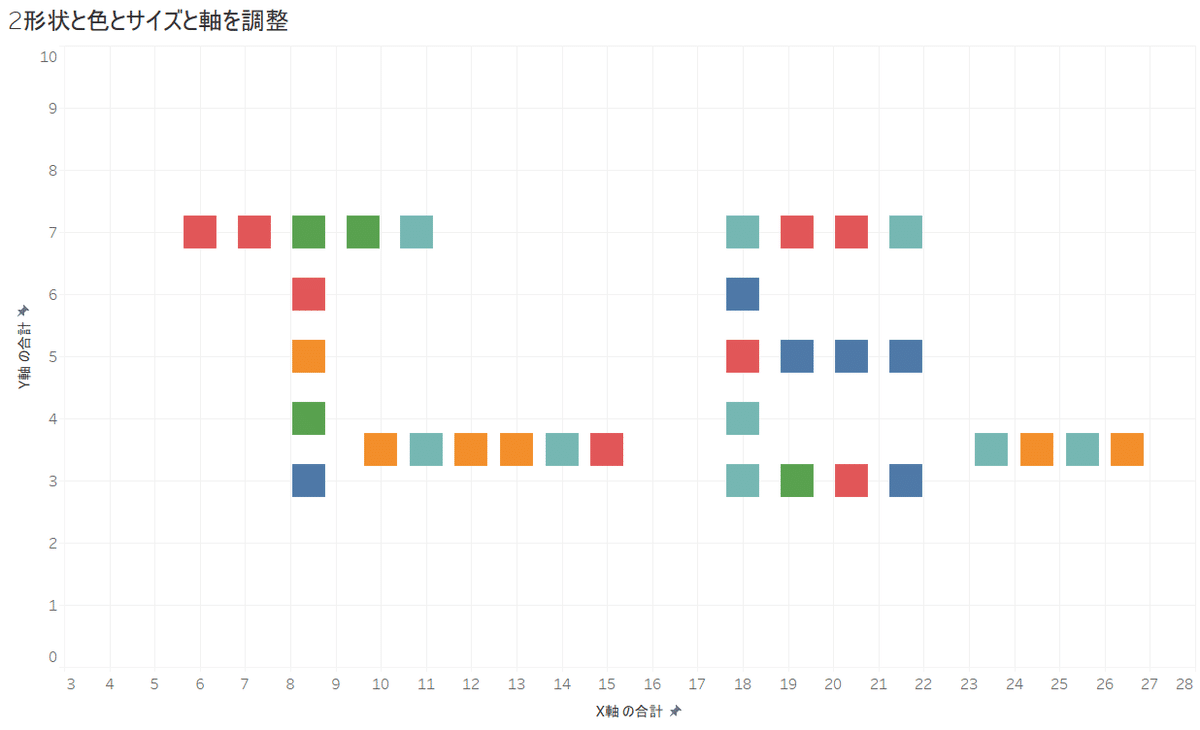
TableauとExcelで違いを出す
Tableauはポップな感じ、Excelはカクカクした感じにしたいので、Excelにカテゴリ列を追加します。
形状の中に表示させるようの文字の列も追加します。
注意!
①フォントによっては小文字が強制的に大文字になります
②Excelのデータが全角の場合は英語系のフォントが使えません

頭文字とそれ以外を分ける
ここはちょっと悩みました。
模様で頭文字を描かせる代わりに頭文字の中には文字を表示させない。頭文字以外は圧迫感を抑えるために形状ではなく文字形式で表現したい。
頭文字かそれ以外で全く別の表現方法になりますので、ここで二重軸を使います。
今回一番苦労した点ですが、頭文字用のX軸を別途計算フィールドで作ります(該当しない場合はNULLを設定)。
NULLのない通常の二重軸だとこうなります

(できるのかもしれないけれど時間切れで見つかりませんでした)
形状を指定している方のX軸に表示させたくない場合NULLを設定するとうまくいきました。
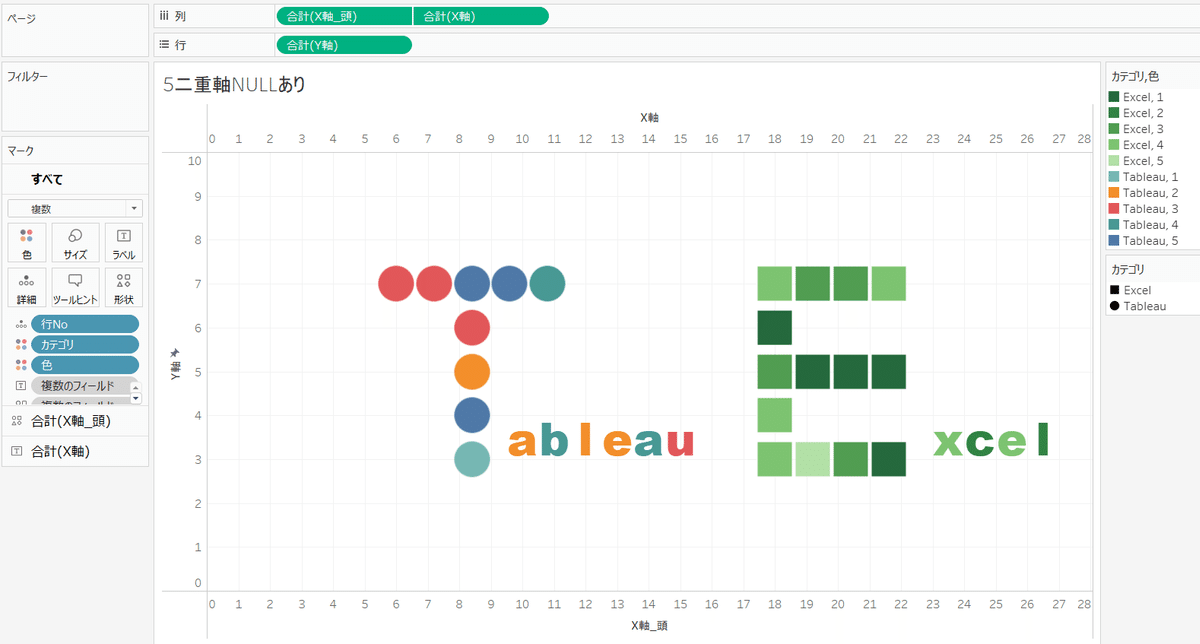
軸などを非表示にしてできあがり!
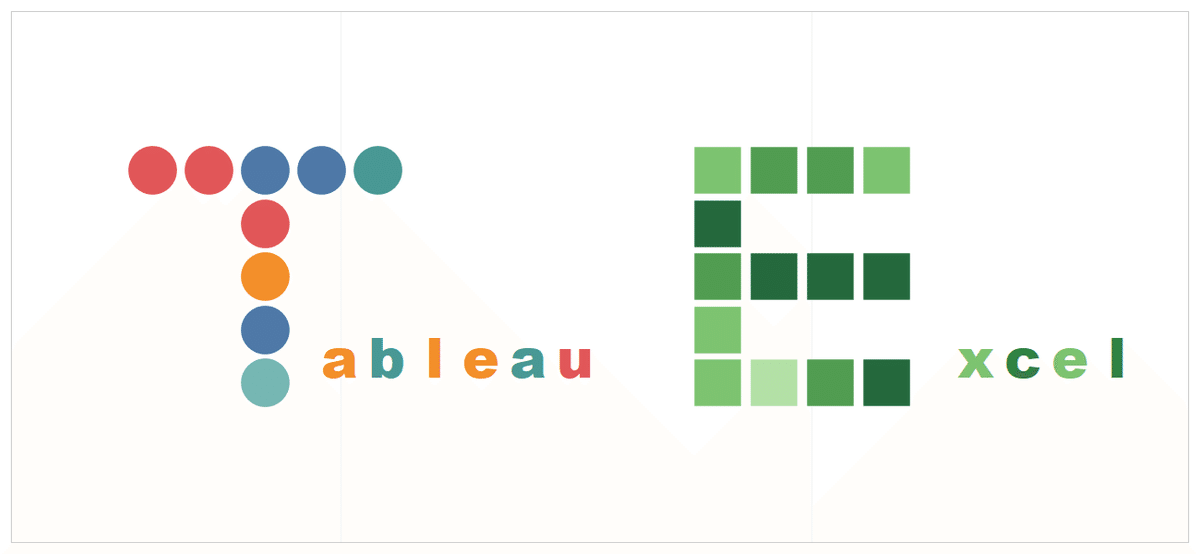
いかがでしたでしょうか。知っている技ばかりでしたか?
X軸にNULL設定しなくてもできますよ!という方、是非ともその技を教えてください!
この記事が気に入ったらサポートをしてみませんか?
