素人が翌日の勤務(シフト)を告げるLINEbotを作った話【2】
準備すること
今回はコードを書いていく前の下準備をしたいと思います。今回はGASで書いたコードでLINEbotを動かすプログラムということで、以下の準備が必要になります。
1. LINE公式アカウントの用意
①LINEDevelopersのアカウント登録&ログイン
②プロバイダの作成
③チャンネル作成(公式アカウント作成)
といった準備が必要です。これらについては詳細に解説している記事が多数ありますのでここでは割愛します。ぜひ探してみてください。
【追記】
チャンネルの設定は以下のようにしてください
タイプ:メッセージングAPI
Webhook : 有効
メッセージ自動返信 : 無効
あいさつメッセージ : 無効
2. GAS環境の用意
①Googleアカウントにブラウザからログイン
②GoogleDriveで新しいスプレッドシートを作成(左上の+マークから)
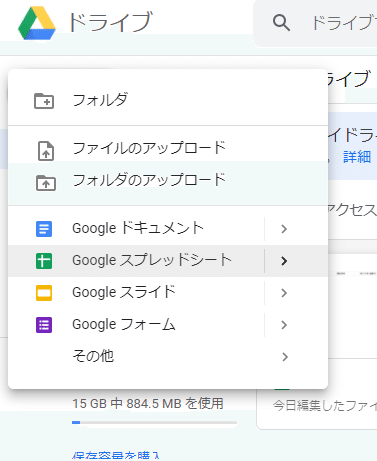
③「ツール」タブからスクリプトエディタを選択

エディタが開いたら準備完了です。
テスト
ここまでの設定がうまくいっているかテストするために、いわゆる「オウム返しBot」のコードを記述してみます。
const channelAccessToken = "トークン";
function doPost(e) {
var json = JSON.parse(e.postData.contents);
var replyToken= json.events[0].replyToken;
if (typeof replyToken === 'undefined') {
return;
}
var message = json.events[0].message.text;
UrlFetchApp.fetch('https://api.line.me/v2/bot/message/reply', {
'headers': {
'Content-Type': 'application/json; charset=UTF-8',
'Authorization': 'Bearer ' + channelAccessToken,
},
'method': 'post',
'payload': JSON.stringify({
'replyToken': replyToken,
'messages': [{
'type': 'text',
'text': message,
}],
}),
});
}1行目の”トークン”部分には、LINEのチャンネル設定ページから「チャネルアクセストークン(長期間有効)」の文字列を上書きします(” ”は消さないでください)。こうすることでこのコードと公式アカウントが連携するようになるんですね。
次に、書いたコードを公開する作業です。
「公開」→「ウェブアプリケーションとして導入」をクリックします。

表示された画面で、「Project version」を「New」に、「Who has access to the app」の項目を「Anyone, even anonymous」に設定し、「更新」をクリックします。
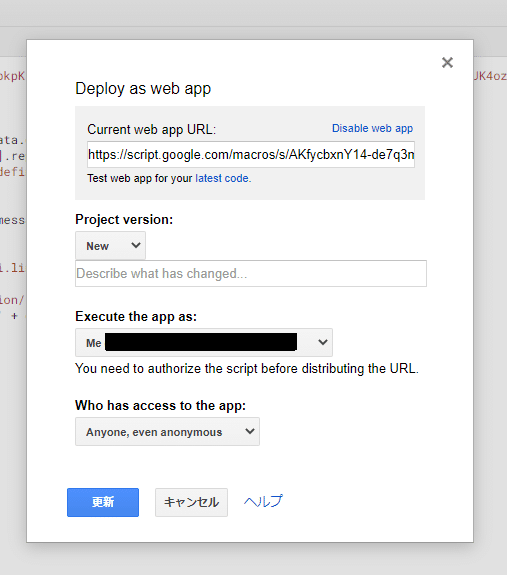
表示された画面で赤線部のURLをコピーして閉じてください。

LINE Developers のMessagingAPI設定の画面でWebhookのURL入力部に先程コピーしたURLをペーストして「更新」します。
更新後、確認ボタンを押して「成功」と出たらOKです
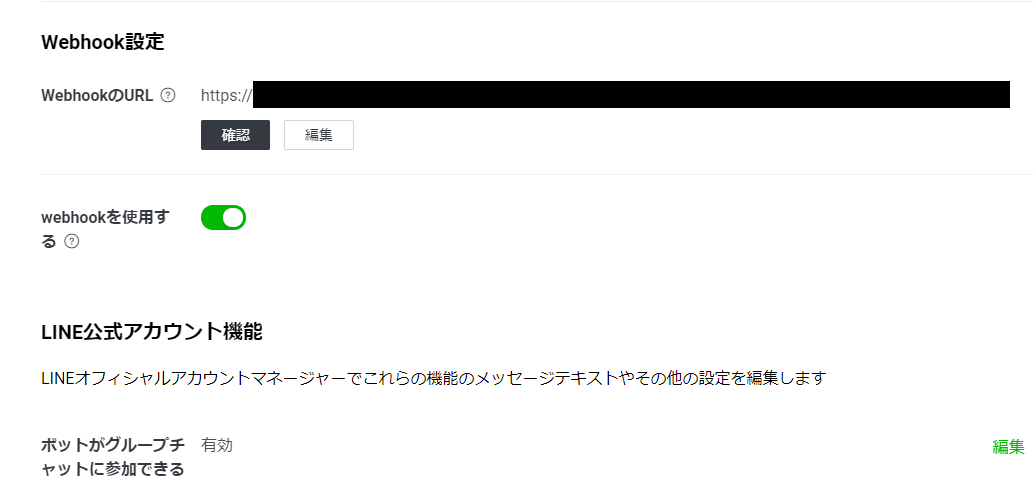
テスト送信
これで準備がすべて整いました。テスト送信してうまく行ったか確認してみましょう!
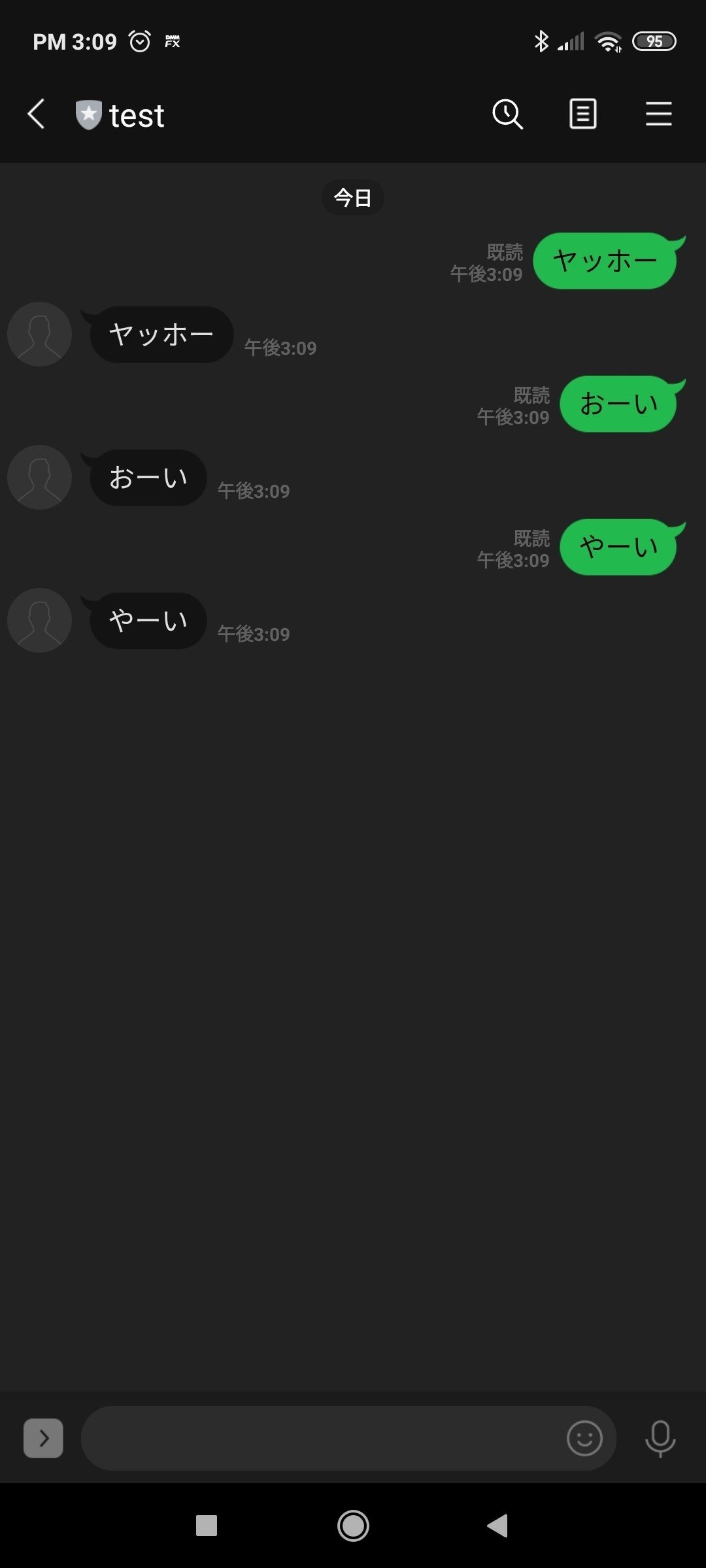
このように返事が返ってきたら、ひとまず成功です!
次回からが本編となります。
うーん雑な記事だった・・・
この記事が気に入ったらサポートをしてみませんか?
