素人が翌日の勤務(シフト)を告げるLINEbotを作った話【10】
前回、LINE画面で「勤務確認」と入力すると、日付選択画面が表示され、選択するとその日の勤務が返される仕組みを作りました。この「勤務確認」と入力させることについて今日は考えたいと思います。
まずユーザーの立場で考えると、この仕組みにはいくつかの欠陥があることがわかります。1つは、わかりづらさです。事前に「こういう機能があるよ!」と言われていても画面上にはなんのヒントもなく、実際に「勤務確認」と打ってみるまで、どのような動きをするかユーザーにはわからないのです。2つめは、覚えていられないということです。1つめと繋がりますが、機能が明示されていないので、最初は覚えていても、「”勤務確認”と入力する」ということを忘れるという現象が起きます。「シフト確認」など、ちょっとした誤入力にも対応していないので、時間の経過とともに利用する人が減っていくことが予想されます。3つめは、面倒くささです。単純に、毎回入力するのが面倒くさい。面倒くさいと、やりません。
製作者としては、せっかく作った便利機能なのでいっぱい使ってもらいたいのですが、上記のような理由で残念ながら使ってもらえない可能性が高いと言えるでしょう。
前置きが長くなりましたが、これを解決する方法として、LINEのリッチメニュー機能を使います。
リッチメニューとは

LINEモバイルの公式アカウントを参考にしました。画像の赤枠部がリッチメニュー部分です。一見してこの画面で何ができるのかわかりますし、コマンド入力も必要ありませんし、ワンタップで目的を果たせる。完璧じゃないですか。これ、かんたんに導入できます。
リッチメニューの作り方
まずLINE Official Account Managerにログインします。
左のメニュー欄から「リッチメニュー」を選択

右上の「作成」をクリック
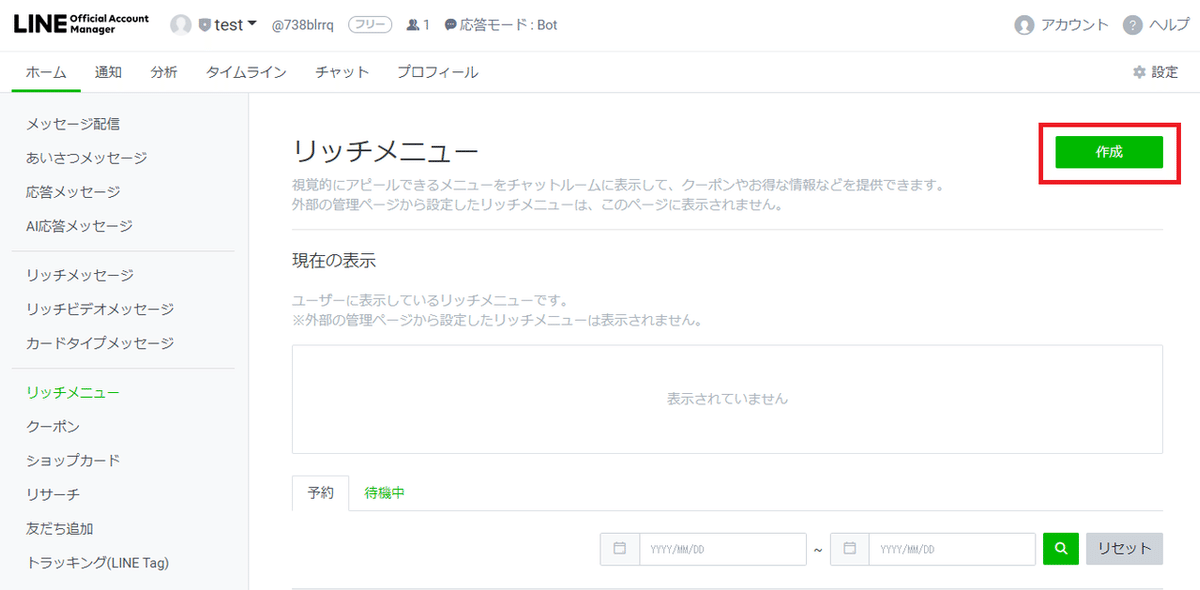
表示設定を行ないます。表示期間はとりあえず1年くらいにしていますが、ずっと使う場合は10年くらい先にしておくと良いと思います。
メニューのデフォルト表示は「表示する」にしておくのが良いです。

次にコンテンツ設定です。左側の「テンプレートを選択」から、いくつかあるテンプレートの中からメニューの型を選択します。今回は一番シンプルなテンプレートで作ります。今後メニューの内容が増えたら、リッチメニューも変わっていきます。
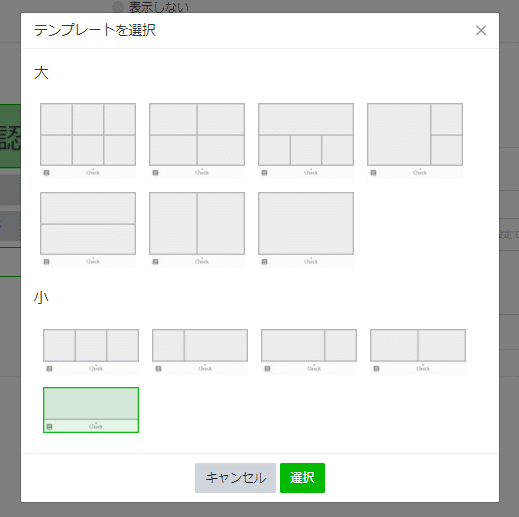
「画像を作成」から、メニュー画像を作成します。凝ってカッコよく作る方法もあるのですが、初心者にはハードルが高いのとそこまでやる理由もないので、簡単な方法でやります。これで十分です。
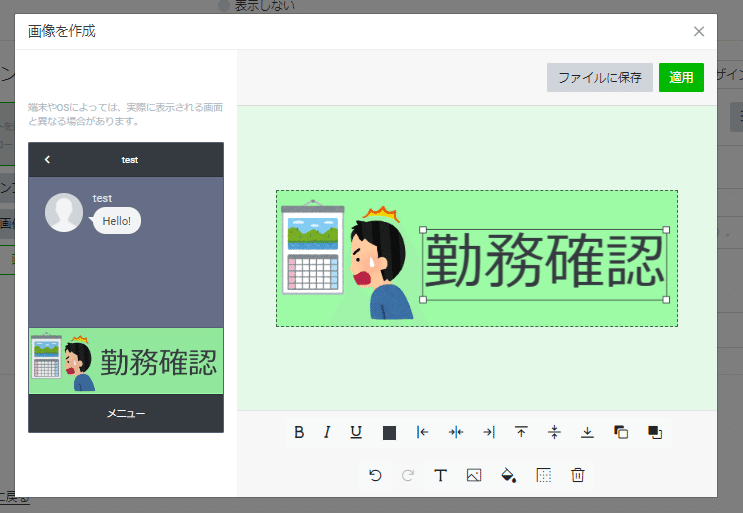
画像ができたら、右側のアクションを設定します。タイプは「テキスト」を選び、キーワードに「勤務確認」と入力してください。

保存したら完成です!簡単でしょう?
実際の画面を見てみましょう
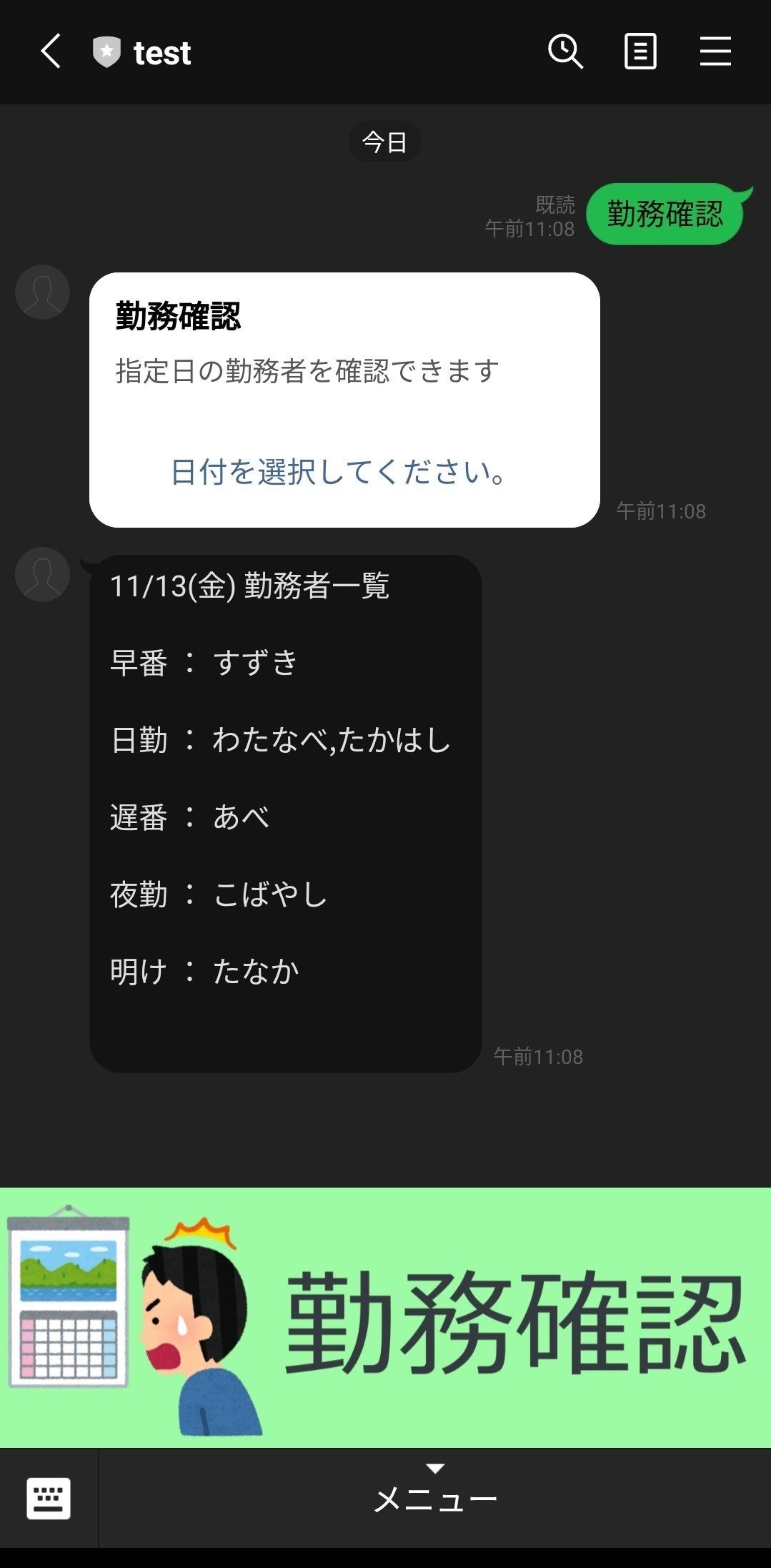
リッチメニューが表示されました。このメニューをタップすると、「勤務確認」と自動的に入力され、日付選択が発動します。上記に挙げた全ての問題がこれで解決しました。
次回は、シフトの変更への対応について書いていきます。
この記事が気に入ったらサポートをしてみませんか?
