
第1回 Notionの基本構造
Notion one+の第1回目のテーマは「Notionの基礎構造」について学ぼうです。
「Notionって何ができるの?」
と、思われた方は、前回のゼロイチ会の記事をご覧ください。
Notionは、
・オールインワンワークスペース
・万能メモアプリ
・情報共有
ができるツールです。
それでは「Notionの基本構造」の講座について、おさらいをしていきます。
ページの階層構造とは
前提として、Notionにはフォルダという概念はありません。ページの中に、さらにページを作っていく階層構造になっています。
※以下の図は、すでに親ページ作成済みです。子ページから孫ページを作成する流れとなります。
①Notion子ページを作成。

②ブロックから「ページ」を選択。
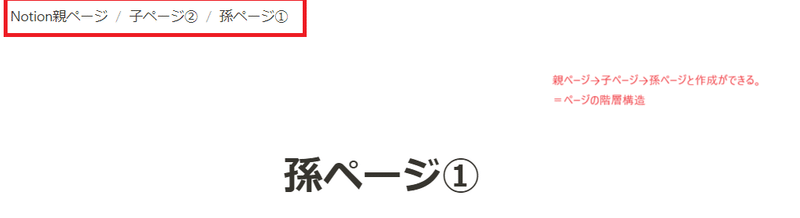
親ページ→子ページ→孫ページが出来上がりました。
これが「ページの階層構造」です。
他にも、
親ページに孫ページを追加したいとき。
①孫ページのリンクをコピー。

②親ページに貼り付け。
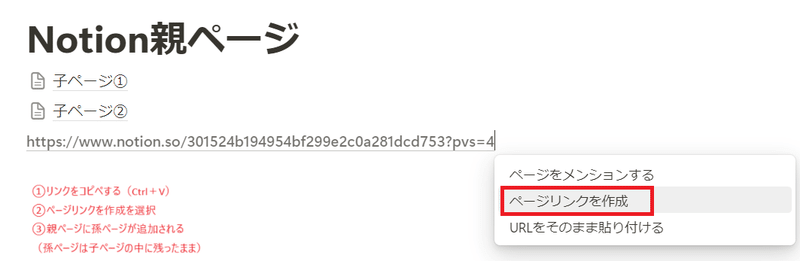
③親ページに孫ページが追加されます。

設定しだいで、多様に使えるのがNotionです。
Notionの「ビューの切り替え」とは
「ビューの切り替え」とは、同じデータベースで表示方法を変えることです。
下の表は同じデータベースを使用して、表示形式だけ変更しました。ビューの見え方で印象が変わるのがわかりますね。

「ビューの切り替え」設定については、下記のサイトが分かりやすいです▼
リンクドビューとは
リンクドデータベースを使用すると、同じデータベースを複数の場所(同じページ内やワークスペース内の他の場所)で何度でも表示、フィルタリング、並べ替えすることができます。
順番に見てみましょう。
①親ページに「DB_タスクリスト」があるので、このデータベースを使って、子ページに別のリストを作っていきます。

②子ページへ移動して「データベースのリンクデビュー」を選択。
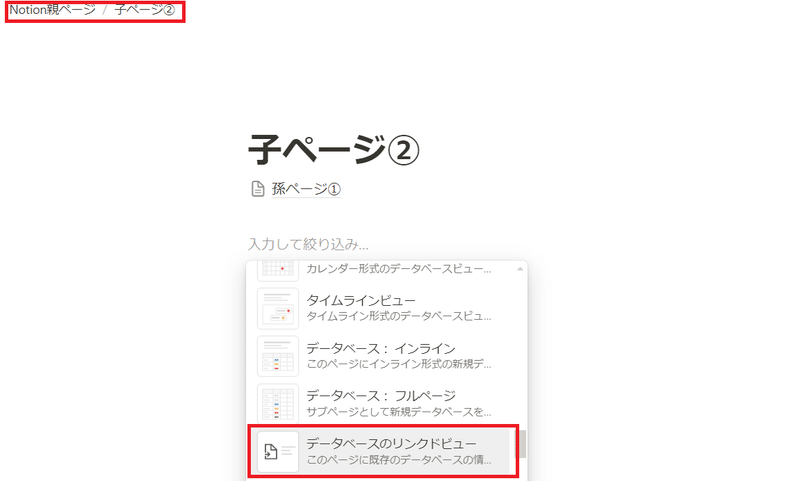
③テーブルの「・・・」マークから、親ページにある「DB_タスクリスト」を選択。

④子ページにも同じくテーブルが作成されました。
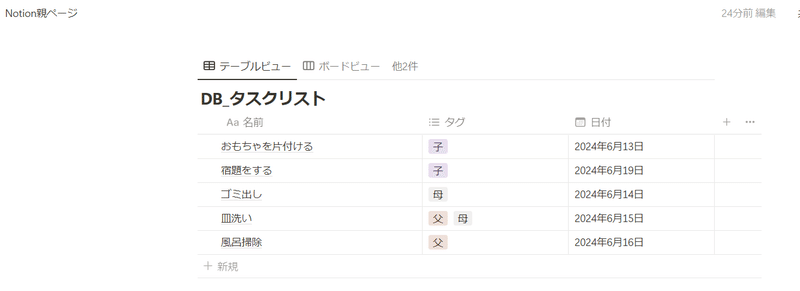
⑤子ページの方で項目が追加されたら、親ページにも反映されます(データベースが同じだから)
どちらかのページで「ビューの切り替え」をしても、見え方は変えた方のページしか反映されません。

ひとつのデータベースを使って、複数のページにフィルターや見え方を変更して表示できるのが分かりますね。
詳しい「リンクドビュー」の設定については、下記のサイトが分かりやすいです▼
Notionを共有したいとき
自分が作成したNotionページを共有したいときは、
①右上の「共有」を押す。
②Web公開
③リンクをコピー
の順番で操作すれば共有できます。

さいごに
Notion one+の第1回目では、Notionの基礎構造について学びました。
講師のtannuさんがおっしゃっていたように、機能が多すぎて、一度に全部覚えるのは難しいように感じました。まずは、Notionの「単語と基礎機能」を理解して使えるようになりたいと思います。
最後までお読みいただきまして、ありがとうございました!
この記事が気に入ったらサポートをしてみませんか?
