
Macが閉まらなくなってたら危険!バッテリー自分で交換してみた!
MacBook proを2台持ってるのですが、昔のは極たまにしか使ってなく棚に置きっぱなし。
ふと棚にある昔のMacを見ると閉まりきってなく少し浮いてる!

軽く手で押してみるも、なんか挟まってるのか閉まらない!
あれ?何も挟まってないみたいだし、でも押してもやっぱり閉まらない。

おかしいな〜とMac開けてみると!

タッチパッドがめっちゃ盛り上がってるー!
どういう事!? このせいで閉まらなくなってるみたいなので、タッチパッドを押してみるも引っ込まない。
そういえば前から平らなところに置いてもガタガタしてたけど、これが予兆だったのかも!
なんでタッチパッドが浮いてるんだろう?この地点でどういう事なのかよくわかってないので、とりあえず調べてみる事に。
原因は?
原因はなんとバッテリーの膨張!Macの中の構造も知らないし、でもバッテリーの膨張ってなんかヤバそう。。
膨張した人の記事をみると、爆発したとか!?えーっ!ヤバイヤバイ!
とりあえずMacを周りに燃える物がない場所に移動!
これどうしたらいいの?修理も高そうだしととりあえずMacのサポートをみてみると、私のはどうやら2010年のMacでサポートしてないとの事。

もうAppleに持っていったとしても無理なようです(笑;)
となったら、修理屋さんに持ってくか、自分で直すしか...。
大体この選択になると自分で直す選択をする私(笑)
値段は5.6千円ですみそうだし、どんな物かやってみたいのもあるし、自分で直す事にしました!
自分で直すことに
とりあえず、万が一を考えてデータはバックアップしておきたい!
この膨張した状態で怖かったのですが、電源を入れたら普通に起動しました。

Macについてから、詳しい情報でバッテリー状況を見てみると、
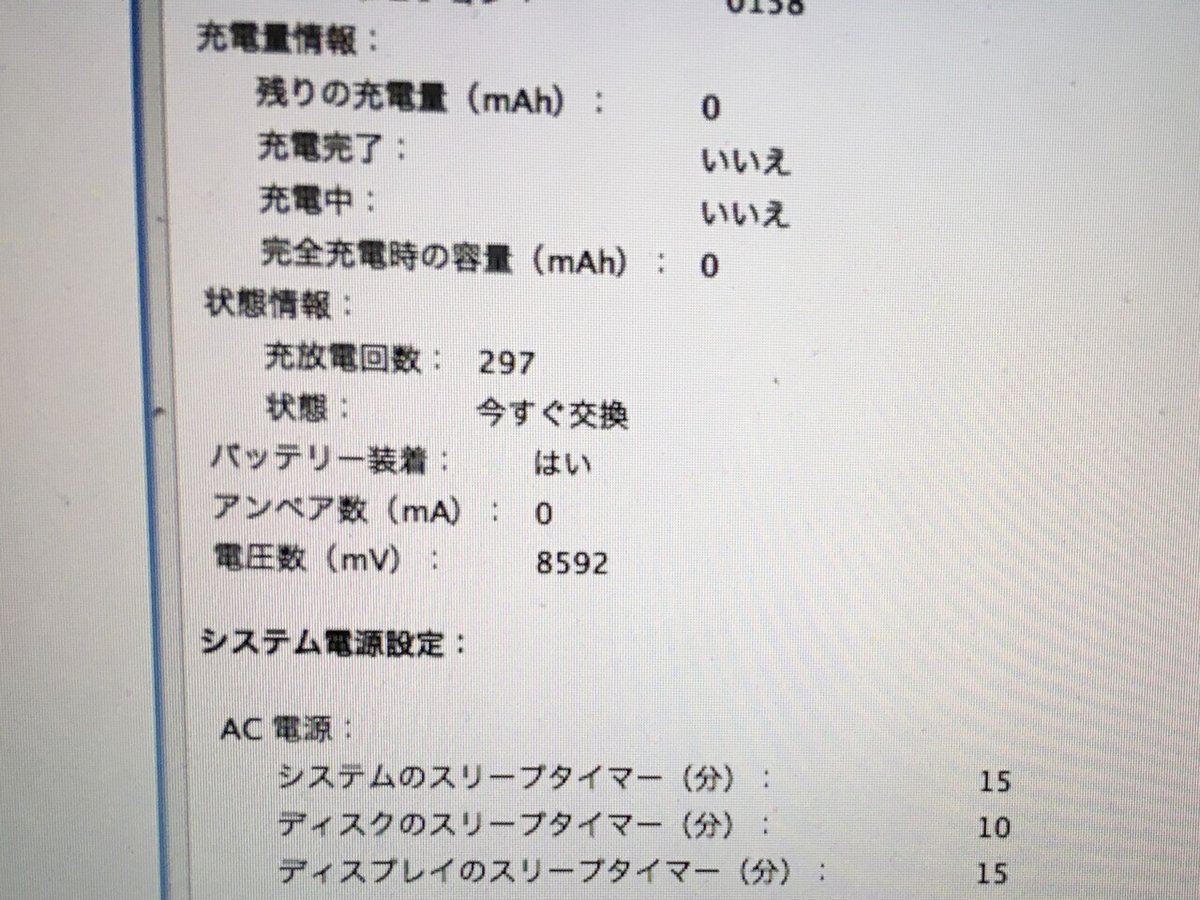
状態が今すぐ交換に。そりゃそうですよね(笑)
ハードディスクをつないで、パッドは使えないのでマウスで操作してなんとか保存しました。

膨張したバッテリーがグーっとタッチパッドを持ち上げて、Macのカバーが変形→タッチパッドが浮く→閉まらないってなってるようですね。
膨張してるバッテリーをカバーで押さえてるわけだから、先にそこを開けて圧縮してるのを解き放しておいた方がいいかもと、ネジならすぐ外せそうなので、早急にネジを外す事に。
ネジを外す

ネジを外していったら、急にボッ!ミシッ!と勢いよく蓋が開いて、バッテリーの外側のプラスチックのケースが裂けました!
こわ〜っ!
その後もミシミシ言ってたので、しばらく離れて放置してました!
ほこりもやばいですね!

上の部分のネジは取れて、ネジの長さが違うので後々わかるよう撮影!

家にある精密ドライバーを使ってたんですが、どうしても下側のネジが開けにくく、なめりそうだったので、他のドライバーを借りたところ、私の使ってた#0ではなく#00のがピッタリだったようで、ネジを全部外すことが出来ました!
とりあえずバッテリーを圧縮しているカバーを外したのでこれでちょっと安心?
バッテリー購入
機種によって色々違うようなので、自分のMacがどれか調べます。
2010年のMacBook proなのですか、裏面にモデルナンバーが書いてあるので、これで調べるようです。
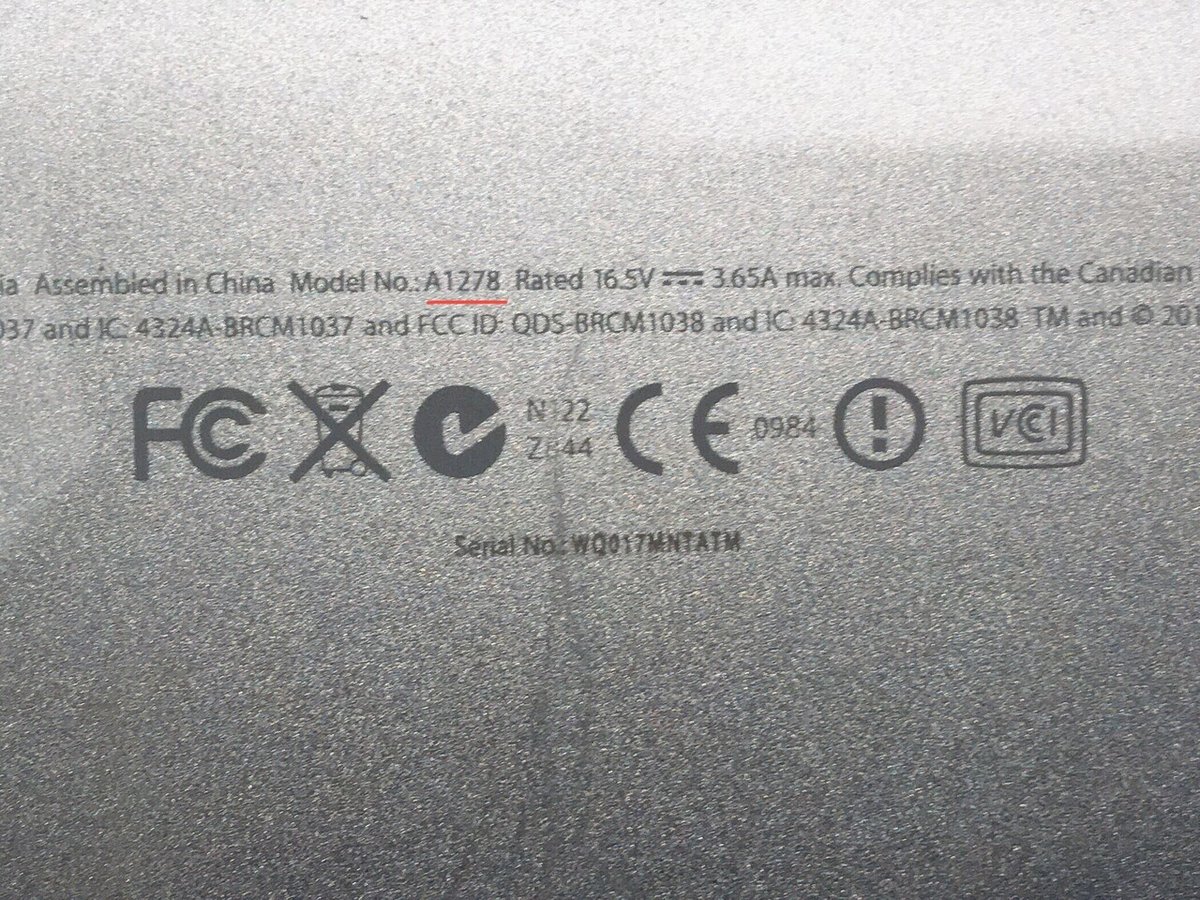
検索したらいくつか出てきました。
できるだけ安く欲しかったので、少し待ってブラックフライデーに買うことにしました!
今回ちょうど安く購入出来たので、こちらにしました。
ほこりもすごかったので、エアダスターも買いました。
新しいバッテリー開封
届いたので、開封してみます。

バッテリーと付属のドライバー2本。

黄色のドライバーがバッテリーを取り付けてるところのネジ専用で、プラスではなく、ベンツのマークみたいな3つ凸部分がある感じのドライバーです。
この特殊な型のドライバーがないと開けられないので、付属しててよかったです!
エアダスターはもっと小さいかと思ったらけっこう大きかったです。

バッテリー交換作業
さっそく交換作業をしていきます!

もうネジは外してあるので、そのまま開けます。

やっぱり激しく膨張してますね!

置いといた間にさらにホコリが。。
ネジのところもプラスチック部分折れちゃってますね。

だいぶ大変な事になってますね💦
バッテリー部のネジを専用ドライバーで外します。
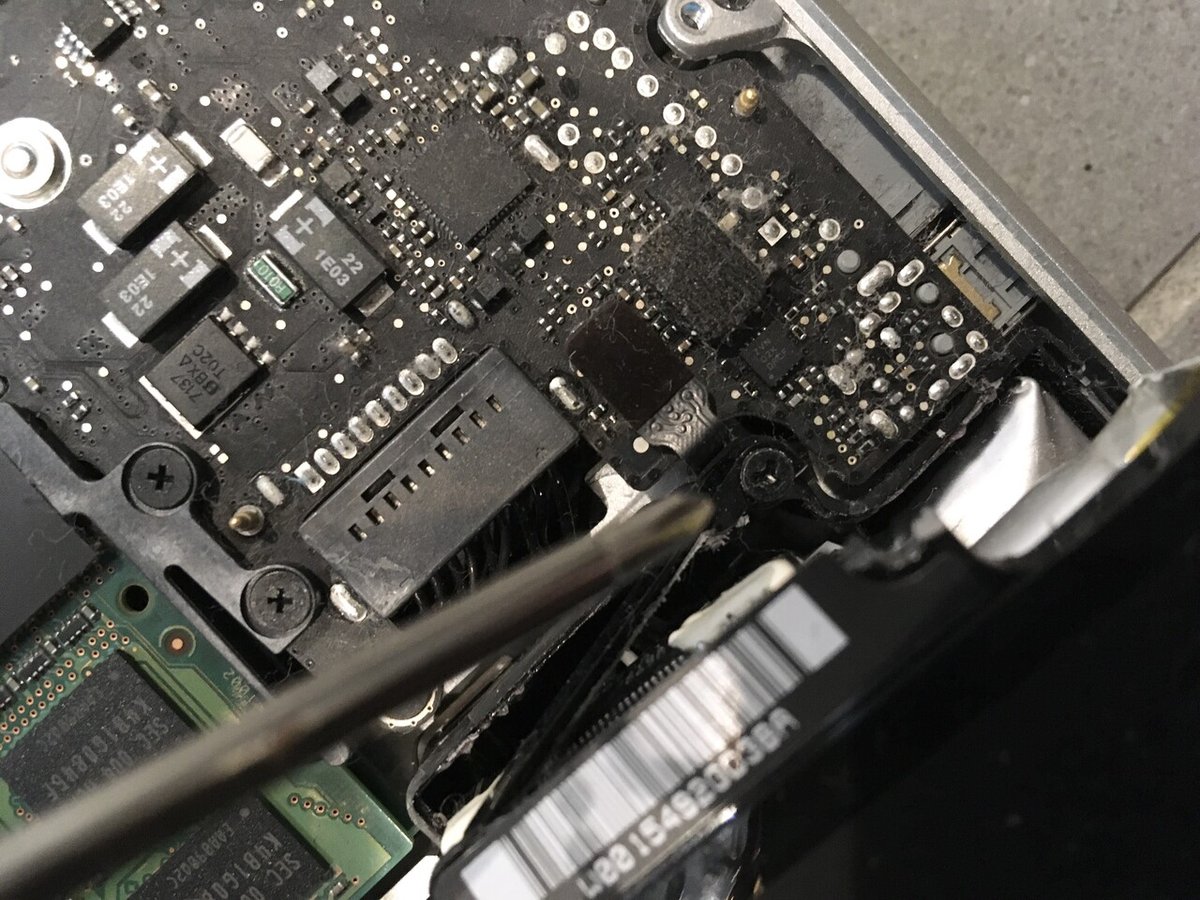
バッテリーと本体を留めてるネジは2箇所だけで簡単に外せました。
次にコネクタ部分を外します。
マイナスドライバーで周りを少しずつ持ち上げていったら取れました。

こちらも割と簡単に取れました。
バッテリーがテープのような物でくっつけてあるモデルもあるようですが、これは下の爪のようなとこから外す感じで斜め上に持ち上げたらすんなり外せました!

左右ネジの長さが違ったので、ここでも忘れないよう撮影。
バッテリーはというと、

やばいですね!プラスチック部分、ふんぞり返ってる感じになってますね。
バッテリーを取り付ける前に中のホコリがヤバイのでエアダスターで掃除します。

ホコリがバッと飛ぶのでマスク必須ですね!

こんな感じでエアダスターで掃除してたら、置いてたネジが1本ないっ!
風で飛んじゃったみたい。。
でもそこまで飛ばないと思うけど、周りを探してみるも見当たらない。
えーっここまで順調だったのに、探してもネジがない。。
飛んでMacの中に入ってしまったんじゃ?と Macを持ち上げて振ってたら、なんと!ネジがMacに張り付いてる!
あったー!そうそうなんかノートパソコンって磁気持ってる場所があるんですよね。安全ピンくっついたりするし。
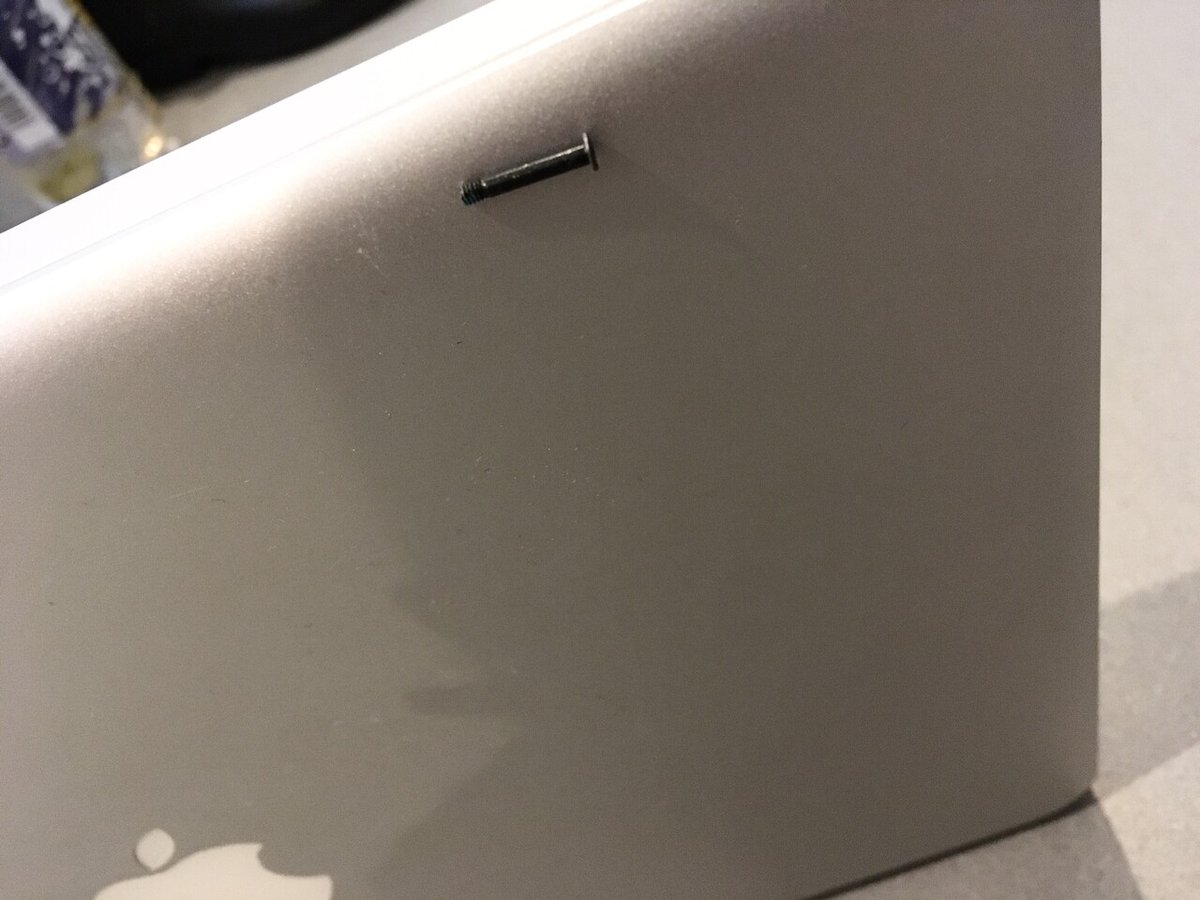
ネジが発見出来たので、次新しいのを取り付けたいと思います。
新しいバッテリーを取り付ける
新しいバッテリーのフィルムを外して取り付けます。

同じ場所にバッテリーをはめて、2箇所ネジを留めます。
ネジを留めたら、コネクタ部を指で押さえてはめます。

これでバッテリーをはめる事が出来ました。

あとは、カバーのネジをすべてはめて完成!
タッチパッドが少し浮いたままになってましたが、軽く押したら元のタッチパッドの位置に戻りました。
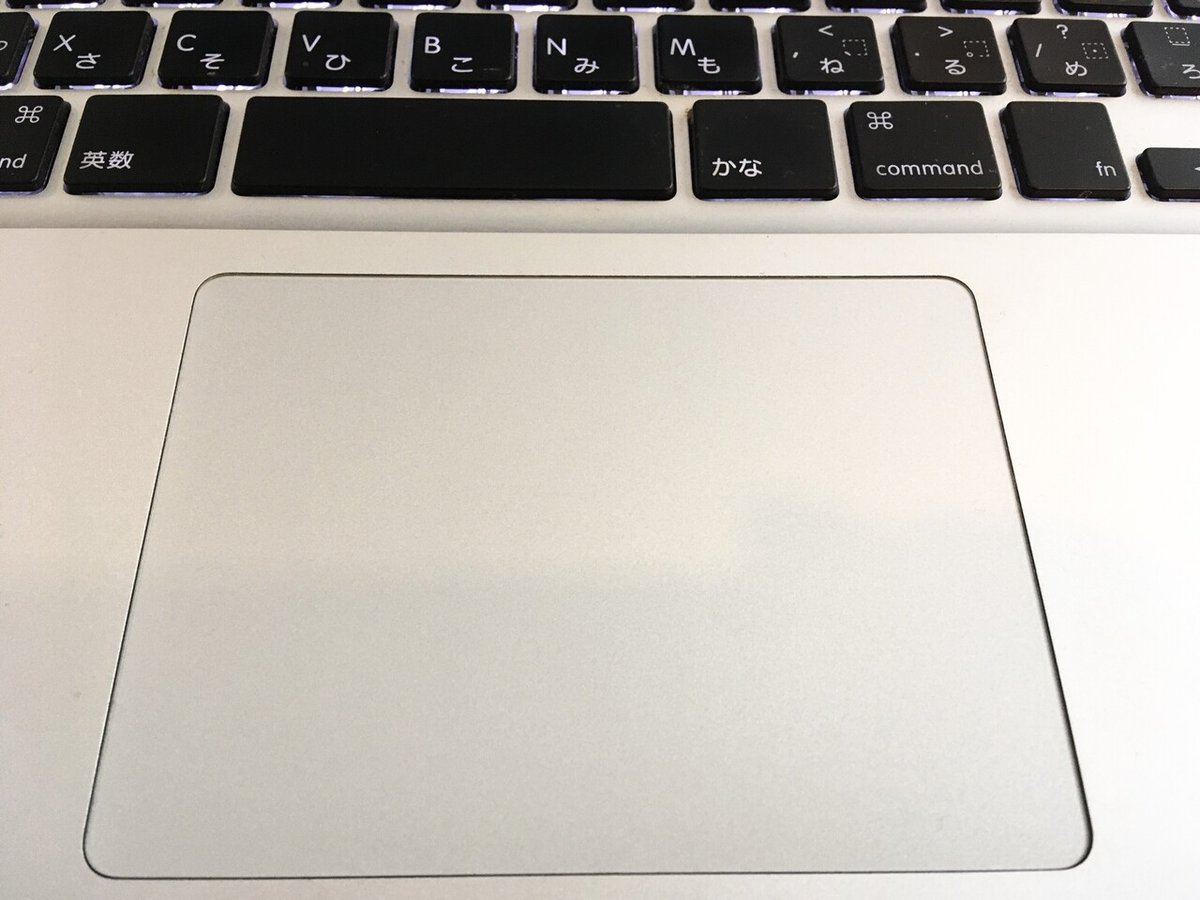
パソコンを充電してドキドキ電源を入れてみると?
ちゃんと普通に立ち上がったー!

バッテリーの状態も正常になりました!
良かったー♪
まとめ
色々分解するのは好きだけど、パソコンの中はまだ1度も触った事がないのと、壊れたらどうしよ〜とドキドキしながら作業しましたが、作業自体は簡単で、スムーズに行けば15分くらいで出来そうです。
途中ネジ無くしたり、違うドライバーで開けようとしたりすると、ムダに時間がかかってしまうので、ネジを無くさないようにっていうのと、サイズが合うなめりにくい良いドライバーを使うのが良いかも!
あとネジの長さが違うので前持ってどの場所のネジか写真で残しておくのはオススメ。
中の掃除はエアダスターが手早く良かったです。
冬だと静電気とかもあると思うので、それは気を付けた方が良さそうですね!
爆発したりとかあるみたいなので、直してもらうのが一番だと思うけど、パソコンに詳しい人や、お金が..って人は自分で直すっていう選択肢もあるって事ですね。壊れたら自己責任になりますが。
このパソコンはもうAppleストアでは修理が無理なので、自分で交換したけど、まだサポートできる状態で自分で直してしまうと、サポートが受けられないそうなので、新しいMacはAppleストアに持って行くのが1番だと思います。
修理できるかわからないモデルは1度問い合わせてみるのがいいかも。
もし、ノートパソコンが平らなデスクに置いてガタガタしだしたら、膨張の初期段階かもしれないですよー。
See you〜🐣
この記事が気に入ったらサポートをしてみませんか?
