
【モーションエレメンツ】素材の販売方法
こんにちは。ハナコストックです。
モーションエレメンツへの登録ができたので、早速素材の販売をしていこうと思います。
登録後は審査に提出した5つの動画がアップロードされただけの状態なので、「素材の管理」から販売するための詳細設定を行っていきます。
以下は私が設定した手順をメモがわりにまとめました。
では、早速やっていきましょう。
マイクリエイターアカウント
マイアカウントの「作品の販売」をクリックすると、マイクリエイターアカウントへ移動します。

こちらで販売に関する各種設定をします。
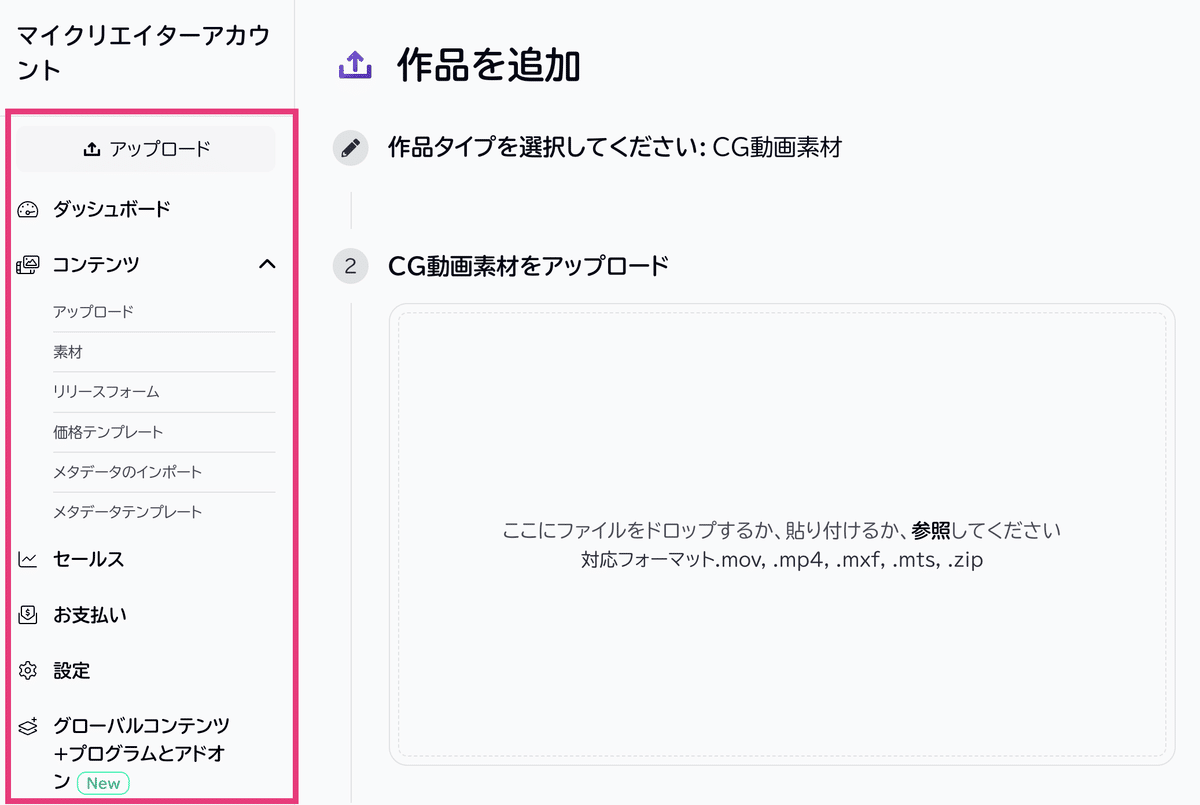
素材のアップロード
素材を新規にアップロードする場合は「アップロード」をクリック。
作品のタイプを選択して、

ドラッグ&ドロップするか、参照をクリックして素材をアップロードします。
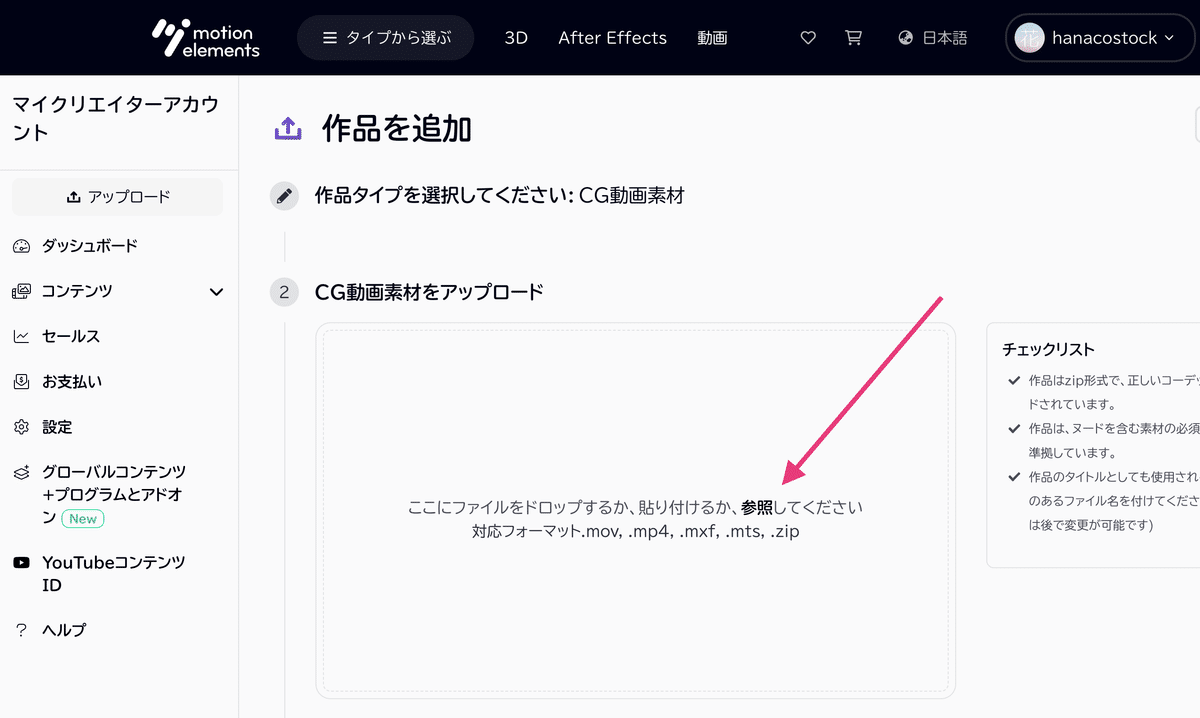
素材の詳細設定
コンテンツの中の「素材」をクリックすると、アップロードした素材が表示されます。

タイトルと説明文
まずはタイトルと説明文を日本語と英語の両方で入力します。私は日本語をgoogle翻訳で英語にしています。

そして、メディアタイプを選択し、プレビュー画像はサムネイルの中から任意のものを選択します。

カテゴリー
こちら必須項目なので、自分の素材に近しいカテゴリーを2つ選択します。

料金
つづいて、価格を設定します。
モーションエレメンツでは、価格を自分で決めることができます。商品が売れた際に得られる売上は、販売価格の50%となっています。
HD動画の推奨価格範囲は「$40 ~ $69」とされていて、設定できる価格範囲は「$5 ~ $99」となっていて、かなり自由に価格が決められます。
こちらのブログに料金表が記載されています。

HDダウンコンバーター
4K画像を自動的にHDサイズを育成する「HDダウンコンバーター」を有効にすると上記のようにHDサイズも同時に販売できます。
「グローバルコンテンツ+プログラムとアドオン」をクリックして、HDダウンコンバーターを選択します。

すると、4Kサイズの価格の何割でHDを販売するか設定することができます。

オプション情報
タブを「オプション情報」に切り替えてキーワードの設定をします。
オプションは必須ではないようですが、キーワードは商品が検索されやすくなるため必ず入れた方がいいです。
日本語でも英語でもどちらでも入力可能です。

キーワードはいつでも変更することができるので、反応をみて調整していけます。
その下に、速度や表示国や場所、撮影機材などの項目がありますが、こちらは入力してもしなくても大丈夫そうです。
私はタイプを「背景・バックグラウンド」を選択しました。

入力が終わったら「下書きを保存」ボタンをクリック。
すると「公開」ボタンが表示されるのでクリックすると即販売となります。
