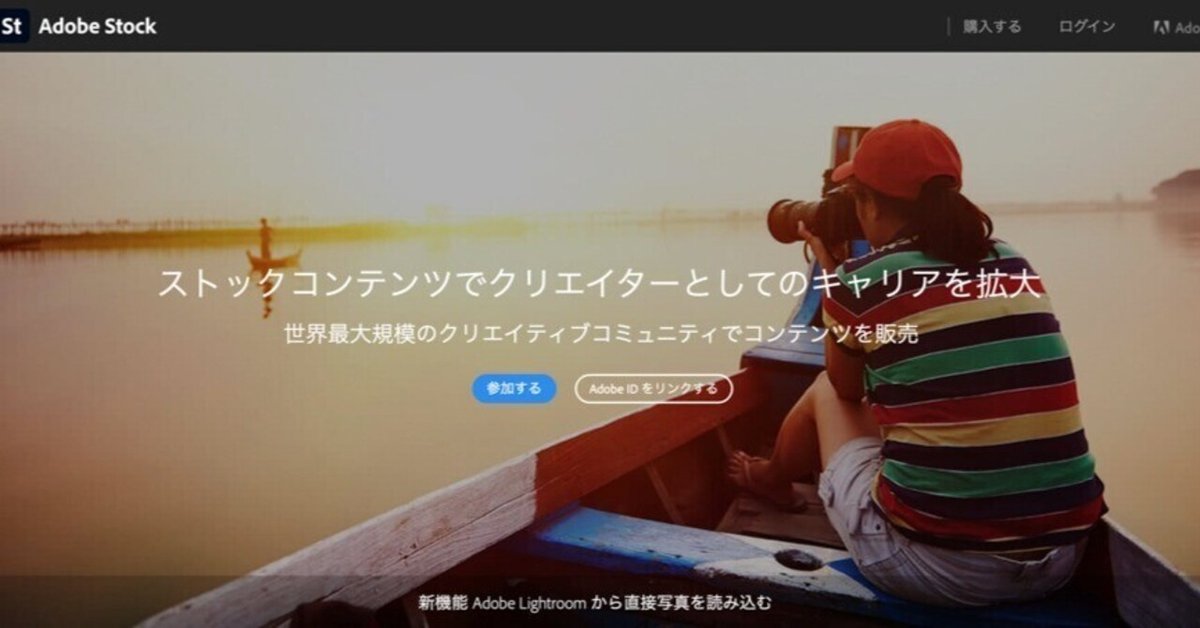
【Adobe Stock】動画素材のアップロード&販売申請の方法。
こんにちは。ハナコストックです。
ストックフォトの中でも審査に厳しいと噂のAdobe Stock。
アップロードから販売申請まで以下にメモしておきます。
イラストや写真のストック素材の場合にも、役に立つ内容になっていると思いますので、お役立てください。
こちらのサイトを参考にしました。
https://helpx.adobe.com/jp/stock/how-to/upload-video-to-adobe-stock.html
https://video-knowledge.com/adobestoc_basic_upload
動画素材のアップロード方法
AdobeIDでログインして「アップロード」をクリックします。
(Adobe IDを持ってない場合は新規登録をしておく。)
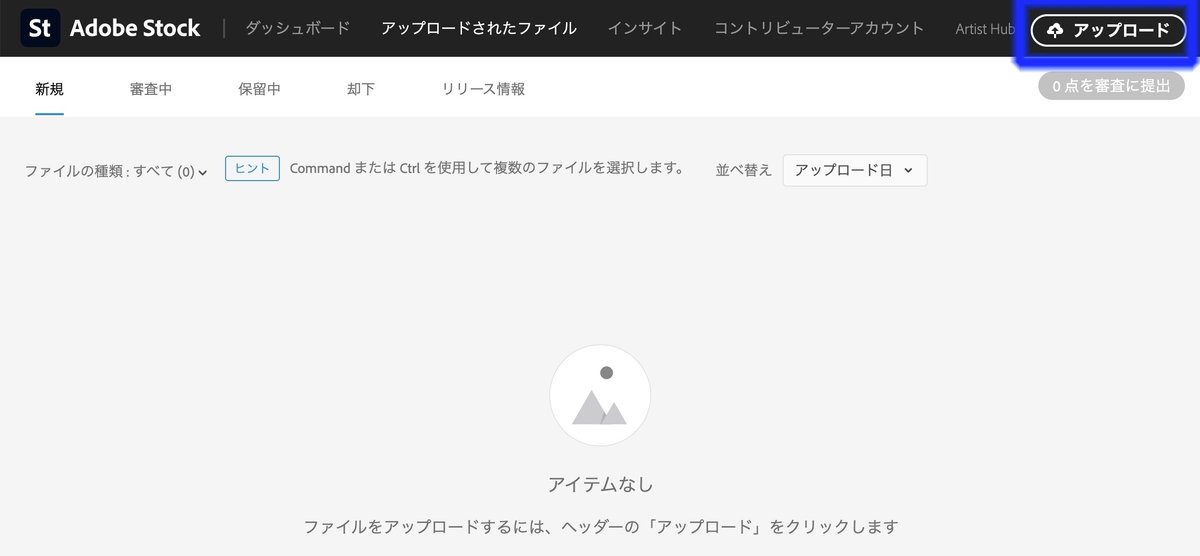
「ビデオ(SFTPアップロード)」をクリックすると、動画に必要なサイズや形式などの要件が表示されるので確認し、詳細情報をクリックします。
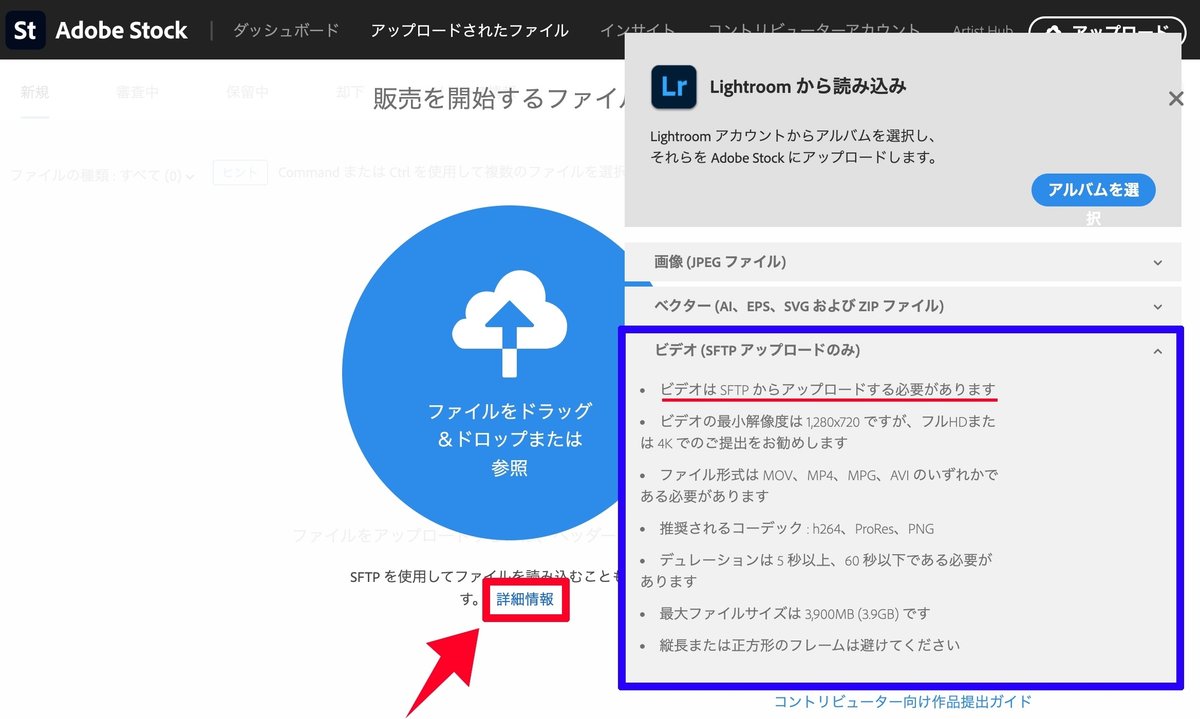
動画の場合はSFTPからアップロードが必要なので、以下のようにアップロードに必要な情報が出てきます。
ホスト
ID
『パスワードを生成』をクリックするとパスワードが表示
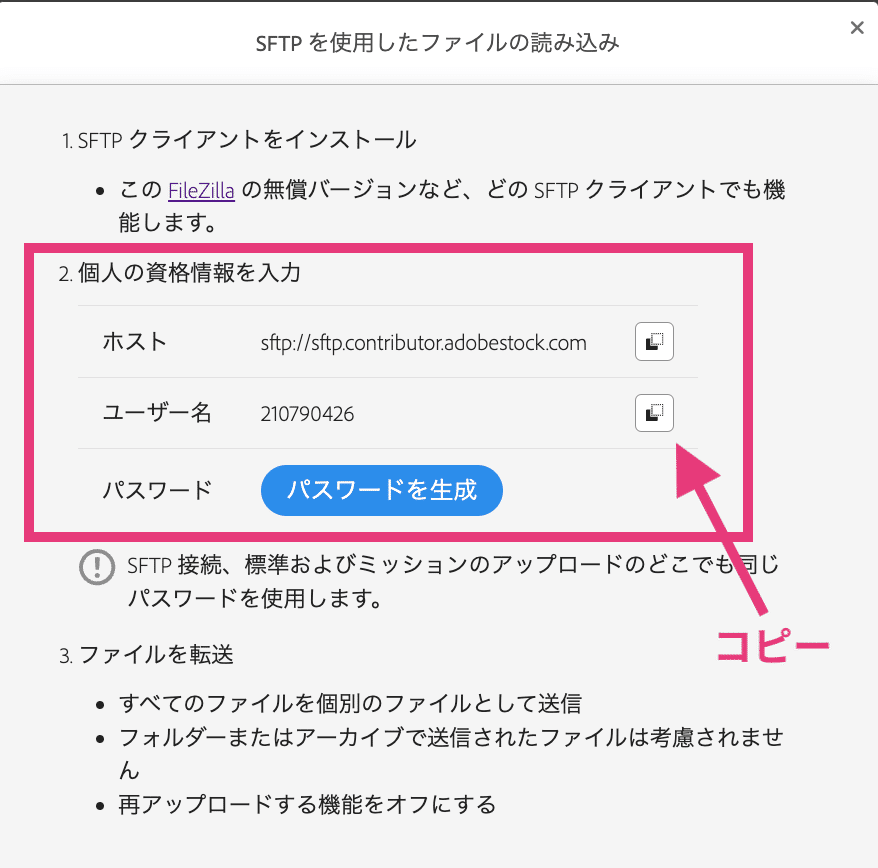
1. FileZillaをインストールして起動します。
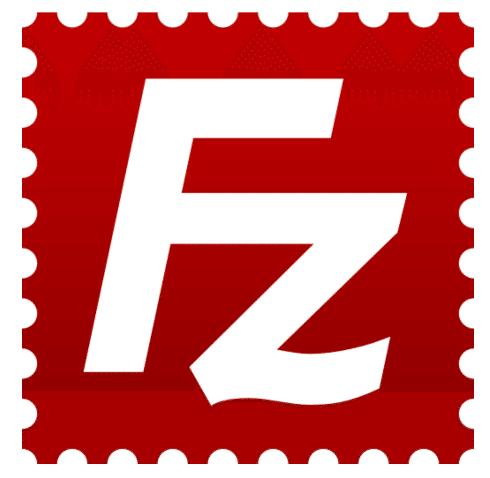
2. 先ほどのホスト、ユーザー名にID、パスワードをそれぞれコピペして「クイック接続」をクリック。「ポート」フィールドは空のままでいいです。

無事にログインできたら以下のように「リストの表示成功」とでます。
左側が自分のPC内の様子で、右側がAdobeStock側のサーバ内です。
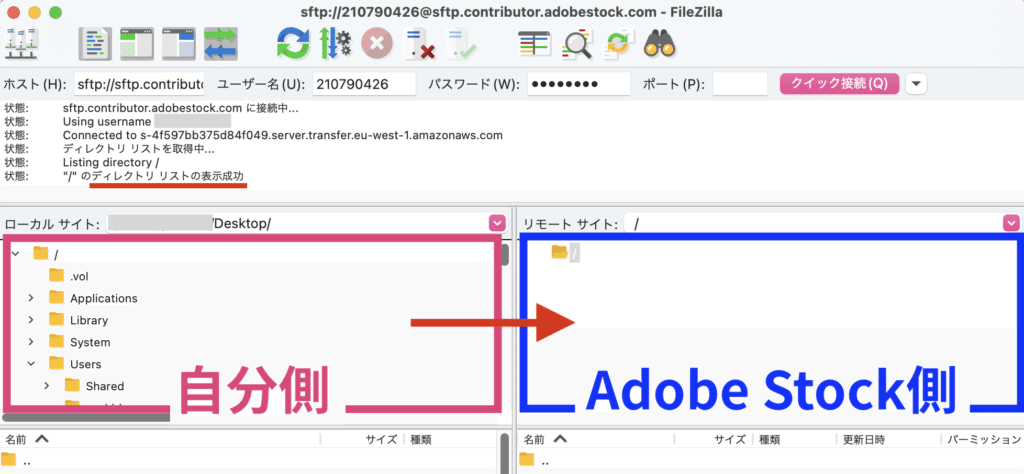
3. 自分のPC内の動画素材を選択して右側にドラッグします。
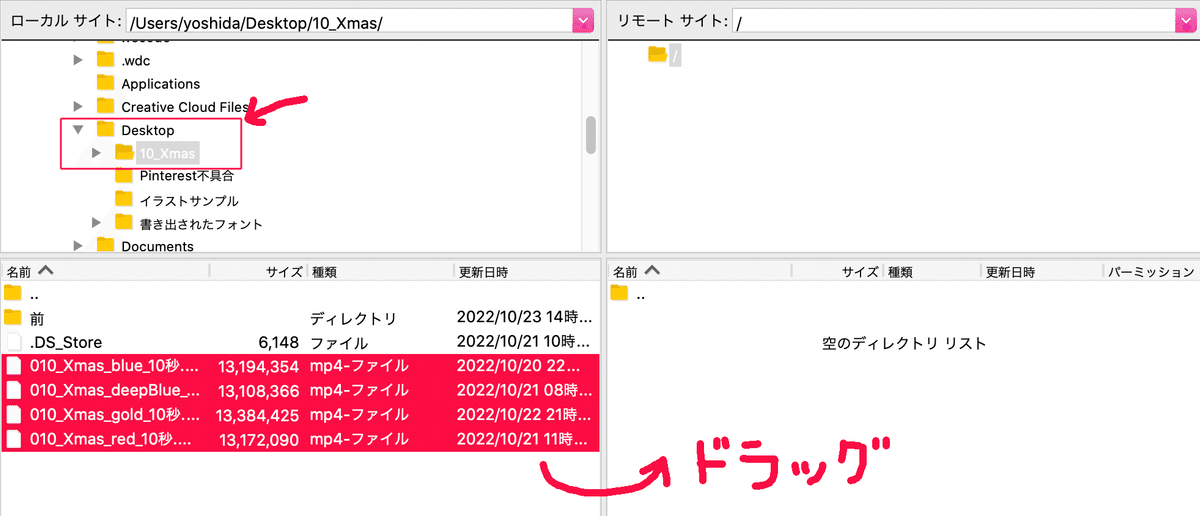
するとデータのアップロードがスタートします。
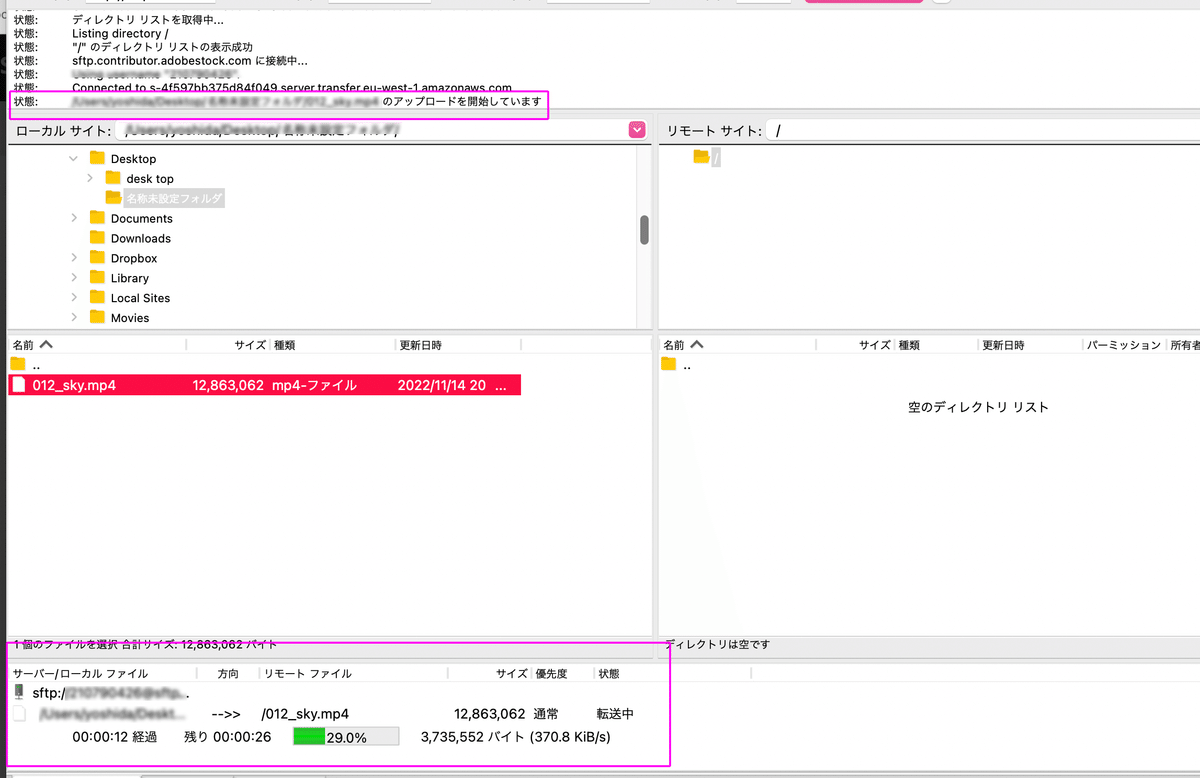
4. 素材のアップロードが終わったらFileZillaは終了します。
AdobeStockにログインして「アップロードされたファイル」画面を開くと、アップした画像一覧が出ます。

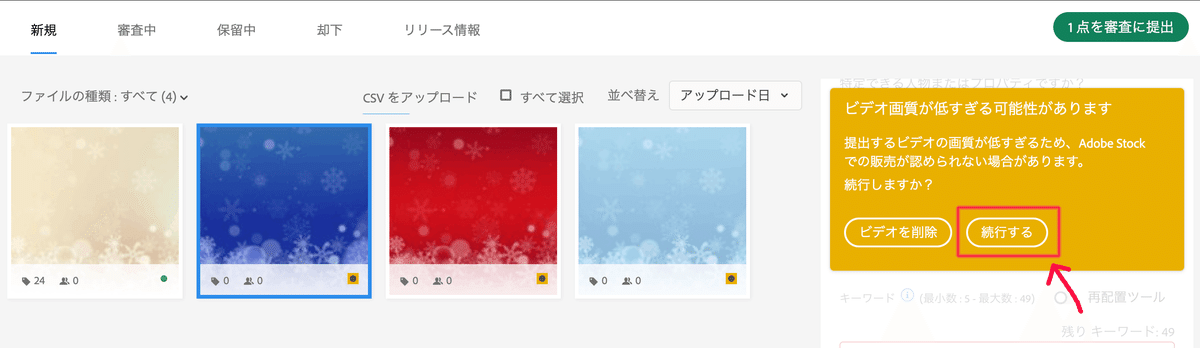
私がアップロードした素材は上記の4つです。
「ビデオ画質が低すぎる可能性があります」と表示されてしまいましたが、要件どおりに制作しているので「続行する」で動画の基本情報を入れていくことにします。
基本情報&キーワードの入力
基本情報の入力
動画を選択すると右に基本情報の入力画面が表示されるので、各種情報を入力していきます。
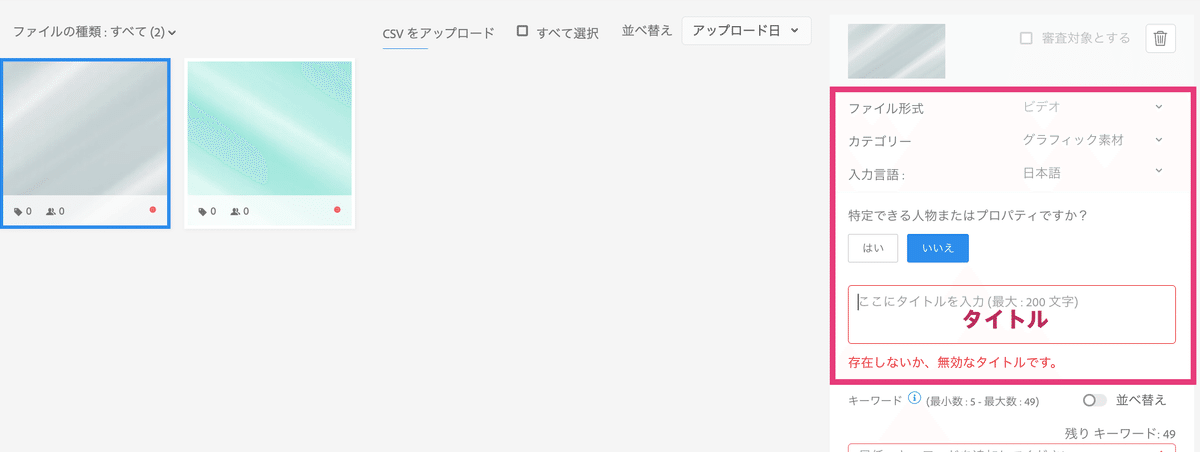
●ファイル形式
動画の場合は「ビデオ」
●カテゴリー
自動で入力されるので違ってたら訂正する。
●入力言語
キーワードを入力する言語(日本語でもOK)を選択します。
●特定できる人物またはプロパティですか?
いいえ
*モデルリリースやプロパティリリースが必要な場合は「はい」を選択。
●タイトル(※200文字以内)
任意に記入。日本語でOKです。
キーワードの入力
検索キーワードを入れていきます。
単語の間に「,」を入れて50個まで入力できます。1単語づつ入力するか「提案キーワード」から追加することもできます。
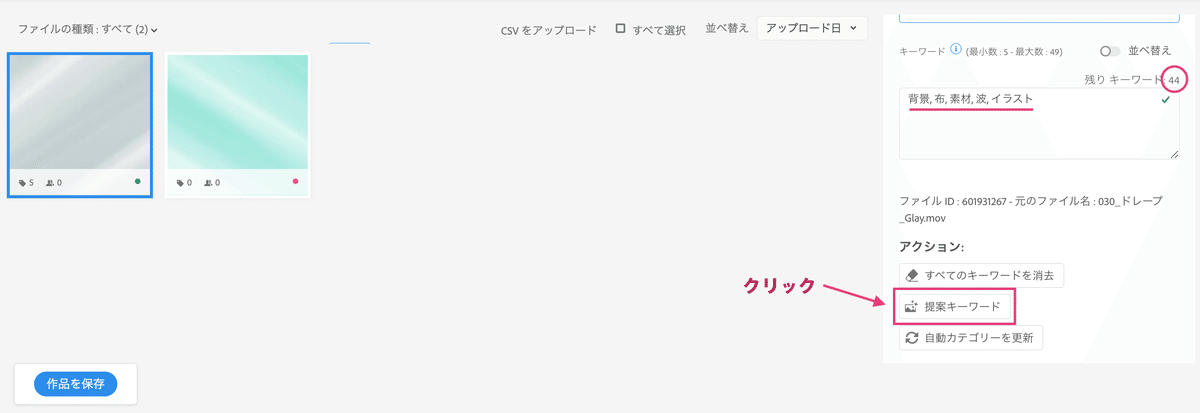
「すべてを追加」ボタンで提案キーワードをすべて追加することもできます。
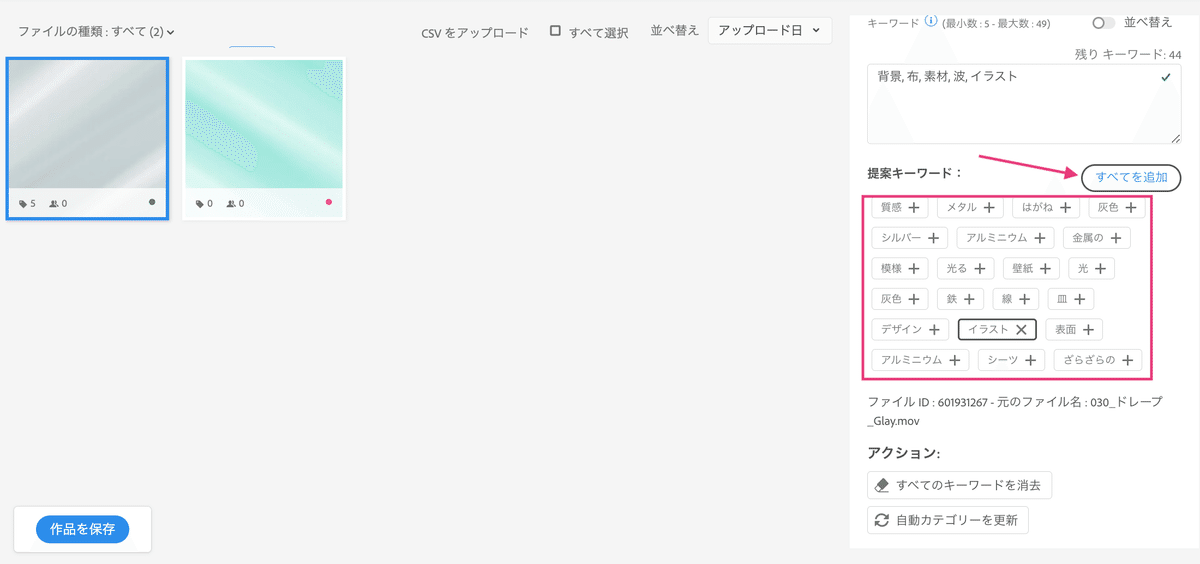
審査に提出
全て入力したら右上の「審査に提出」をクリックします。
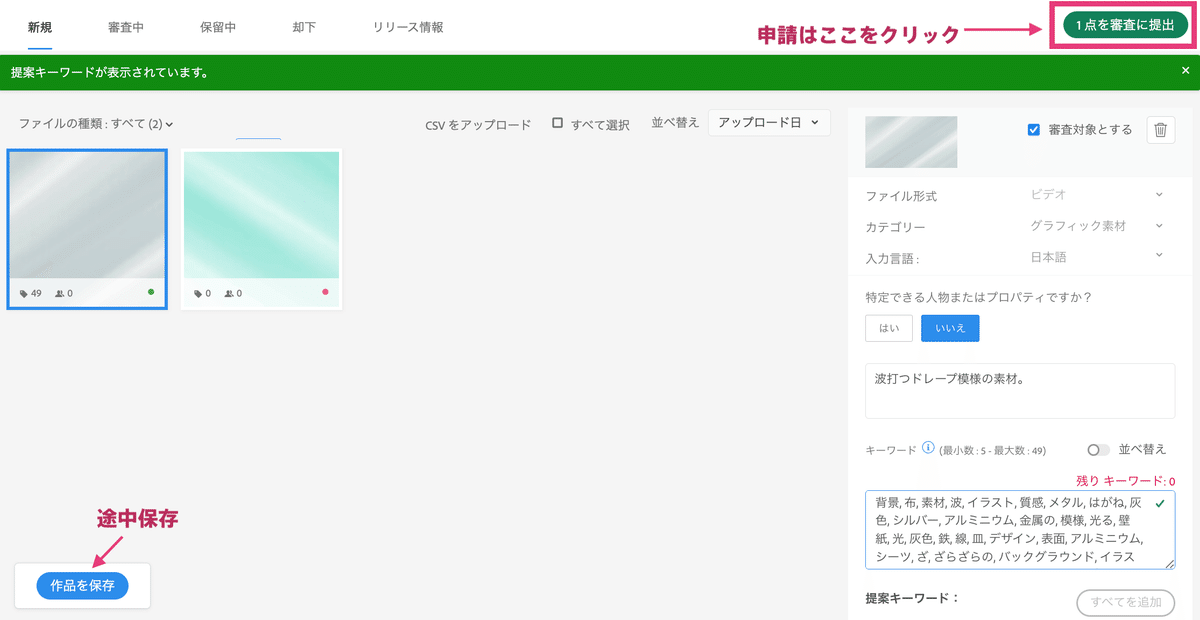
提出をクリックして完了です。
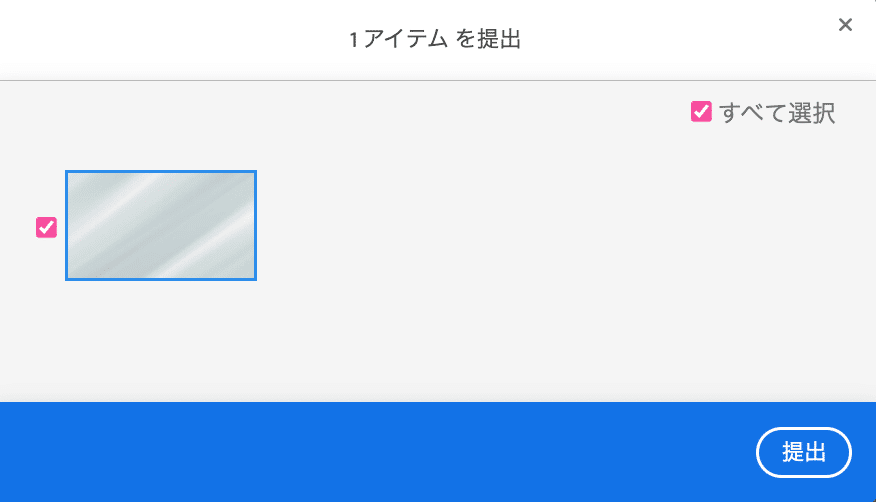
審査中の確認
コントリビューター画面の「アップロードされたファイル」から、審査中の動画を確認できます。
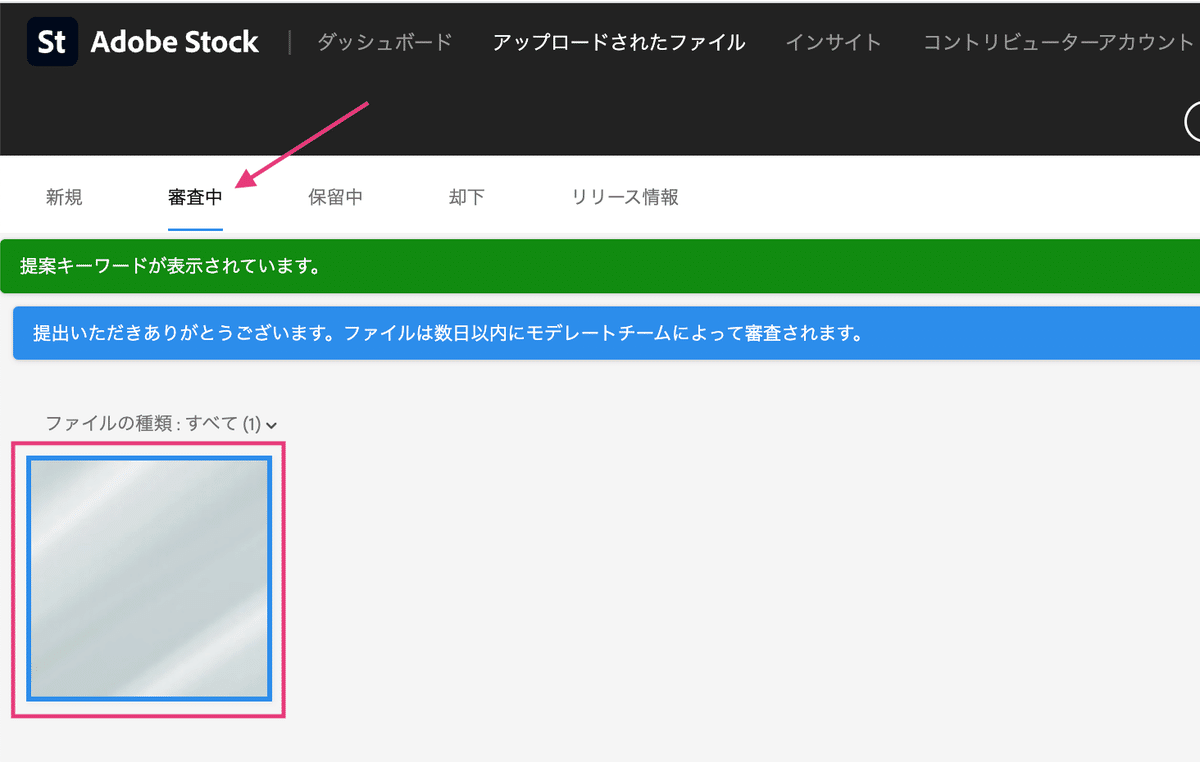
Abobe Stockの審査は3~5日ぐらいかかります。
動画素材の初売り上げ
adobe stockに登録してからおよそ3週間。
1点売れました!
売れたのは左下の動画素材で「$1.96」で販売。
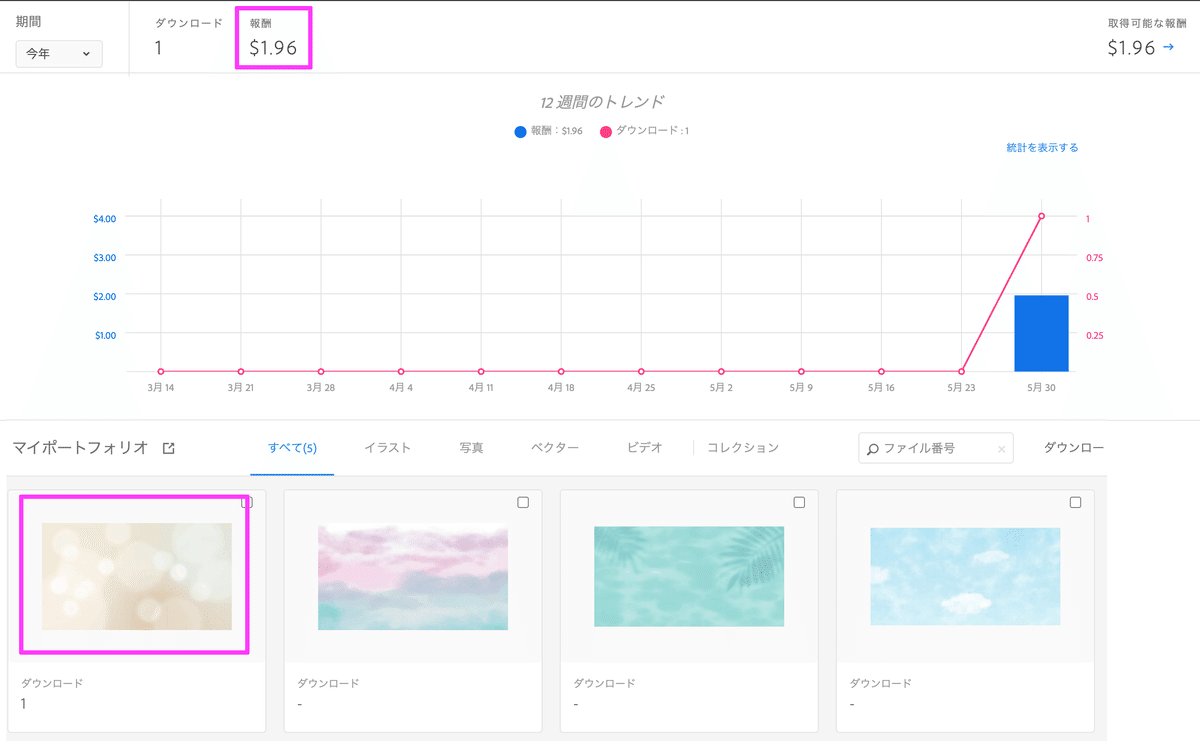

ストック素材デビューを果たしましたものの
初任給250円。。。って(°▽°)
売り上げを得るにはまだまだ先ですね。
