
WinActor【技術ネタ】自動実行VBSファイルとタスクスケジューラの設定方法
こんにちは。
日常業務を行いながらRPA開発や育成に携わっています。
今回は自動実行の設定方法をご紹介します。
(※WinActor7.3.0を利用しています。)
RPA起動ファイルを作成する
WinActorを起動し「ツール」→「起動ショートカット作成」をクリックします。
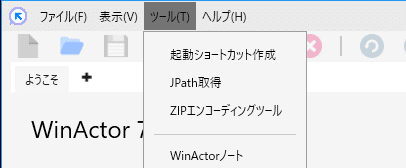
まず、シナリオファイルを選択します。…をクリックして自動実行を行うRPAのumsファイルを指定します。
「起動後に実行」「実行完了後に終了」の2つにチェックを入れます。
一番下の「作成」をクリックします。
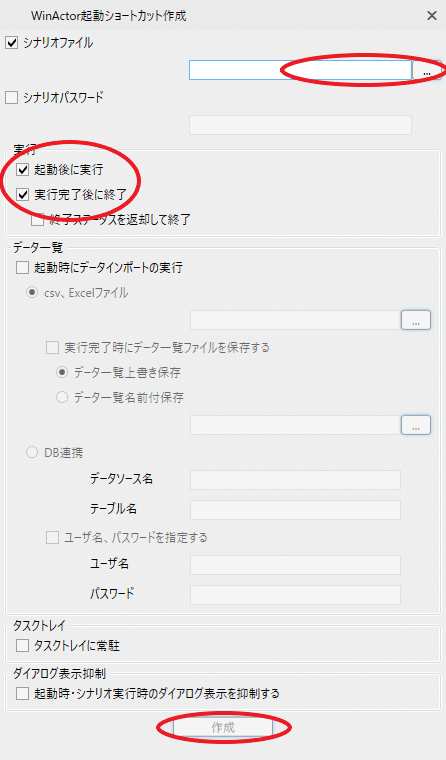
ファイルの種類がデフォルトでリンクファイルになっているのでVBSファイルに変更します。ファイル名を付けて保存します。
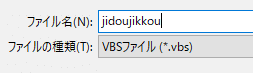
こういうアイコンが出来上がります。
アイコンが違う場合はリンクファイルを作成したのかもしれません。引数設定などが別途必要になるので今回はVBSファイルを作成してください。
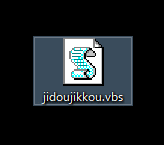
タスクスケジューラで自動実行時間を設定する
画面左下のWindowsマークの左側に「ここに入力して検索」という検索窓があります。そこに「タスク」と入力してください。
画像のように「タスクスケジューラ」が表示されますのでクリックします。
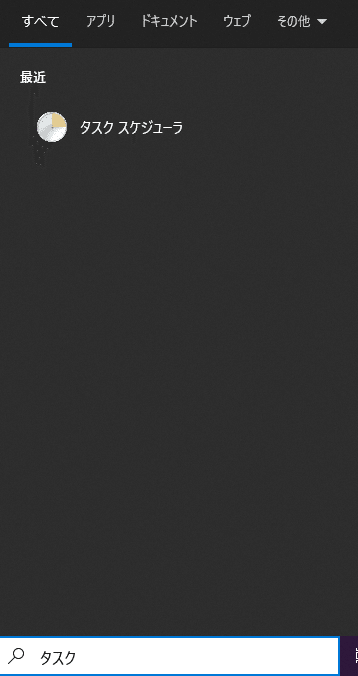
タスクスケジューラの画面が立ち上がります。
左側の「タスクスケジューラライブラリ」に新規フォルダを作成し、RPA自動実行などわかりやすい名前を付けておきましょう。ロボットが多くなってくると時間帯(シフト)を組むのが大変になります。ここで見やすいようにしておきます。
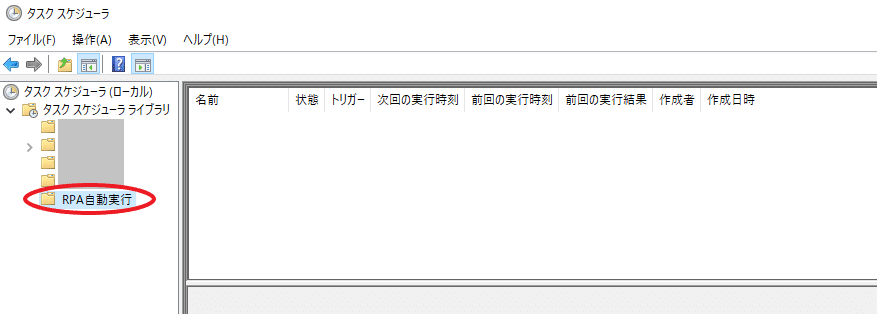
タスクスケジューラの画面右側「タスクの作成」をクリックします。
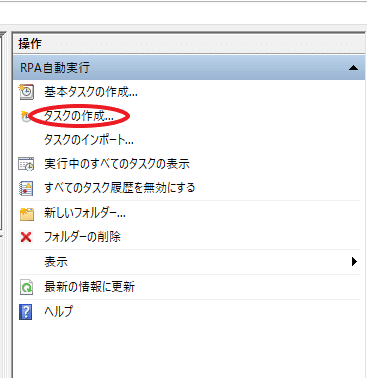
「全般」タブでは「名前」を設定します。
「説明」部分に実行時間を記載しておくことをお勧めします。ロボットを複数スケジューラに登録する場合、スタート時間は表示されていますが、終了時間は表示されていないので書いておくと便利です。ただし、名前部分に書いてしまうと変更が出来ず、再度タスクの作成をしなければなりません。後々実行ログなどで想像より時間がかかっていなかった場合などに変更出来るよう説明部分に書くことをお勧めします。
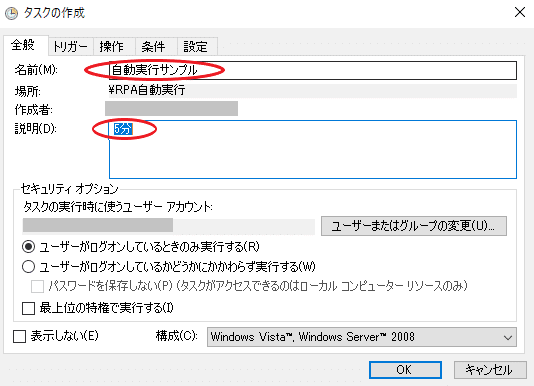
「トリガー」タブ→「新規」をクリックします。
頻度、開始日、時間の3点を設定します。

最後に「操作」タブです。
「参照」をクリックし、作成したVBSファイルを指定します。
OKを押して完了です。
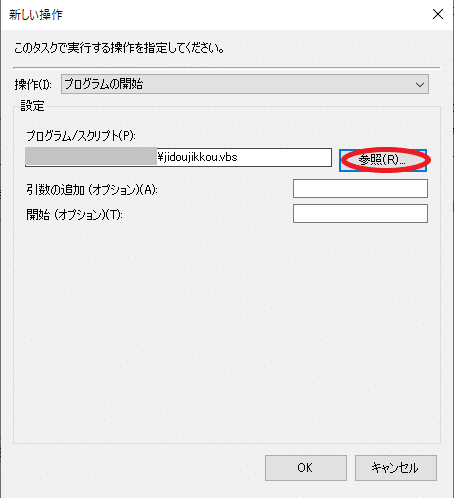
設定はこれで完了です。
umsファイル名に空白があるとタスクスケジューラから起動しないことがありました。数分先を指定してRPAが正常に起動するか確認することをお勧めします。
また、自動実行を行うとどうしても正常に動いたのかどうかわかりません。例外エラーを使用し、メールでエラー報告を行うことやログ記録をつけることで対策を行うことをお勧めします。
お疲れ様でした。
この記事が気に入ったらサポートをしてみませんか?
