
フチなしカットアクキーの作り方
これは2022年11月時点に書いた記事です。
以前別名義のfanboxにて無料記事で書いたものを移しています。
備忘録的に今回作ったアクキーの作り方をメモしていきます。興味があれば読んでみてください。
免責事項
この記事だけを読んで完璧にデータを作って入稿できる保証はしません!Yousei印刷さんのサイトに正しい作り方、注文の仕方が載っています。
そちらを読んでいることが前提です。わたしのこの記事の注文の仕方は間違ってたり我流なところがあるかもしれないので、それでもよければ読んでいってください。
公式サイト様の作り方はここから読めます!
----------------------------------
①今回作ったアクキーの実物写真

余談ですが、フチなしカットで作ったもの(右)は絵柄部分が端っこから剥げやすいです。あまり実用には向きませんので、それを了承の上で作りましょう。
----------------------------------
②印刷所さんのHPに行こう
こちらのYousei印刷さんのHPへアクセスします。
----------------------------------
③テンプレートをDL
(1)サイトトップのここからテンプレートをDL
赤い矢印の示す「各種テンプレートダウンロード」をクリック。
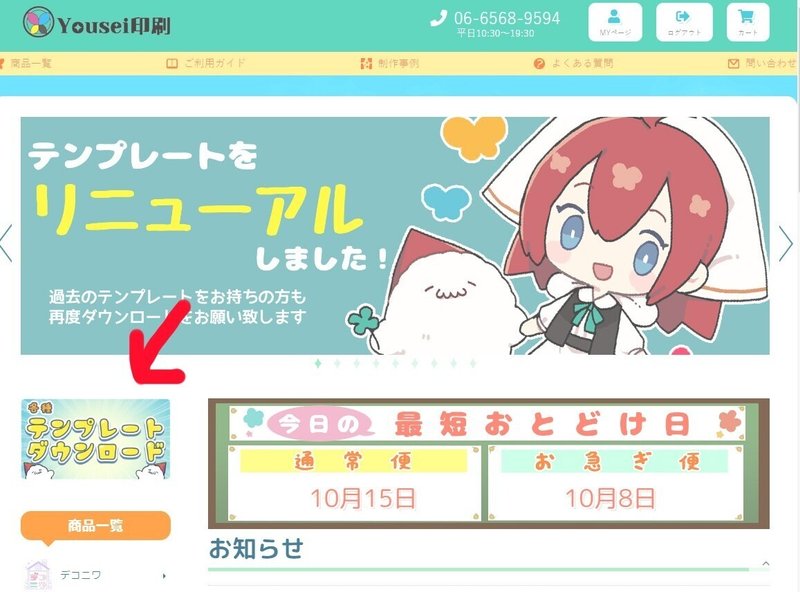
すると、こういう画面になります。

(2)ここから各種テンプレートをDL
今回作ったのは
・80mmアクリルキーホルダー
・30mmチャーム
・オリジナル台紙
ですので、該当の各種テンプレートと「指示書(任意).png」というデータをDLします。この指示書はなくてもいいんですが、慣れてないなら作ったほうが安心。
----------------------------------
④データ作り
(1)まずはイラストの用意をしましょう。
サイズは80mmアクキーを作るためであれば350dpiで1000x1000もあれば十分かと。今回私がアクキー用に描いたのはこちらです。

ローラ(右)の髪の色が透過されているのは、アクリルそのものの色を髪の色にするためです。右下のちっちゃい絵がアクリルに印刷してカットされたらこうなってほしいな~というイメージの絵。実際使うのは中央の髪色が透過されてる絵です。
(2)DLしたテンプレートをお持ちのイラストソフトか何かで開きましょう。
私はいつもSAIで作るので画面がSAIなんですが、やることは他のペイントソフトでも変わらないのでがんばって読み解いてください。

はじめてこういうの作る方が見るとめっちゃややこしそうに見えますが大丈夫です。全部のレイヤーを使うわけじゃないので!
今回私が作ったアクキーで作る必要があったレイヤーは以下の通り。
作らなくていいレイヤーは削除します。

それぞれの説明と一緒にどうやって作るか説明していきます。テンプレート見てわかる方はここの項目はすっとばして読んでください。
・表面
アクキーの表に印刷されるイラストを配置します。
私が作ったときはこんな感じ。(透かしは実際の入稿時にはないよ)

表面イラストについての補足説明:
ローラ(右)のデータを見るとスカート部分の下がやたら太いアウトラインになってます。これはフチなしカットを行う際に絵柄がフチまであるところは2mmの塗り足しを作る必要があるからです。
2mmってどのくらい?って人はテンプレートのここに参考サイズが置いてあるのでこれを目安に塗り足しを作りましょう。

・キーホールの指定用
キーホール(金具を取り付ける穴)をどこに作るか?というレイヤーです。この丸いのを動かせるので絵を置いたあと希望の位置に配置しておきましょう。

・カットライン(任意/フチなし必須)
どこでアクリルをカットしてほしいか?っていうのを指定するためのレイヤーです。黒い実線(もしくは黒のシルエット)で作ります。ローラのフチなしアクキーではこれは絶対作る必要があったので、作りました。カットラインおまかせの場合はこのレイヤーは削除しましょう。

・グロス(任意/黒ベタで指定)
グロスとはツヤっとしてて若干ぷっくりする加工のことです。部分的に盛ると以下のような感じになります。この写真では目やお花などに盛っています。
【2022/12追記】新印刷機になってから新たに「リキッドグロス」という新グロスが登場したようです。この写真は通常のグロスの通常の盛り。

作り方は簡単で、単純に盛りたいところを真っ黒で塗っておけばOK。

・表面保護(黒ベタで指定)
・白版(黒ベタで指定)
このふたつは今回に関しては同じデータにするのでいっぺんに説明します。基本的にどちらもイラスト全面に引くものなので、イラストのレイヤーを複製して黒で塗りつぶしたものにすればOK。
表面保護
絵柄になんかいい感じにうすーくニス的なもの塗ってくれるっぽいです。私もよくわかってないけどいつも作っておきます。
白版
絵柄の下に白いインク?を置いとくことです。
透明なアクリルに絵そのまま置くとスケスケでステンドグラスみたいになっちゃうんですけど、絵とアクリルの間に白い絵の具的なものを塗っておくことでしっかり不透明のイラストが印刷されます。透かしを利用したアクキーを作りたいとき敢えて白版を作らなかったりしますが、今回はしません。

★30mmチャームと台紙データ
簡単なのでテンプレートDLしたあと各自頑張って作ってください!!どうしてもわからなければこの記事かツイッターででも聞いてくだされば!
簡単に画像のみここで載せておきます。

★指示書(任意)

これで今回のデータ作成はおわり!
----------------------------------
⑤注文
Yousei印刷さんのHPに戻ります。
今回作るのは80mmサイズのアクキーなのでここからリンクに飛びましょう。

飛ぶとこういうページに出ます。

各項目を選んでカートに入れましょう。各項目の選択を間違えないように注意!
フチなしで注文したいときは「印刷範囲」をフチなしにするのを忘れずに!私が紫のメイドさんを注文したときの選択はこうでした。

余談:アクリルの色どこで見れるんや!?って人へ
注文ページの「見て選ぶ」から見るか、トップページの「制作事例」から「アクリル色見本」というリンクに飛べば見られます。

こんな感じです。実際に絵柄が載っている写真や、裏面からの感じも見られます。

カートに入れた後は住所やら支払方法やらを上手いことやってください。
注文完了!
----------------------------------
⑥データ入稿
注文完了すると、すぐにこういうメールが来ると思います。
この入稿用URLにファイルをまとめてアップロードします。
この際、メールのタイトルに記載されている注文番号をメモしておきましょう。あとで使います。
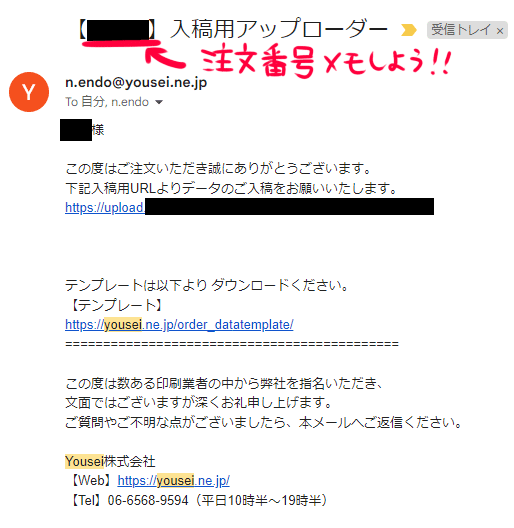
フォルダにデータをまとめて、フォルダ名を先ほどメモした注文番号にして圧縮ZIPファイルにします。
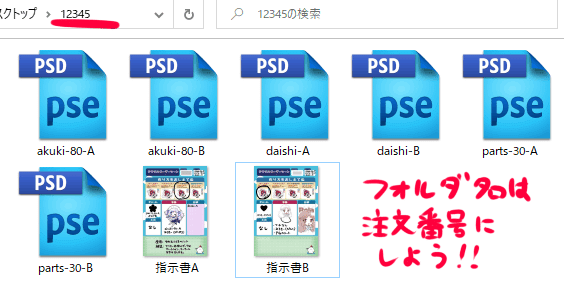
その圧縮ZIPファイルを先ほどのメールに記載されていた入稿URLからアップロードしましょう。ちなみに印刷会社さんからデータ確認メールが来る前なら同じURLから再入稿できます。ミスにすぐ気付いたらそうすれば大丈夫かと。
----------------------------------
⑦もしデータ入稿後に修正要請などのメールが印刷所さんから来た場合
基本的に書いてあるメール内容をよく確認して、修正する必要があればデータを修正して再度送りましょう。
その際、
・修正したデータには「再」「再入稿」などを名前のどこかしらにつける
・修正の必要のないデータも全部まとめてZIPかなんかにして一緒に送る
これだけ気を付ければ大丈夫だと思います。
私はよく修正が必要ですよ~ってメールが来ます。印刷所さん、いつもお手数おかけしてます。ありがとうございます…。
----------------------------------
⑧完成!
おめでとー!ツイッターで自慢しよう!

----------------------------------
読んでくださりありがとうございました。
何か質問などあればわかる範囲でお答えします。
ツイッターで聞いてくれるのが一番早いかもです。
https://twitter.com/ChuHamster
では。
この記事が気に入ったらサポートをしてみませんか?
