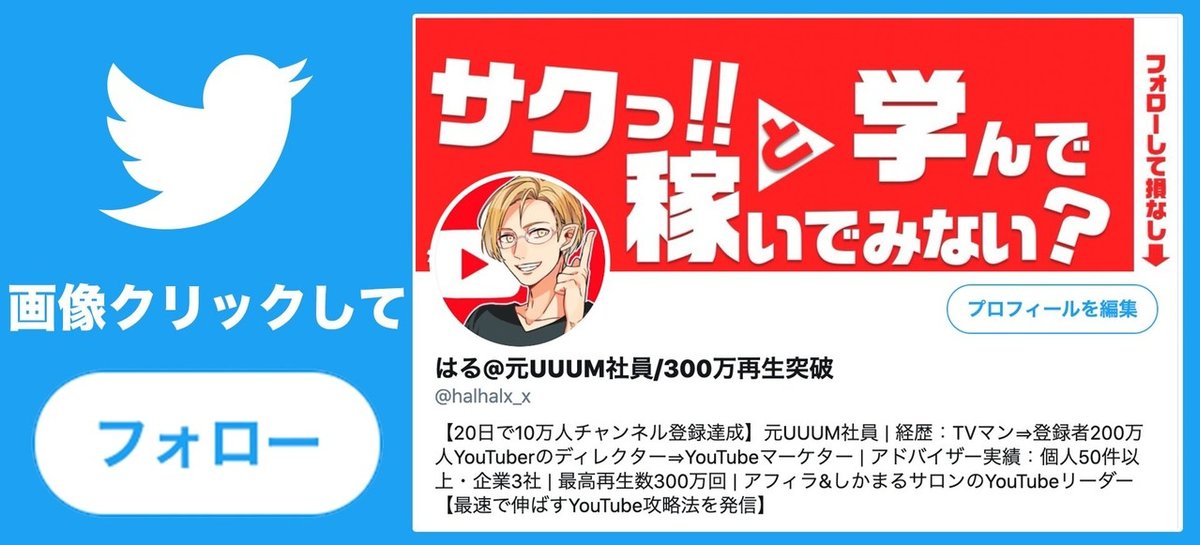【無料】YouTubeの教科書~知らないと損する100のコト~
僕のnoteに興味を持ってくださり、ありがとうございます!
冒頭から1つ質問させてください。「あなたはYouTubeのコトを100%理解してますか?」
もし、"Yes"と答えたならここから先を読み込む必要はありません。あなたは既にYouTubeで成功している一握りの存在でしょう。
逆に、"No"と答えたあなたはラッキーです!
このnoteを全部読み終えた頃、あなたは9割の失敗者でなく、1割の成功者予備軍になっています。つまり、YouTubeで人生を変えられるチャンスを手にするという事です。
申し遅れました。僕はYouTube専門家として活動しているはるです!
主に、YouTubeのコンサルティングやプロデュース、ディレクション業をしています。下記、簡単な経歴と実績です。

・元UUUM社員のプロマーケター。
・20日で10万チャンネル登録達成。
・YouTube分析チャンネル数 100件以上。
・個人チャンネルアドバイザー 100名以上。
・企業チャンネルアドバイザー 3社制作運営。
・登録者200万人超えYouTuber専属ディレクター。
・最高再生数:300万回(2020年9月 時点)。
・急上昇ランキングTOP5:6回ランクイン。
・元TVディレクター(撮影・編集のプロ)。
・コンテンツ制作・編集 500本以上︎。
・研究用チャンネルを2つ運営。
ざっと、こんなところです。
YouTube業界No.1のUUUMで活躍し、独立した僕だから伝えられるコトを、どんどんお伝えしていきます。
さて、「コイツのnoteなら信用できる」と少しは思っていただけたところで、本題です。
「Youtubeはやってみたいけど、難しそうで中々踏み切れない。」
「YouTubeはじめたけど、全然伸びなくて困っている。」
もし、こんな悩みを少しでも抱えているあなたはラッキーです!
今回のnoteを最後まで読むと
・簡単にYouTubeの基礎知識を理解できる。
・あなたのYouTubeチャンネルの成功を実現できる。
なぜ、成功を実現できるかって?
なぜなら、"成功しているチャンネル" と "そうでないチャンネル"の大きな違いは、"正しい基礎知識を理解した上でYouTube運用ができている“かどうかだからです。これまで100件以上のYouTubeチャンネルにアドバイスをしてきた僕が断言します。
ビジネスでもスポーツでも何事も、基礎の上に努力が積み上がり力となります。基礎を無視してがむしゃらに頑張っても、間違った頑張り方では絶対に報われません。
このnoteでは「はるさん〜、そんなの知ってるよ!」と思わずツッコミたくなるようなYouTubeの基礎知識をギュッと要約して、連載形式で公開します。もちろん、僕の経験から得た理論やテクニックもお伝えします。

・YouTube始め方がわかる。
・YouTubeの基礎知識がわかる。
・YouTubeの基本的な機能がわかる。
・YouTube動画編集の基礎知識がわかる。
・YouTubeでバズる動画の作り方がわかる。
・YouTubeチャンネルの運用法や戦略がわかる。
・YouTubeのアナリティクスの分析方法がわかる。
・YouTubeのアルゴリズムやSEOの知識がわかる。
・YouTubeのガイドラインや利用規約がわかる。
・その他、クローズドな有益情報がわかる。 etc.
簡単にいうと、YouTubeのほとんどの情報がわかります。

超有益情報を公開した甲斐もあり、多くの読者から好評をいただいてます!
「まさにYouTubeの教科書です」
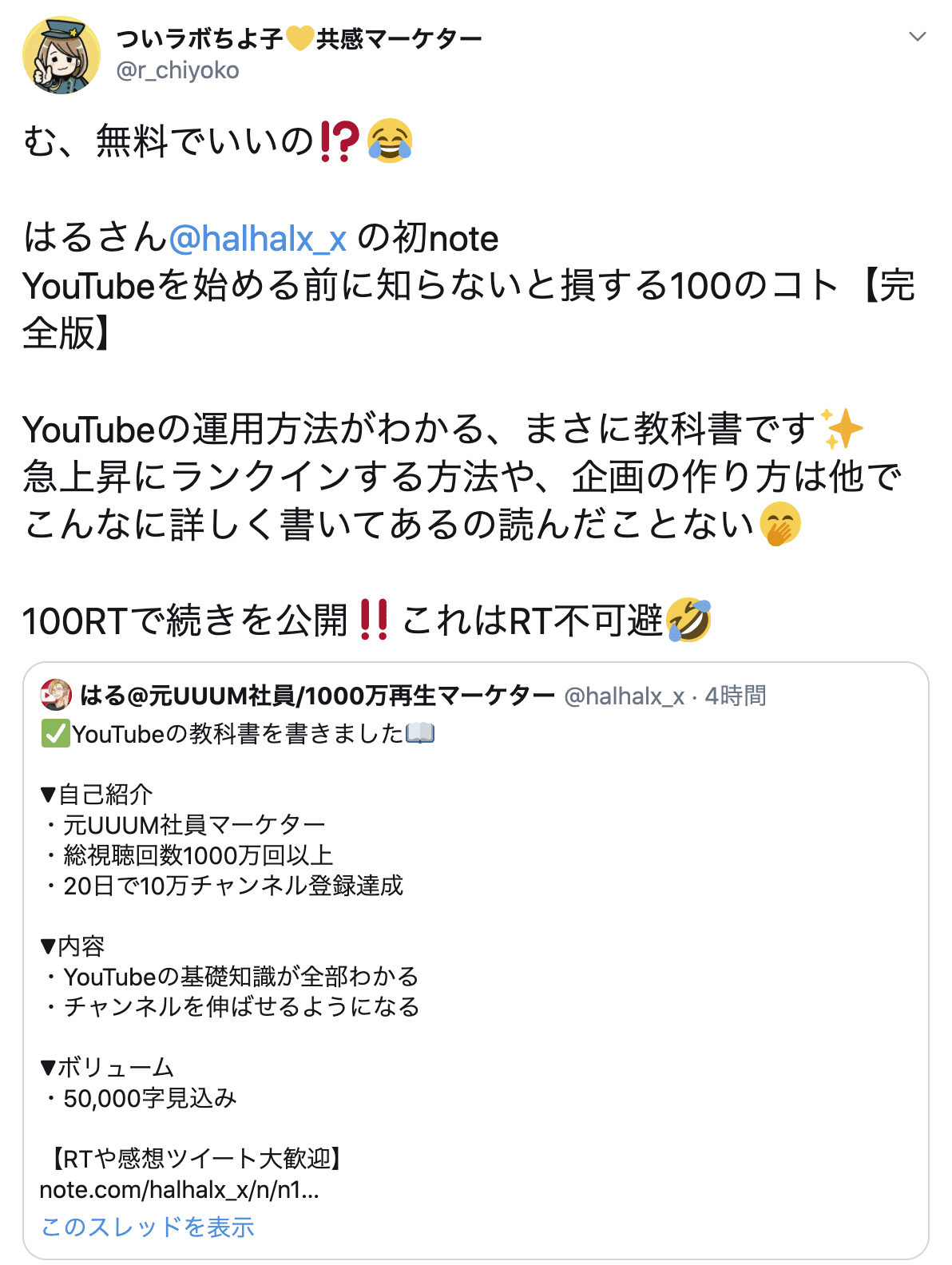
「こんなにわかりやすいYouTubeの教科書は他に無い」

「動画の制作手順が具体的に説明されている」
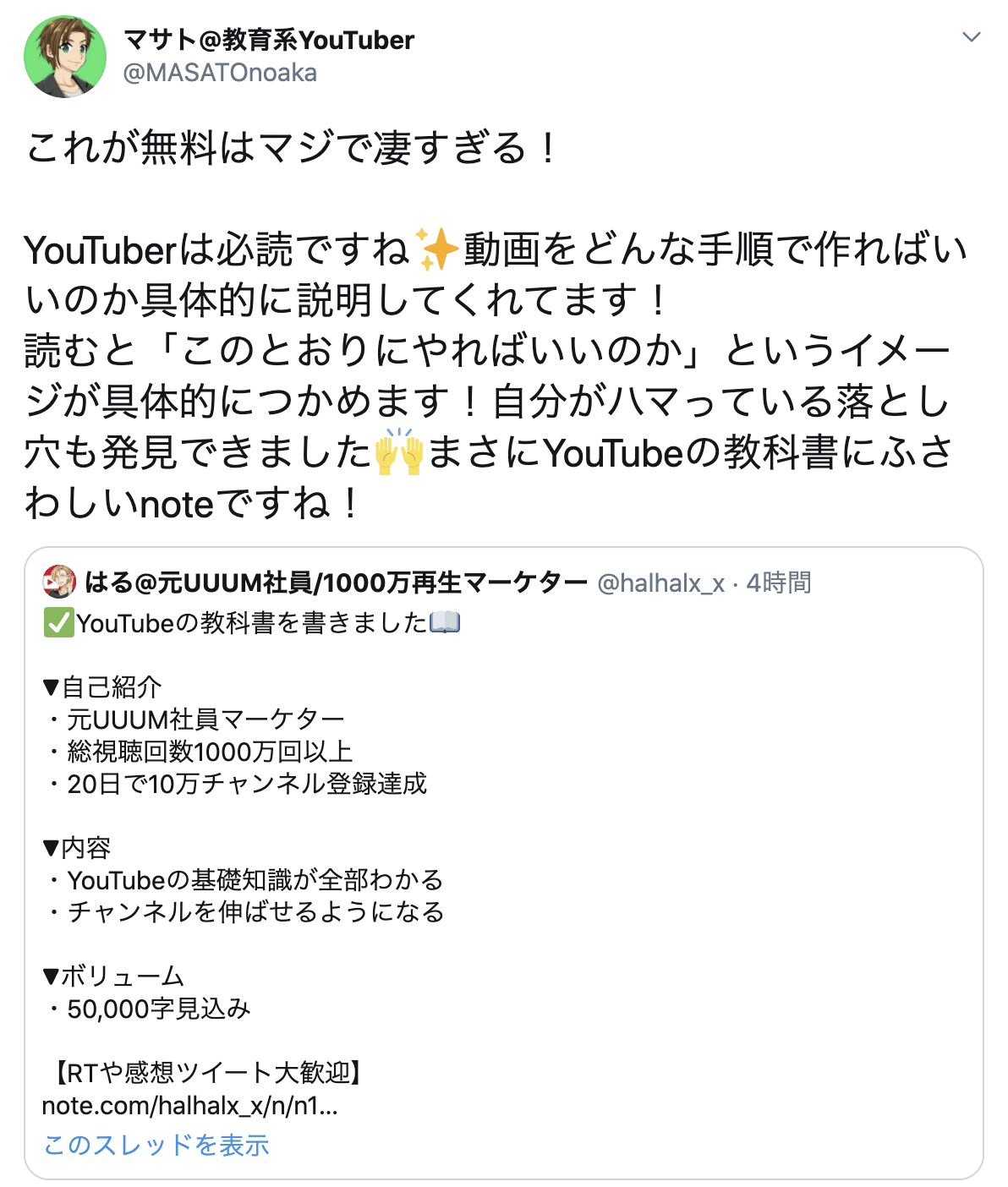
「読者が実践できる内容になている」

「YouTubeに興味あるけど、YouTubeって何?に答えてくれる」
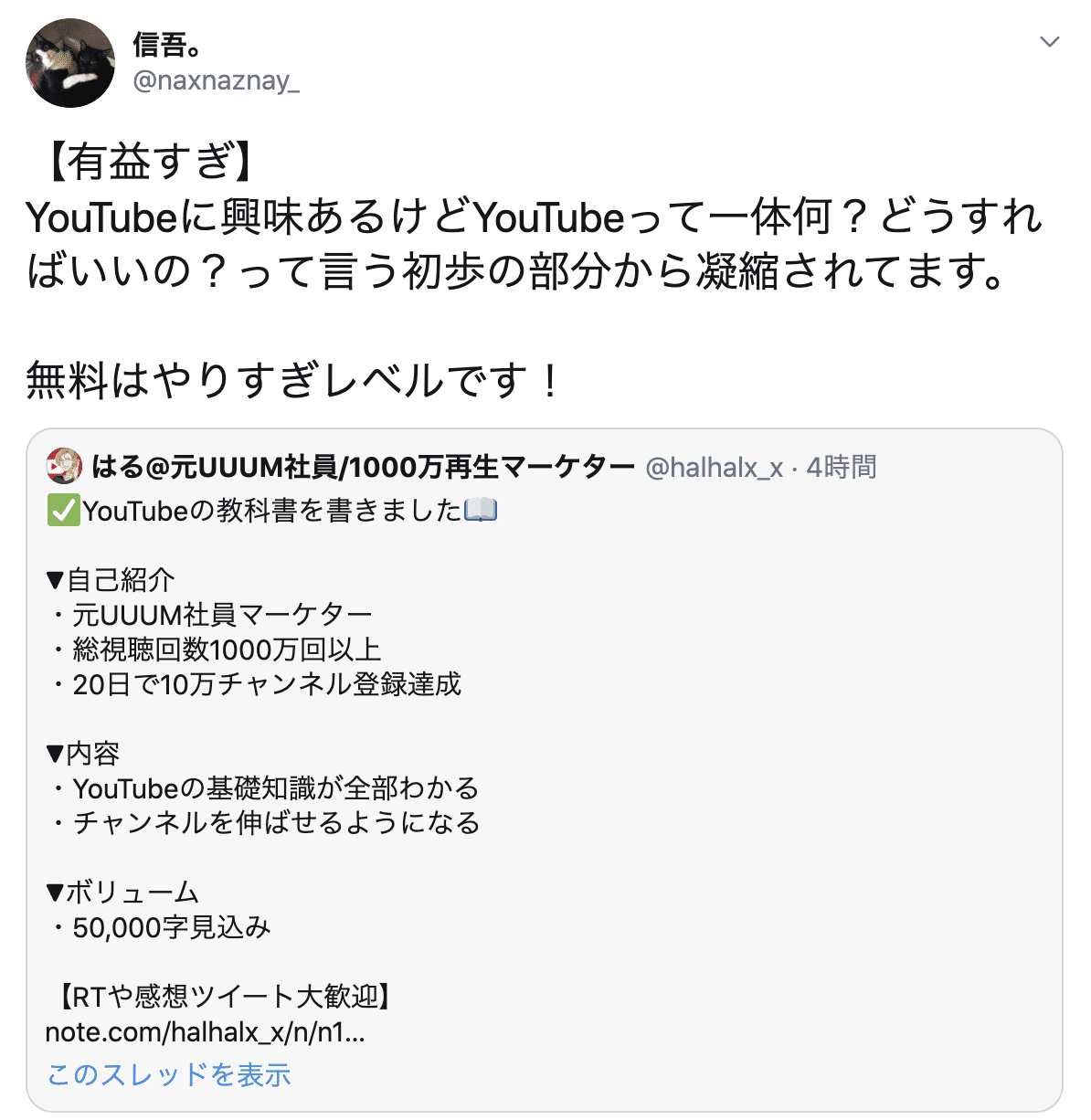
「内容がわかりやすくて参入のハードルがさがった」
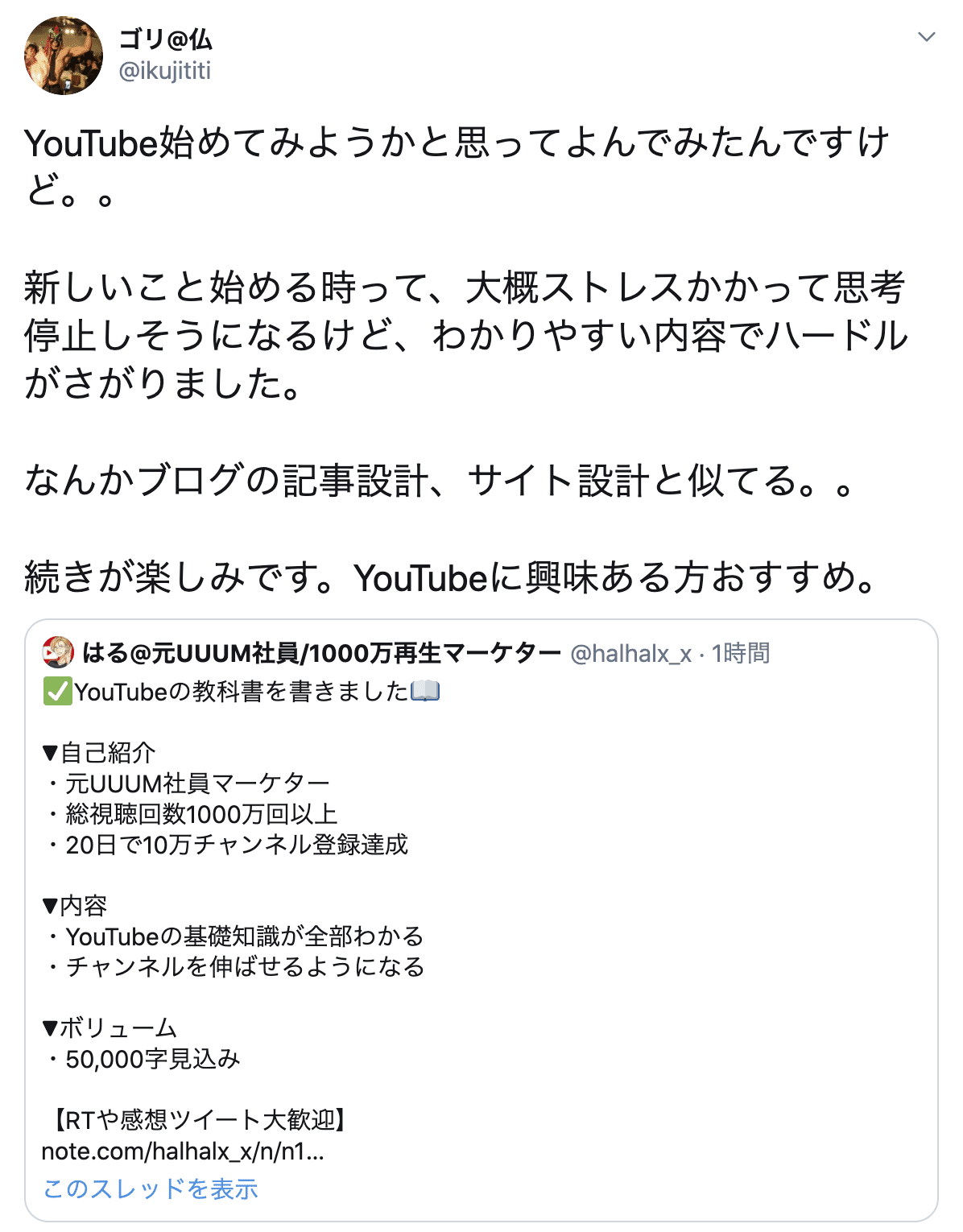
「もうYouTube活動をしている人も参考になりました」
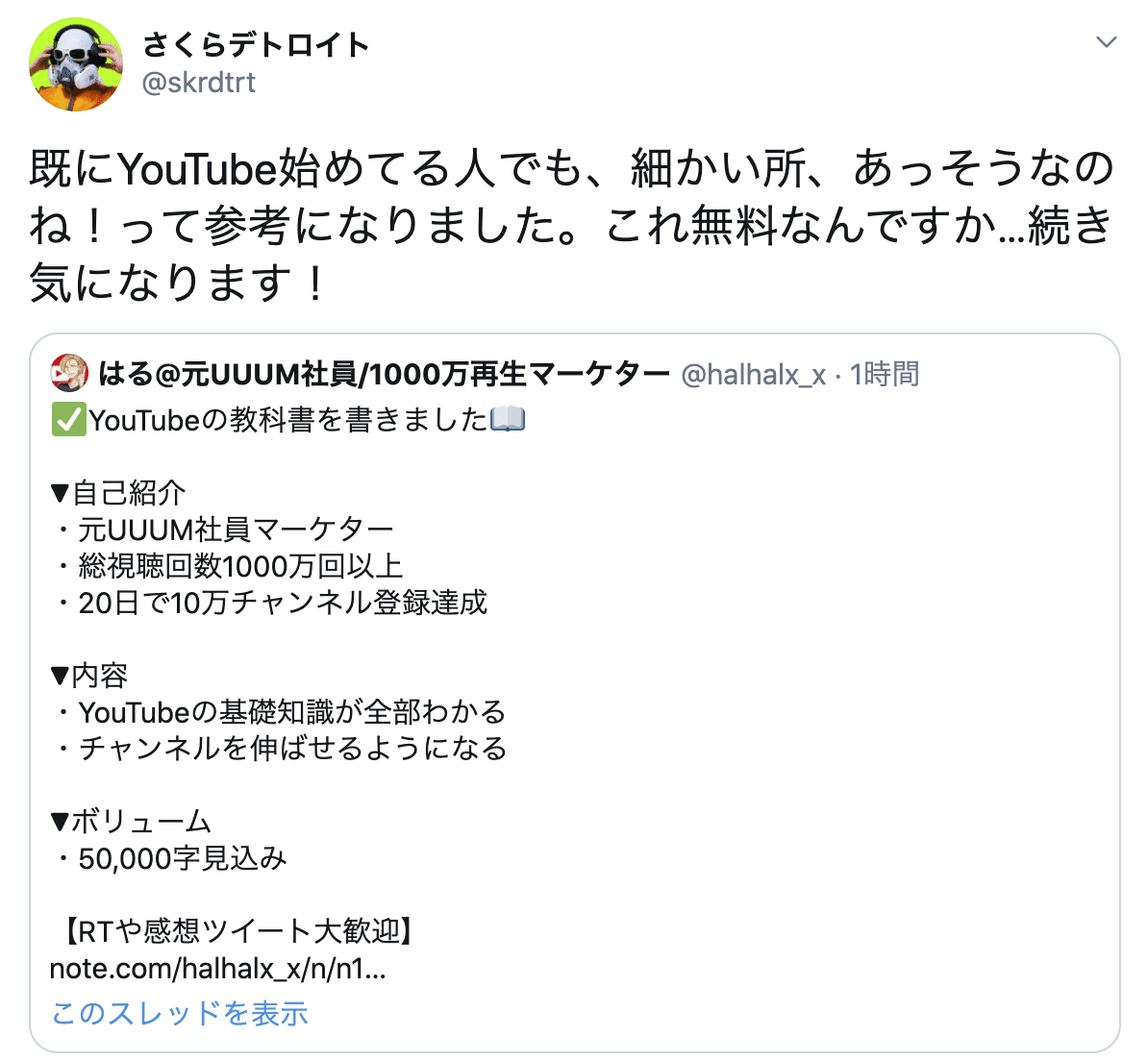
「意外と知らないこと、忘れがちなことが書いてある」

「(この内容量で)無料ってヤバすぎる」


・現役YouTuberの人。
・有名になって稼ぎたい人。
・稼げる引きこもりになりたい人。
・YouTubeを始めたい人、興味のある人。
・YouTubeチャンネルを確実に成功させたい人。
・YouTube関係の仕事をしている人。(事務所・制作編集者・マーケター etc.)

・YouTubeに興味も関係もない人。
最後に。
僕の周りには、YouTubeで人生を変えた人たちがいます。
・年収数億〜数千万円稼げて
・都内の一等地に家を持てて
・高級レストランにふらっと入れて
・憧れの芸能人や有名人と友達になれて
・何万人ものファンが自分を応援してくれる
"夢"ではなく"現実"です。
そうなんです。YouTubeには”夢”があります。そして、その"夢"を"現実"に変えた人たちの共通点を僕は知っています。
行動力です。
残念ながら、夢に向かって行動する人にしか"夢"を"現実"に変える事はできないんですね。(人生そんな甘くないみたいです。。)
あなたの人生が一生、時給数千円の雇われサラリーマンで良いと納得しているのなら僕は何も言いませんが、大学生でも動画1つ作って100万円稼ぐ時代です。僕もあなたもそんな時代に生きています。
もし、あなたがYouTubeで "有名になりたい" "稼ぎた" "成功したい" と少しでも思うなら、このnoteを読まない理由がありません。このnoteを読まなかったら絶対に損します。
無料でこれだけの有益情報がギュっと詰まった「YouTubeの教科書」は、僕が知る限りありません。(あったら教えてほしいですw)
YouTube業界No.1のUUUMで活躍し、独立した僕だから伝えられるコトを、これでもかと言うほど詰め込みました。是非このnoteを読んで、夢掴んでみてください。

はるの公式ツイッターでは、毎日YouTubeの有益情報をツイートしています。リンクから10秒でフォローできます。↓
今だけ!はるのLINE公式アカウントを友達追加すると、無料相談会当選ガチャやYouTube専属コンサルの40%OFFクーポンが貰える。

第1章 基礎知識
第2章 動画制作
第3章 公開設定
第4章 視聴者のリアクション
第5章 流入経路
第6章 アナリティクス分析
第7章 広告と収益
第8章 ガイドラインとポリシー
第9章 その他、知っておくべき知識
最後に
それでは、「YouTubeの教科書~知らないと損する100のコト~」をご紹介します。是非、最後まで読んであなたのYouTube活動にご活用ください。

この章では、YouTube活動をする上で知っておくべき基礎知識を、20項目にまとめました。

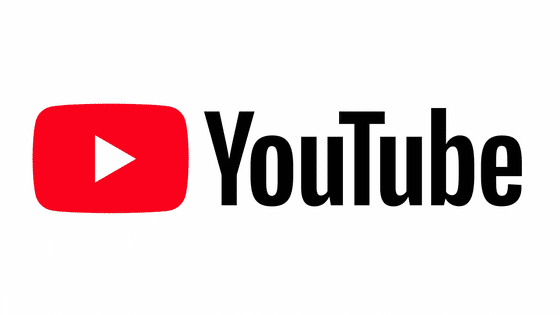
YouTubeは、Googleが125カ国に提供する世界最大の動画共有サービス。2005年からサービス開始。
︎《YouTubeの良いところ》
・好きな事で億万長者になれる。
・自分の人生を大きく変えられる。
・自分以外の誰かに夢や勇気を与えられる。
・好きな事で認められて仲間やファンができる。
・誰でも簡単に自己発信できるメディアを持てる。
・Webやブログ運用との親和性が高く、参入しやすい。


ホームは、YouTubeを開いて一番最初に表示される画面です。YouTubeがあなたの視聴傾向を学習し、あなたへのおすすめ動画が表示されます。分析をするときに学習機能が邪魔な場合は、シークレットモードを使うと一時的に反映させないこともできます。
《ホームの豆知識》
・アナリティクス>トラフィックソース>ブラウジング機能>トップページに分類される。
・学習機能を反映させたくないときは、シークレットモードを使う。

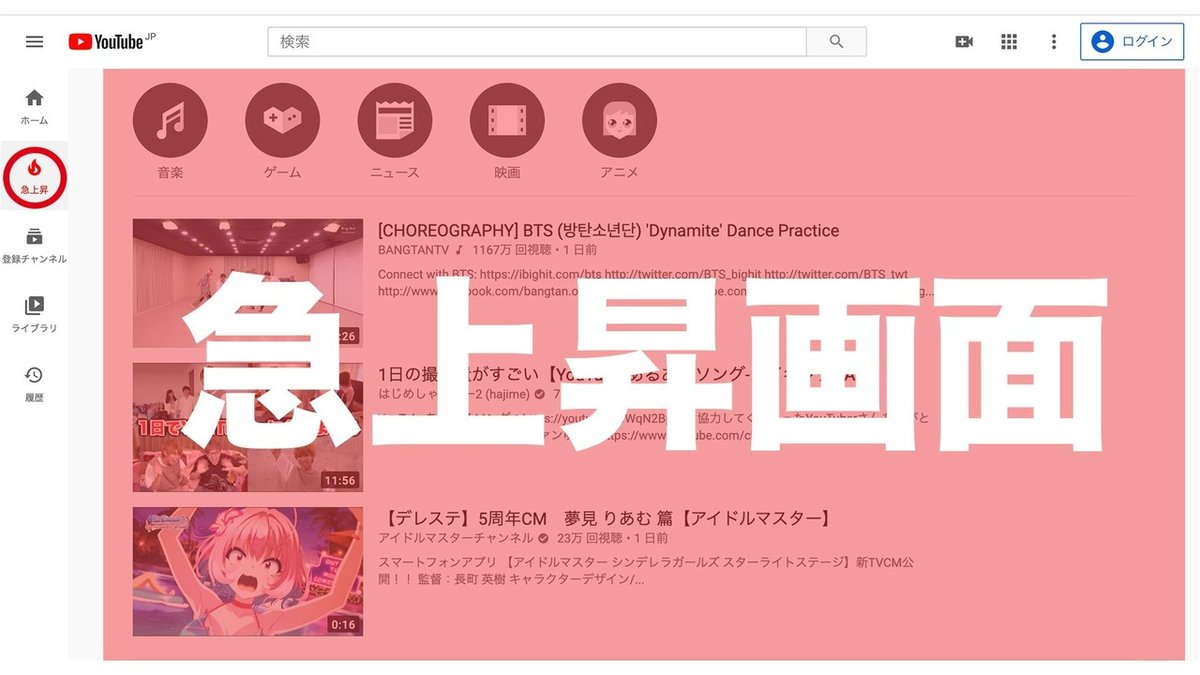
急上昇は、YouTube内で流行っている企画や勢いのあるチャンネルの動画が1位〜50位のランキング形式で表示されます。急上昇に載ると視聴回数が跳ね上がるので積極的に狙いましょう。また、YouTube内のトレンドを把握するのにも使えるので上手に活用しましょう。
《急上昇の選考基準》
・驚きや目新しさがある。
・クリエイターの多様性を表している。
・幅広い視聴者にとって魅力的である。
・ガイドラインやポリシーを守っている。
・YouTubeや世界のトレンドを取り上げている。
※Googleの公式発表。表記が難しいところは要約しています。
これらの項目がバランスよく含まれた動画が選ばれやすいです。急上昇動画では下記の指標を意識してみましょう。
《急上昇を狙うときに、あなたが考えるコト》
・動画の目新しさ。
・動画の視聴回数の伸びの速さ。(話題性)
・視聴された地域。(YouTube以外のソースを含む)
・最近アップロードされた他の動画とのパフォーマンス差分。
チャンネル開設したばかりの方がパフォーマンス差分が発生しやすいので、初心者でも急上昇に表示される可能性は大いにあります。実際に僕も急上昇に6回ランクインしましたが、内4回は開設ホヤホヤの時でした。

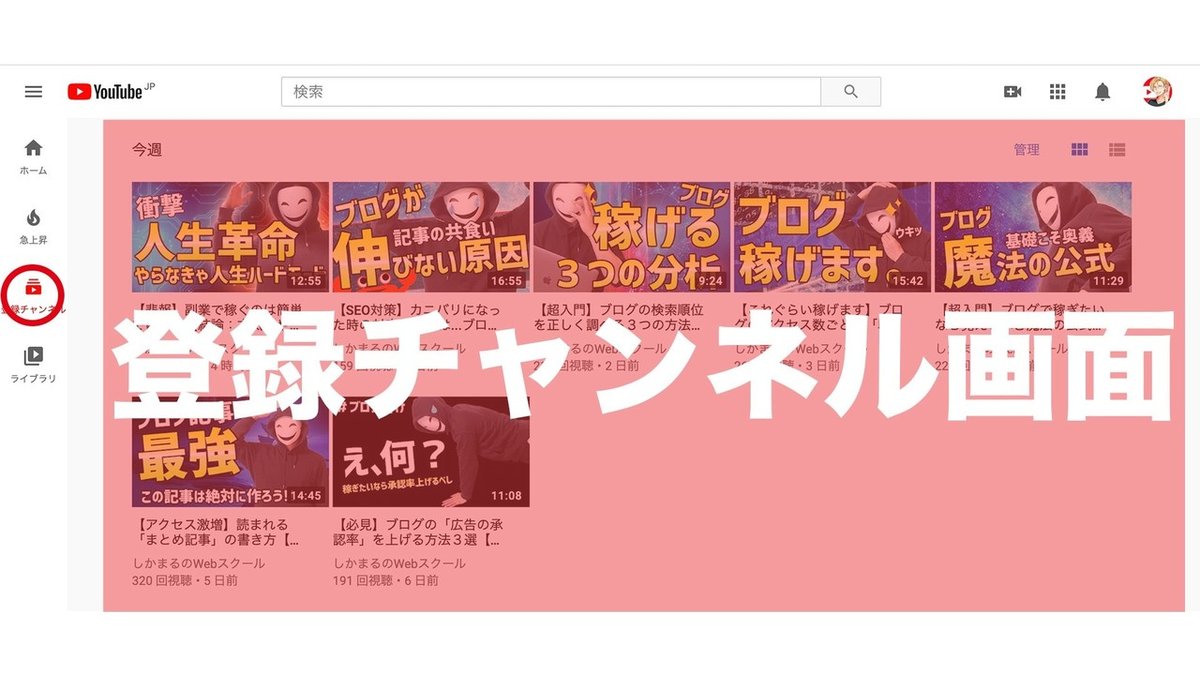
登録チャンネルは、あなたがチャンネル登録をしている動画だけが表示されます。チャンネル登録をしてもらえると、ここからの流入経路も確保できます。
《登録チャンネルの豆知識》
・アナリティクス>トラフィックソース>ブラウジング機能に分類される。
・デジタルネイティブな若い世代は、登録チャンネルを活用する人が多い傾向がある。

ライブラリは、履歴、後で見る、再生リスト、高く評価した動画、購入済みが一覧で表示されます。間違えて動画を消してしまったときや後で動画をみたいときなどに便利です。YouTubeに慣れてきたら使ってみましょう。
《ライブラリに表示される項目》
・履歴
→最近視聴したコンテンツは、履歴に表示される。
・後で見る
→後でまた視聴したいコンテンツは、後で見るに表示される。
・再生リスト
→再生リストをライブラリに保存できる。
・高く評価した動画
→高く評価した動画は、高く評価した動画に表示される。
・購入済み
→購入したコンテンツには、購入済みからアクセスできる。
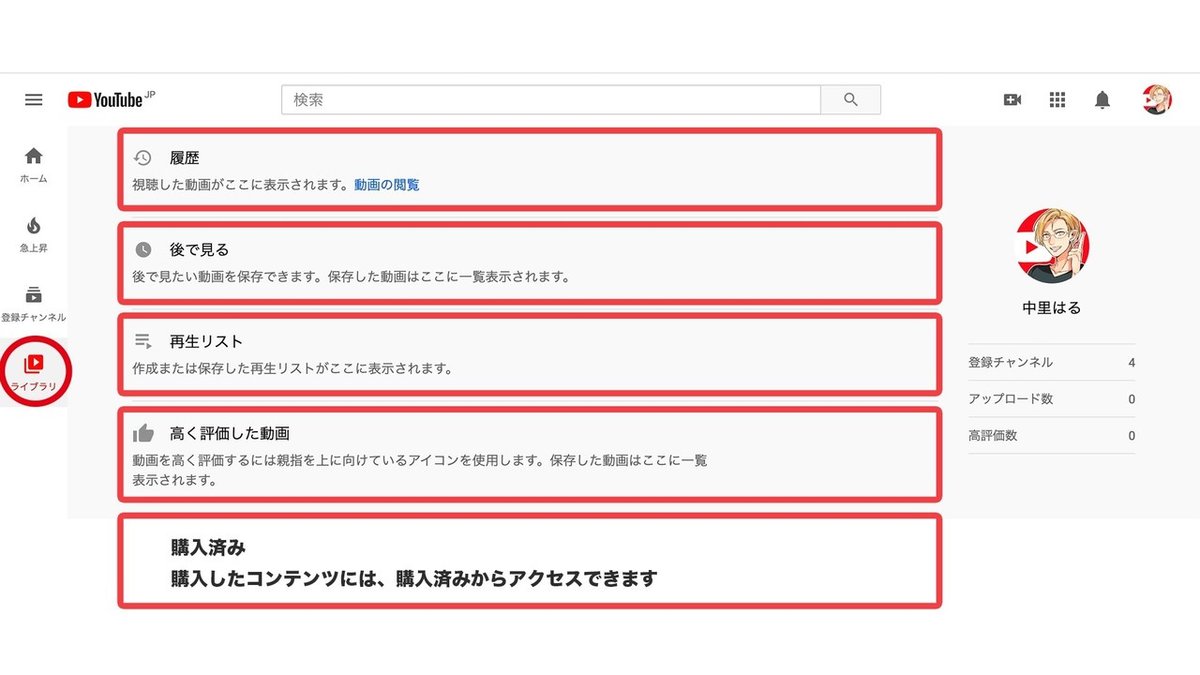

履歴は、YouTube内であなたが行った履歴が記録されています。過去に観た動画をもう一度観たいときに使うと便利です。
《履歴内容》
・再生履歴
・検索履歴
・コメント
・コミュニティ
・チャット
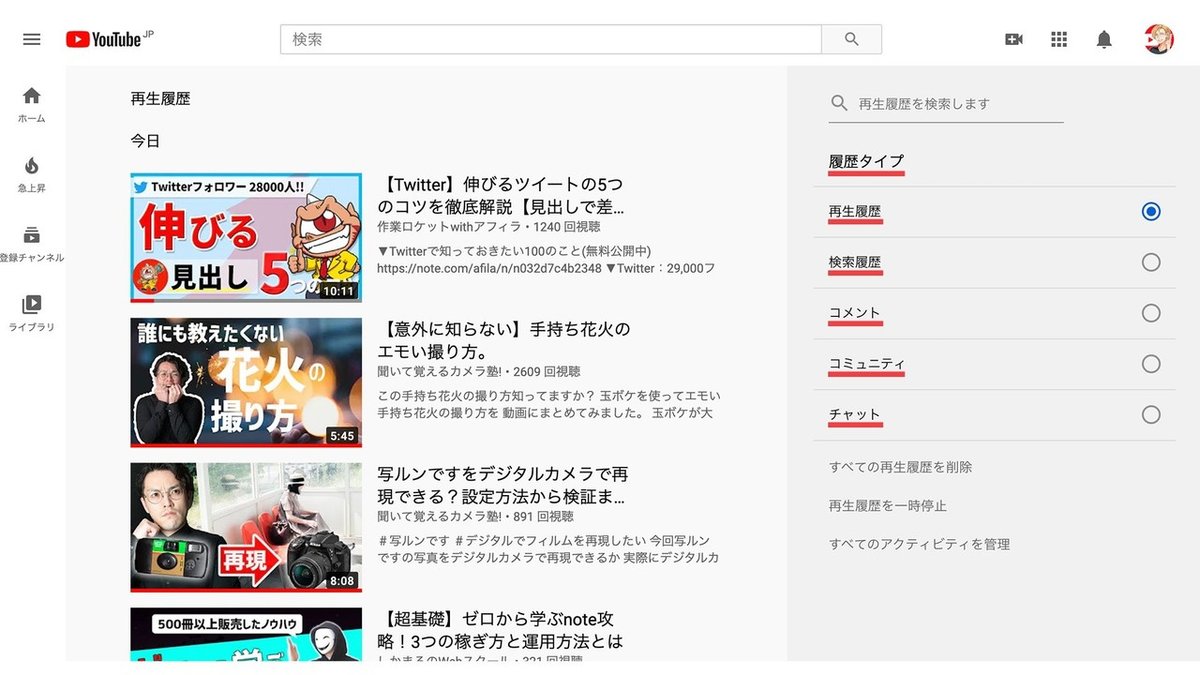

キューに追加は、動画を追加した順番に再生させる事ができる機能です。YouTubeに慣れてきたら使ってみましょう。
《キューの使い方》
・観たい動画だけを連続して再生できるため、簡易的なプレイリストを一時的に作る事ができる。
・ミニプレイヤーで動画を観ながら次の動画を探して追加しておくとスムーズに視聴ができる。
※キューはブラウザーを閉じると削除されます。

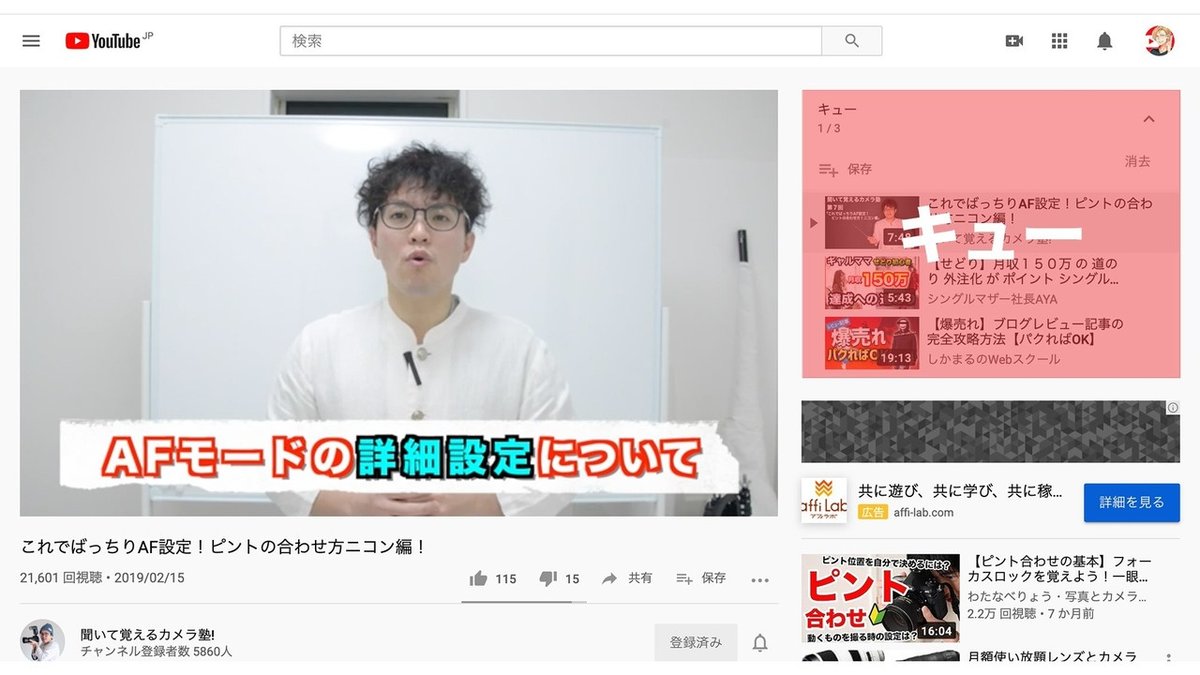

後で見るは、 後で見たいと思った動画を登録しておくとライブラリーからいつでも観ることができます。
《後で見るの使い方》
・時間がないときやすぐに動画を観れないときに登録しておくと、ライブラリから後でいつでも観られる。
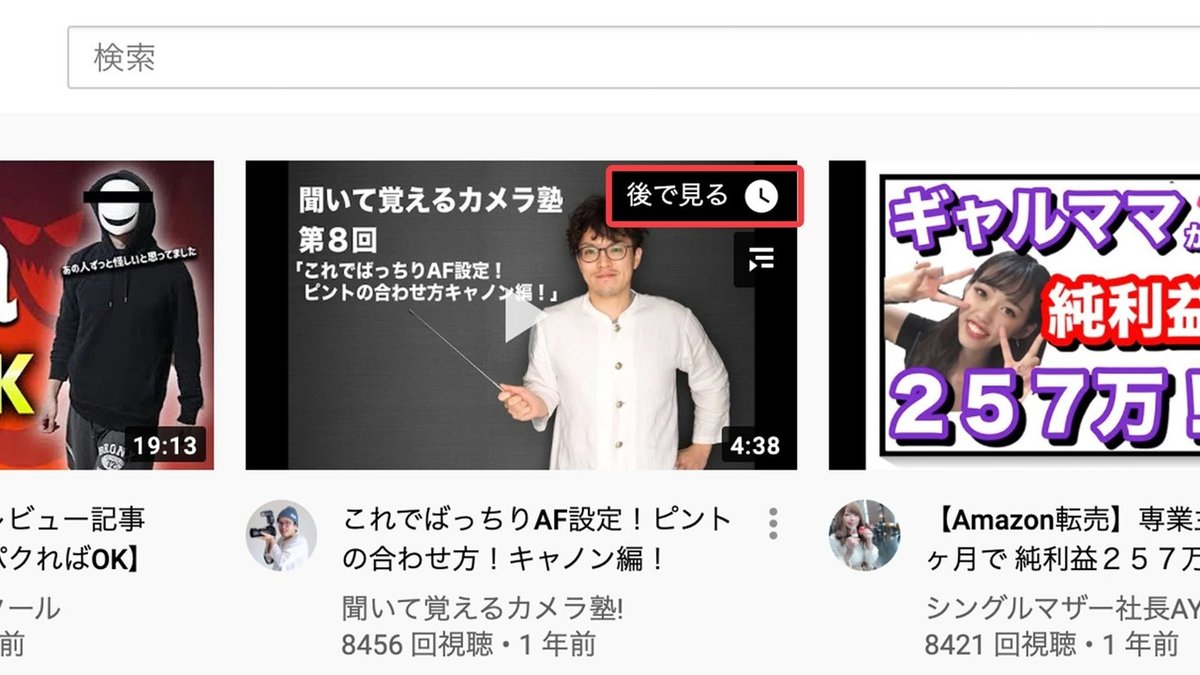


YouTubeには、Googleアカウントでログインします。アカウントを作るとたくさんの機能が使えるようになります。
《アカウントを作るとできること(発信者)》
・YouTuber活動ができる。(広告収益で稼げる)
《アカウントを作るとできること(受信者)》
・動画を評価できる。
・お気に入りに保存できる。
・チャンネル登録ができる。
・後で見るの機能を使える。
・再生履歴の機能を使える。
・不適切な動画を報告できる。
・トップページが自動でカスタマイズされる。
※チャンネルを作成しない限り、YouTube内でアカウントの存在が公開されることはありません。
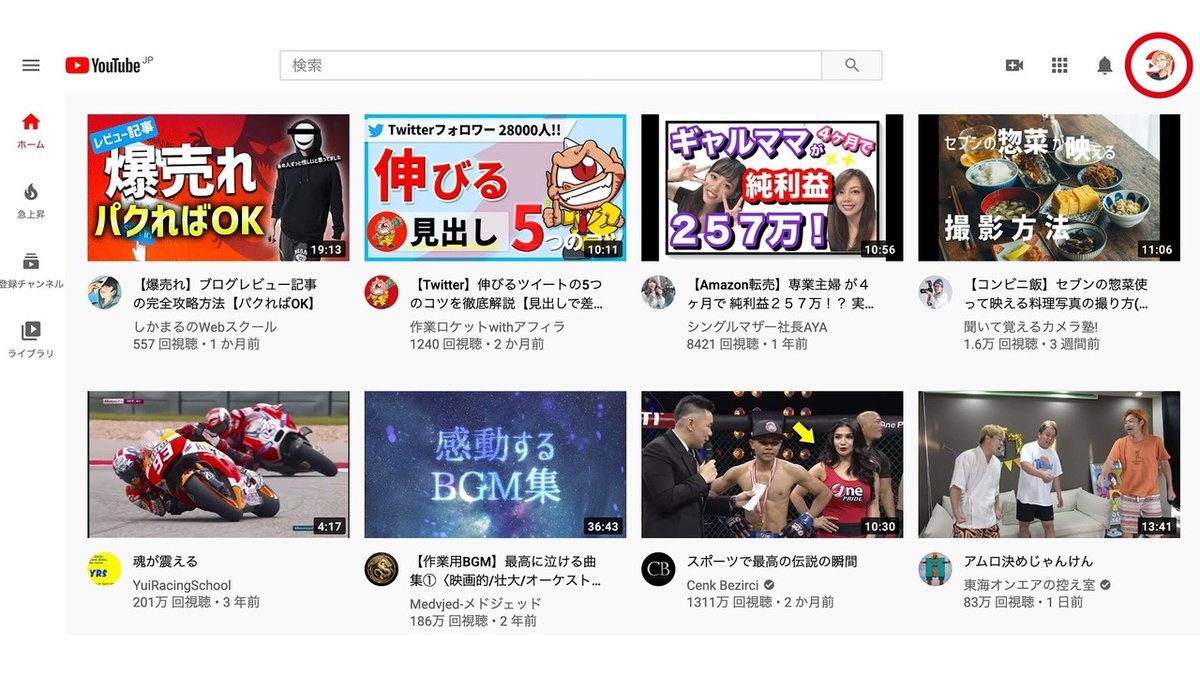

チャンネルアイコンはチャンネルの顔です。文字通り出演者の顔をアイコンにしているチャンネルが多いです。世界に1つだけのあなたらしいアイコンを作りましょう。推奨サイズ:800×800pixelです。
《チャンネルアイコンを作るときのポイント》
・シンプルである。
・他SNSと併用する。
・一目で何を発信するチャンネルかわかる。


チャンネルアートは、あなたのチャンネルページのバナーとして表示されます。あなたの個性や世界観をアピールしましょう。推奨サイズ:2560×1440pixelです。
※ パソコン、モバイル、テレビ画面で表示が異なります。

《チャンネルアートを作るときのポイント》
・伝えたい情報は1546×423pixel内に入れる。
・キャッチコピーでチャンネル登録を訴求。
・動画公開タイミングを記載する。


チャンネルページは、YouTube上のあなたのお店です。視聴者があなたのチャンネルページを訪問したときに、チャンネル登録をしたくなるようなページレイアウトにカスタマイズしましょう。
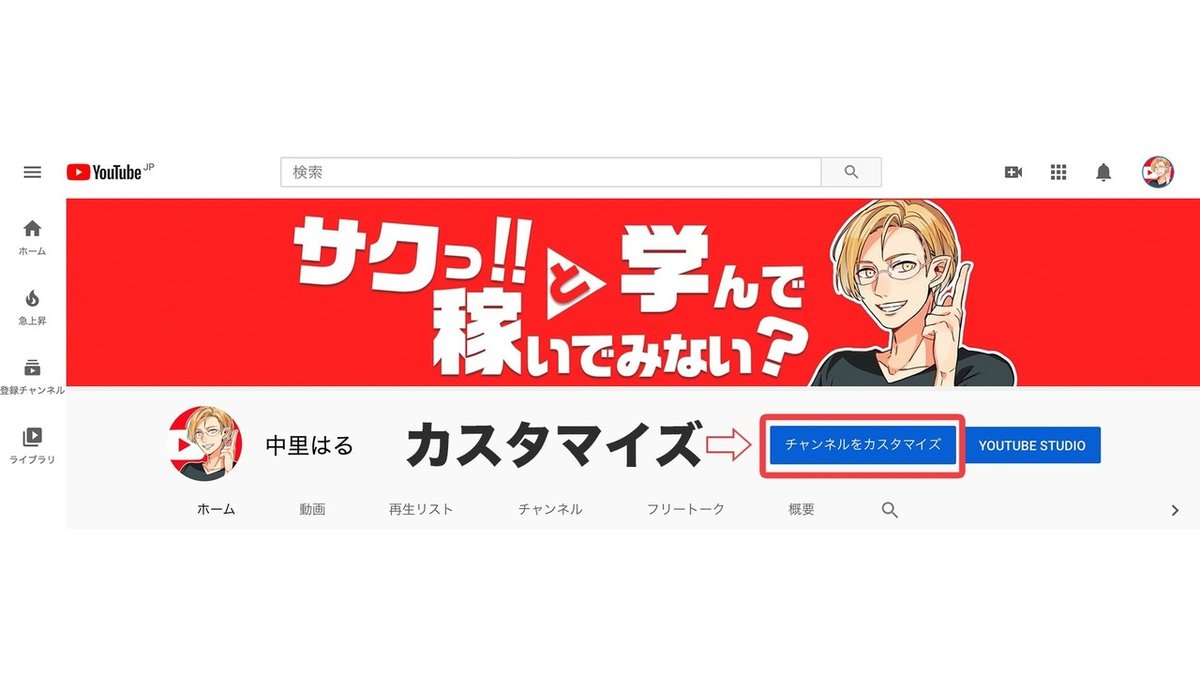
チャンネルページは以下、13〜18項で構成されます。
※下記、参考写真は「聞いて覚えるカメラ塾!」さんからお借りしました。

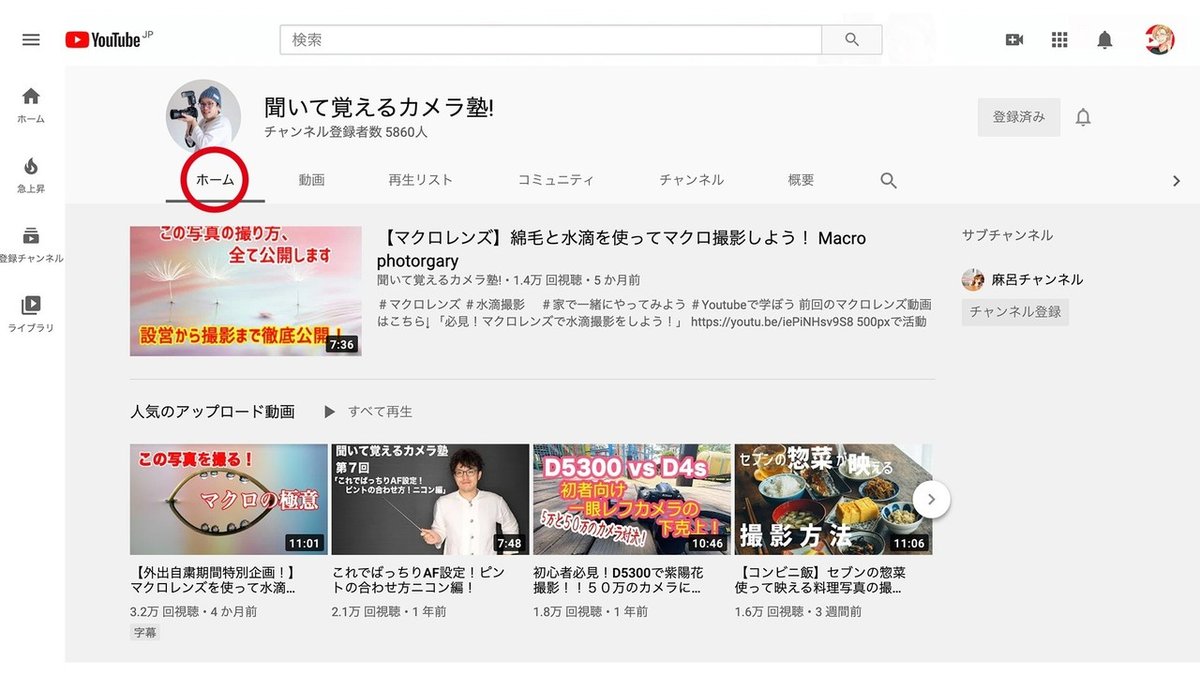
ホームはチャンネルページの入り口です。人気動画を極力上に表示させるようにしましょう。
《ホーム欄のポイント》
・一番再生されている動画をトップ動画に設定する。
・セクション分けをして、観て欲しい順番に並べる。
・チャンネル登録者向けと新規の訪問者向けの2パターンで設定できる。
※スマホでの設定はできません。

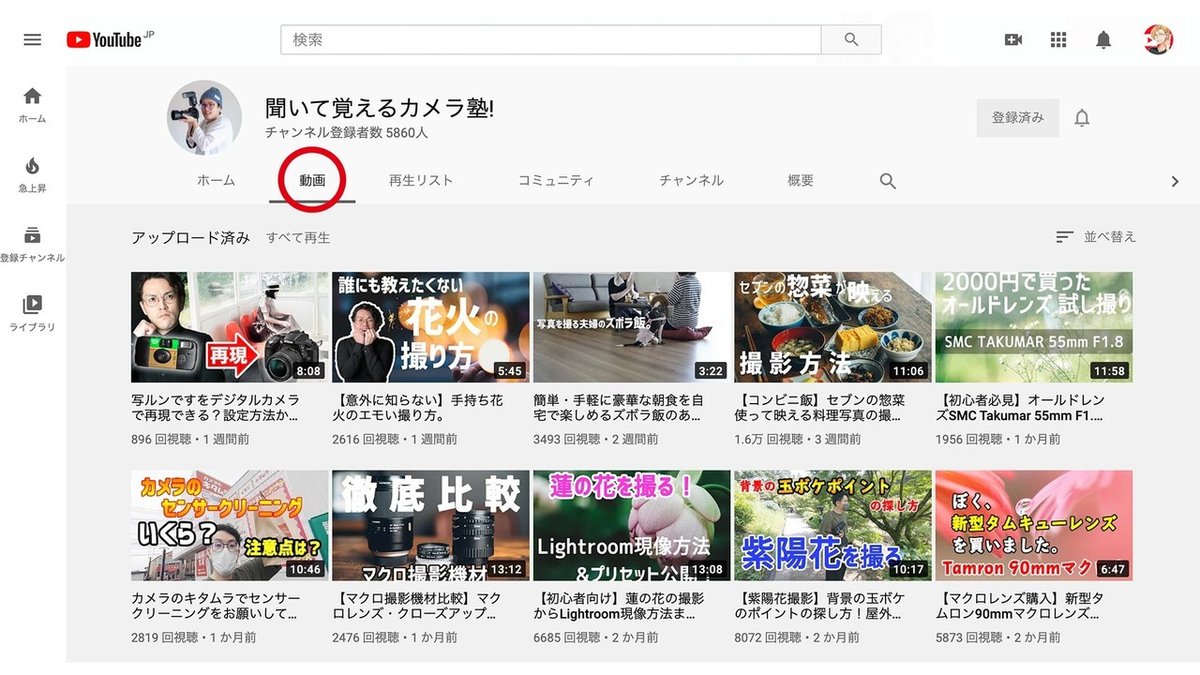
動画欄は過去の公開動画を保存しておくアーカイブ(動画倉庫)です。
ホーム欄と同様にチャンネルの入り口となる場所です。サムネイルのデザインや企画に統一性があると、チャンネル登録者が増えやすいです。
《動画欄のポイント》
・サムネイルのデザインを統一する。
・企画のジャンルを統一する。

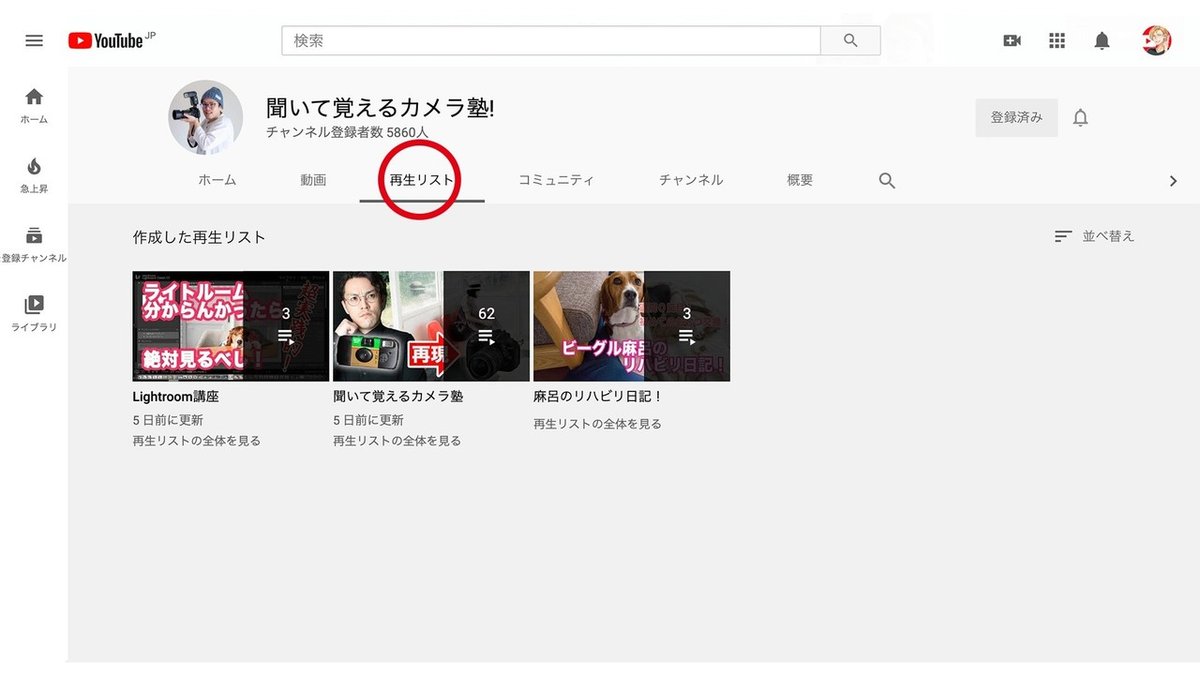
過去の公開動画をジャンル別にフォルダー分けしておくアーカイブです。チャンネルの人気企画を好きになってくれたコアなファンは、再生リスト内をグルグル回遊視聴してくれるようになります。チャンネル露出や成長に大きく繋がるので上手に活用しましょう。
《再生リスト欄のポイント》
・企画を統一して再生リストにまとめておく。
・再生リストのタイトルはわかりやすくする。
・再生リストのタイトルにもキーワードを入れておく。

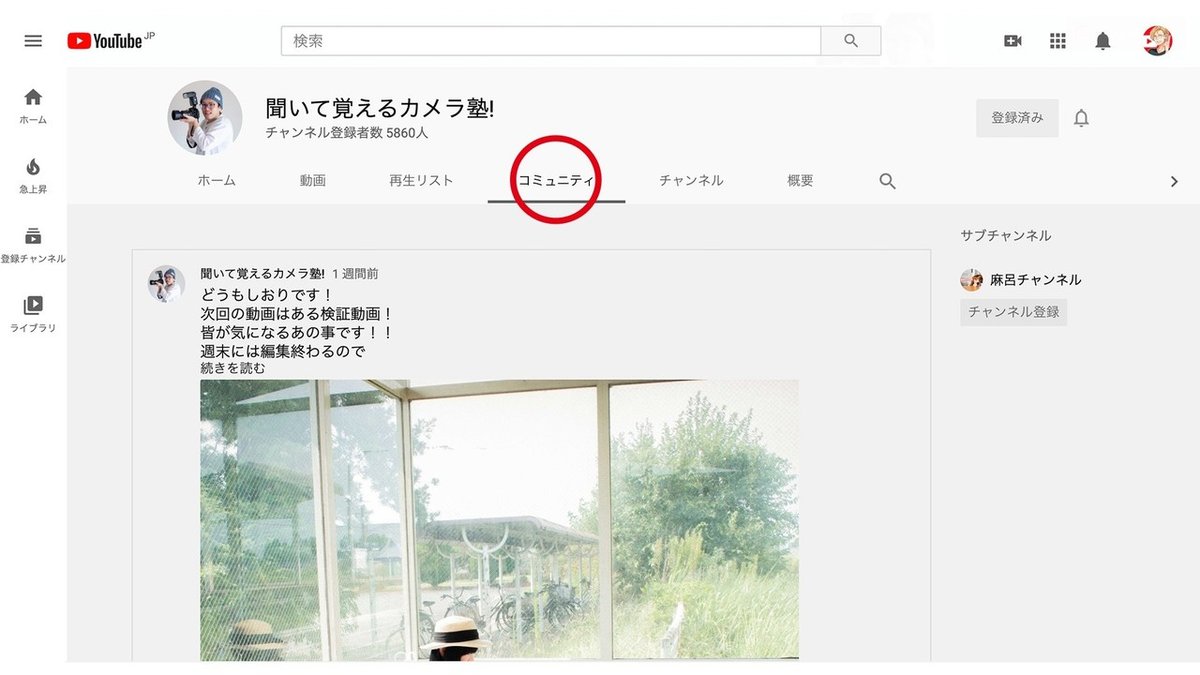
コミュニティ欄は、過去のアンケート、GIF、テキスト、画像、動画投稿を保存しておくアーカイブです。最新情報を知らせたり、視聴者とより深く交流できる場所です。
《コミュニティ欄のポイント》
・視聴者アンケートがとれる。
・ファンに最新情報を知らせる。
(例)
→登録者数10万人突破しました。
→投稿時間を変更します。
→しばらくお休みします。 etc.


チャンネル欄はサブチャンネルなど、他のあなたのチャンネルを表示しておける場所です。サブチャンネルへの流入経路になるので、サブチャンネルがある方は設定しておきましょう。
《チャンネル欄のポイント》
・サブチャンネルの流入経路になる。

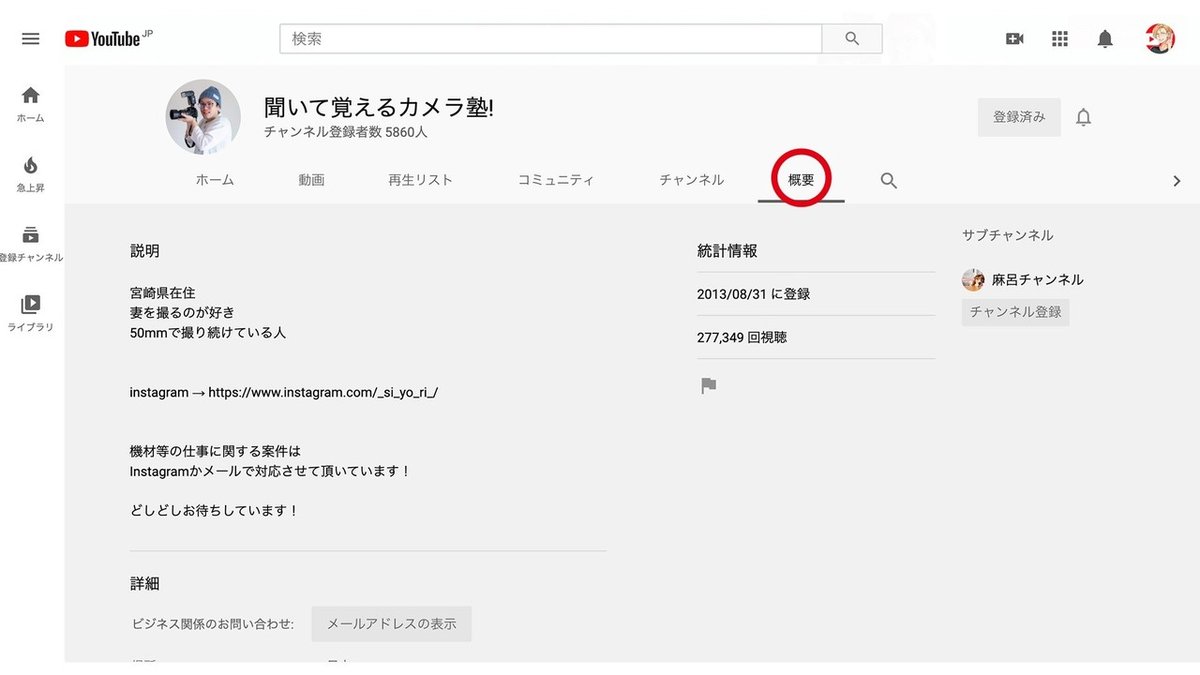
概要欄はチャンネルの目的や概要、他SNSなどの情報を視聴者に知らせる場所です。
《概要欄のポイント》
・チャンネルの目的を知らせる。
・投稿タイミングを知らせる(例)毎週◯曜日◯時配信。
・他SNS等の外部リンクを貼り付、流入経路を作りフォロワーを増やす。
※YouTubeから離脱させる行為は、チャンネルの評価が下がると言われています。外部リンクを貼るときは、総合的な目線でメリットをもたらす選択をしましょう。

チャンネルメンバーシップは、有料メンバー限定特典を作成できます。サービスや料金プランを5段階まで設定可能です。最近ローンチしたばかりのサービスなので、今後アップデートされていくと思いますが、YouTube版オンラインサロンと思っておいていいでしょう。
《チャンネルメンバーシップ限定特典》
・動画
・チャット
・ライブ配信
・コミュニティ
・カスタム絵文字
・カスタムバッジ
《チャンネルメンバーシップ基準》
・18歳以上である。
・チャンネル登録者数が3万人を超えている。
(ゲームチャンネルの場合は1,000登録者数)
・チャンネルが子ども向けとして設定されていない。
・チャンネルにポリシーに違反する相当数の動画がない。
・チャンネルがYouTubeパートナープログラムに参加している。
・チャンネル所有者の居住地が利用可能な地域に含まれている。
・子ども向けとして指定されている動画、または音楽に関する申し立てがある動画は、対象外と判断されます。
・チャンネル所有者(MCN も含む)が YouTube の利用規約とポリシー(関連するコマース プロダクトの付録も含む)に同意し、それらを遵守している。
※チャンネル登録者が3万人未満のチャンネルでもメンバーシップ機能が表示される場合があります。今後、メンバーシップ機能の対象者を拡大していく予定です。
※Googleの公式発表。

YouTube Premiumは、YouTubeをより快適に視聴できたり追加特典サービスが利用できたりする月額課金サービスです。
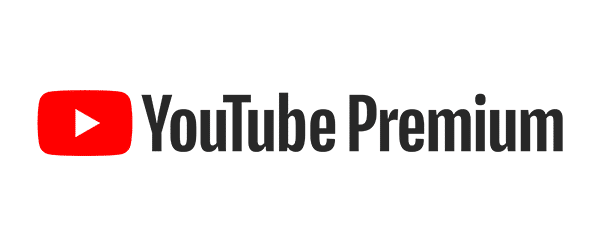
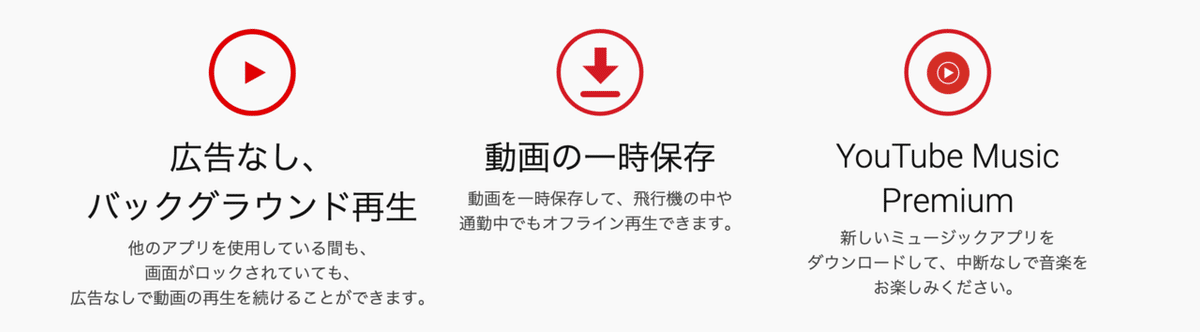
《YouTube Premiumの5つのメリット》
・バックグラウンドで再生できる
・広告なしでYouTubeが視聴できる
・YouTube Originalsの映画や番組が視聴できる
・ 動画をダウンロードしてオフライン再生できる
・Google Play MusicやYouTube Music Premiumも使える
《YouTube Premiumのプラン》
通常プラン月額:1180円
学割プラン:月額680円
ファミリープラン:月額1780円
※iPhone経由で契約すると通常プランが月額1550円に超過されてしまうので、ウェブ経由で契約しましょう。
※ファミリープランは管理者を含む同世帯最大6人の家族(13歳以上)で共有可能。

この章では、YouTubeに公開する動画制作の過程知識を5項目にまとめました。

チャンネルコンセプトは、YouTubeチャンネルを開始するタイミングで決めましょう。コンセプトを無視しても成立するのは「有名人」か「先駆者」のどちらかです。それ以外の人は戦略的なコンセプトを設計しましょう。
《伸びるチャンネルのコンセプト選定方法》
・1チャンネル1コンセプト1クリエイター(1ブループ)が原則
→コンセプトは1つにしましょう。
・オリジナルベネフィット=チャンネルコンセプトに
→独自性(オリジナル)×便益性(ベネフィット)=チャンネルコンセプトに選定しましょう。※独自性=便益性(独自性そのものが便益)だと最強。(例)電話とネットと音楽プレイヤーが全部一つになった世界初の携帯=超便利=iPhone
・YouTube内のジャンル規模調査とのすり合わせ
→チャンネルコンセプトがYouTubeのどのジャンルに所属するか想定し、ジャンルを調査しましょう。勝算があれば今すぐ参入してください!
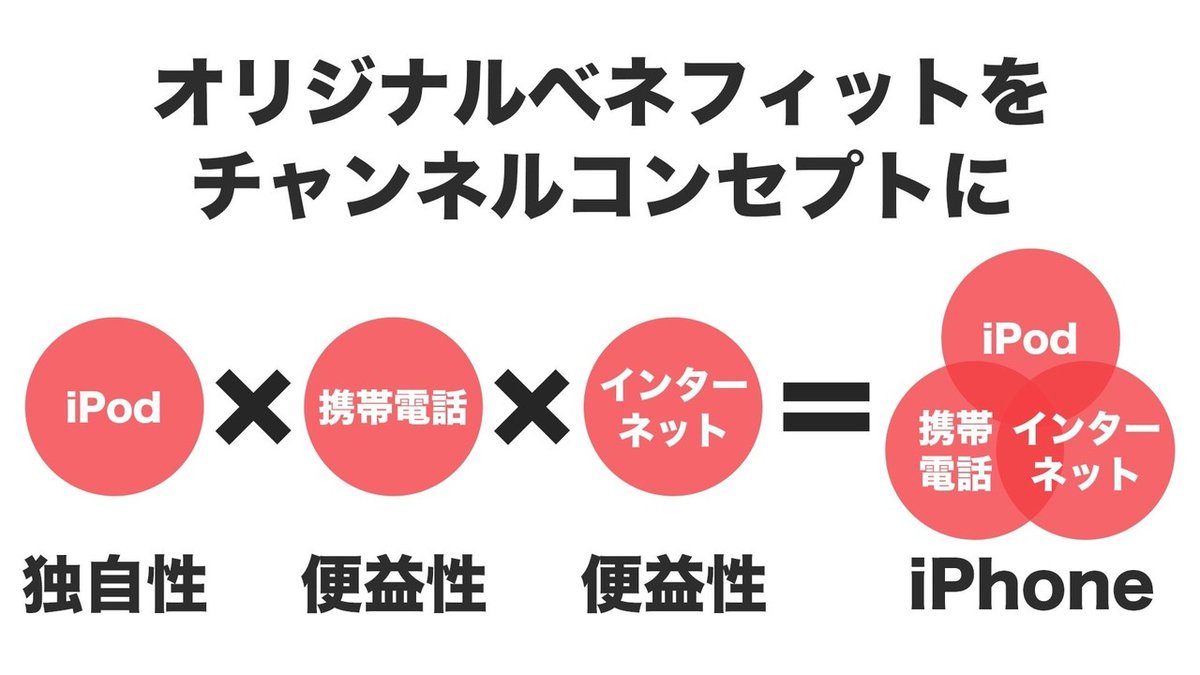

企画は、動画制作をする過程で一番はじめに取り掛かる工程です。動画がヒットするかは企画次第と言っても過言ではありません。なので、今回は企画を考える時の鉄の掟と伸びるチャンネルの企画選定方法をお教えします。
《企画を考える時の鉄の掟》
・1動画1テーマ
→要素を詰め込みすぎると、視聴者が一番観たい情報がボヤけてしまい離脱してしまいます。
・1動画で完結させる
→視聴者の8割りは一見さんです。シリーズ化はコアファンが増えてからにしましょう。また、よく初心者の方で過去動画を観てもらってる前提でトークする人がいますが8割りは観てません。観ていない前提で過去動画を紹介するスタンスをとりましょう。
・「視聴者のニーズ×チャンネルの強み」を企画にする
→当たり前ですが、視聴者のニーズを無視したら観てもらえません。チャンネルの強みを無視したら無数の動画に埋もれます。二つの要素が備わった企画を考えましょう。
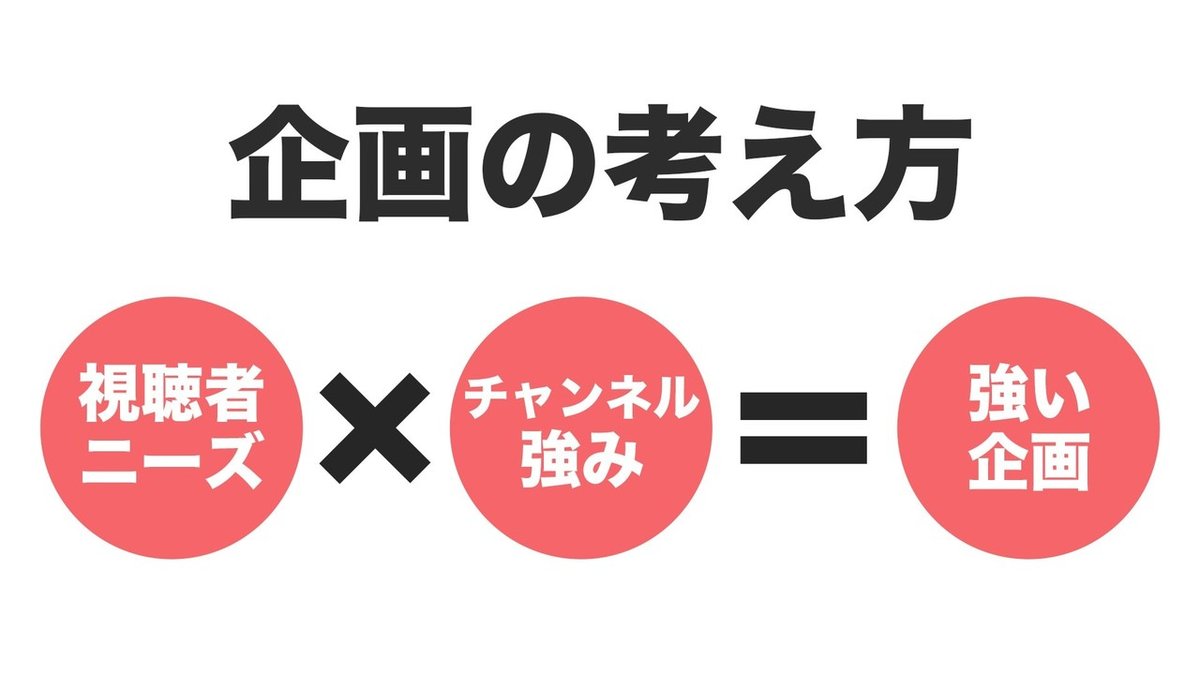
《伸びるチャンネルの企画選定方法》
⒈テーマ性
→チャンネルのテーマに沿っているか。(初期は色々試してみてOK。)
⒉関連動画選定
→あなたのチャンネルと性質が近いチャンネルの動画から関連動画を狙う。(概要欄にその動画のタイトルやリンクを貼り、紹介すると良いです。)
⒊キーワード選定
→トレンドのワードや関連動画を狙っている動画のタイトルや概要欄からキーワードを選定する。タイトルと概要欄の1〜2行目はキーワード選定に重きを置く。
⒋サムネイル
→思わずクリックしてしまうサムネイルが作れるか。ギャップ・意外性・トレンド性などがあると良い。
⒌構成概観(動画尺・維持率)
→構成の概観をイメージして、動画尺と維持率を算出してみる。既に収益化できている人は、8分以上の動画になるかなど計算する。(この見積もり感覚は上級者になると大体わかるようになります。)
⒍視聴者が求めているか
→視聴者が求めている内容か最後にもう一度確認する。(自分よがりの企画は誰も観ません。初心者が一番陥りがちなパターンです。)

構成や台本は、動画の維持率や撮影編集の作業量短縮に影響します。維持率は動画の評価に大きく関わるので企画に応じて準備しておくと良いでしょう。
《オススメの構成案をプレゼント》※ハウツー系
~オープニング~
⒈自己紹介
→はじめに何者が発信しているのか、名前と簡単な経歴を5秒で紹介しましょう。※名前が売れてきたら経歴は省いてOK。
⒉動画趣旨
→動画の趣旨を開始15秒以内に伝えましょう。この段階で離脱者が50%以上いた場合、企画選定の失敗です。
⒊問題定義でターゲットに自分事化させる
→動画のターゲットを明確に提示し、該当者の悩みにメスを入れましょう。伸びないチャンネルの多くは、ここで視聴者の興味を惹けずに大半を離脱させています。視聴者に当事者意識を持たせる工夫をしましょう。
(おすすめテクニック)
例え話:視聴者のイメージを膨らませる。(寸劇風にすると効果的)
⒋メリットの提供
→この動画を観るメリットを視聴者に提案します。ここで視聴者の心を握れたら維持率は格段に向上します。
(おすすめテクニック)
共感できる経験談:共感できる実体験のビフォーアフターを語り説得感を増幅させる。
~本編~
⒌結論
→簡潔に結論を提示します。結論に意外性があると尚良いです。
⒍理由の説明経験談をふまえた
→持論でも良いので具体的なアクションプランを説明します。ここでもあなたの実体験に基づいたビフォーアフターが話せると説得力が増幅します。
~エンディング~
⒎まとめとチラ見せ
→最後に今回の動画のまとめを簡潔にします。まとめたあと今回の動画では話せなかった話をチラ見せさせましょう。映画の終わりに次回作のチラ見せがあると興味湧きますよね。手紙の最後に追伸があるとちょっと嬉しいですよね。そんなイメージです。
⒏感情を揺さぶる
→チャンネル登録を誘導する前に、視聴者の感情を揺さぶりましょう。ここまで観てくれている視聴者は少なからずこの動画に興味を持ってくれている人です。これまで丁寧に理論を説明してきましたが理論では人は動きません。あなたの思いや視聴者への期待を誠意を持って伝えましょう。
⒐チャンネル登録の誘導
→最後にチャンネル登録、高評価、コメント、共有などのお願いをしましょう!動画の評価に大きく関わります。
《オープニングの例文》
⑴どーも!はるです。元UUUM社員で、現在もフリーでYouTubeマーケターをしています。
⑵今回は”絶対に成功しない!YouTuberの3つの共通点”をお話します。
⑶この動画を観ているあなたはおそらく「YouTubeで成功してガッポリ稼ぎたい!」とか「もう5年もYouTubeやってるのに全然稼げないんですけど〜」とか、YouTubeで絶対に失敗したく無い!できる事なら成功してお金を稼ぎたいという人だと思います。安心してください。
⑷実は僕も5年間底辺YouTuberやってました。本当に辛かったです。でも今から説明する3つの共通点に気をつければ、YouTubeで成功する確率は格段に上がります。僕も実際に上がりました。お陰で今はタワマン住んでます。

撮影の際のポイントは、大きく分けて「表現・演出・機材」です。
まずは表現についてです。YouTubeで成功するか失敗するかは大きく「演者スキル」に依存します。心理学的に〇〇〜とかはこのnoteでは書きません。要約した9箇条をお伝えするので、下記を意識して表現してみてください。
《カメラの前で意識すること9箇条》
・自然体
・ユーモア
・声を張る
・元気が良い
・自信を持つ
・ポジティブ
・テンポ良く
・難しくしない
・視聴者目線を意識する(構成の進行速度は要注意、視聴者がついて来れなくなると離脱します。)
次に演出です。衣装や背景などの演出は、チャンネルの世界観に合わせてこだわりましょう。人の第一印象は55%が見た目に影響されます。
《演出でこだわるべきポイント》
・メイク(すっぴん、ナチュラル、バッチリ etc.)
・髪型(寝癖、キメキメ etc.)
・衣装(パジャマ、スーツ、普段着 etc.)
・場所(ソファー、デスク、屋外 etc.)
・小物(パソコン、ぬいぐるみ、花瓶 etc.)

※参考写真は「聞いて覚えるカメラ塾!」さんからお借りしました。
最後に機材です。機材はチャンネル規模やコンセプトに合わせましょう。初心者であればスマホカメラでまずはトライしてみて、チャンネルのコンセプトが定まってきたらカメラや照明をグレードアップさせることをお勧めします。また、アプリのフィルター撮影はあまりオススメしません。映像の信憑性が低下しますし、アプリを使って伸びている事例がありません。
《はるのおすすめ一眼カメラ》
・SONY FDR-AX60(ビデオカメラ)
・パナソニック LUMIX DC-GH5(ミラーレス一眼カメラ)
※YouTubeで稼げるよになってから買いましょう。


編集は、自由に感性のままに作ってOKです。ただ、基本的な知識を知っているのと知らないのとでは、作業にかかる時間も出来上がりの質も大きく変わります。
まず、編集をする上で必要なのが「素材」です。素材は大きく分けて「映像」と「音響」の二つあります。
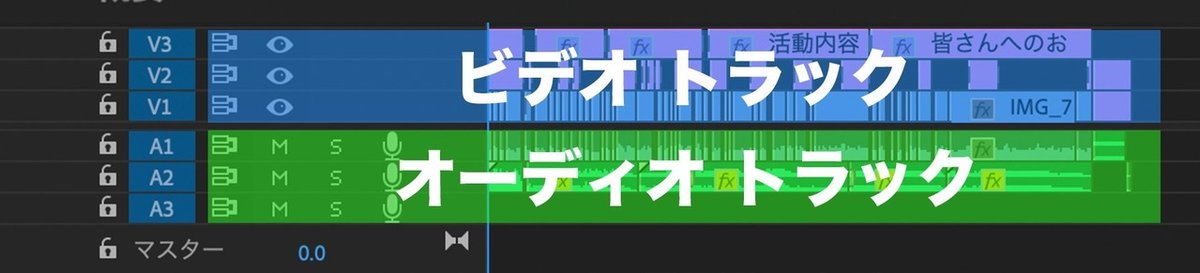
《映像の主な種類》
・ビデオ映像
・テロップ
・イラスト
※CGやアニメーションで自作の素材をコンピューターで作ったりも出来ます。
《音響の主な種類》
・音声
・BGM
・効果音
次に、編集作業に入る前に決めておいて欲しいことがあります。
初心者が編集作業で一番やりがちなミスが「手が止めるコト」です。基本的に編集作業に入る前に完成図が全て決まっているのが好ましいです。テロップやBGM、効果音の「決め」を作ってチャンネルに統一感を持たせましょう。また、先に編集時間を設定し、作業効率を意識することもおすすめします。
《編集前に決めておくべきこと》
・テロップのフォントやカラー、サイズのパターンを決める。
・BGMやSEのパターンを決める。
・編集時間を先に決めておく。
・ショートカットキーを覚えて活用する。
編集をする時の基本的な流れは、下記の流れを参考にしてみてください。
(※世界観と自己満を履き違えないように注意です。視聴者目線で編集しましょう。)
《上手な編集の流れ》
⑴動画の趣旨を明確にする。
⑵起承転結のブロックごとにざっくり編集する。
⑶無駄なシーンは排除し、シンプルにしていく。
⑷装飾をしていく。(テロップ、BGM、効果音、テンポ、緩急 など)
《音量バランスの目安》
・音声は-5dB
・BGMは-24dB(演出を立てたいときは-15dB)
・効果音は-5dB

《書き出し設定》
(マニュアル)
形式:MP4
音声コーデック: AAC-LC
動画コーデック: H.264
フレームレート:24、25、30、48、50、60 fps
ビットレート:8 Mbps 12 Mbps
画像解像度:1920×1080
アスペクト比:16:9
(Premier Pro推奨プリセット)
・YouTube 1080p フル HD
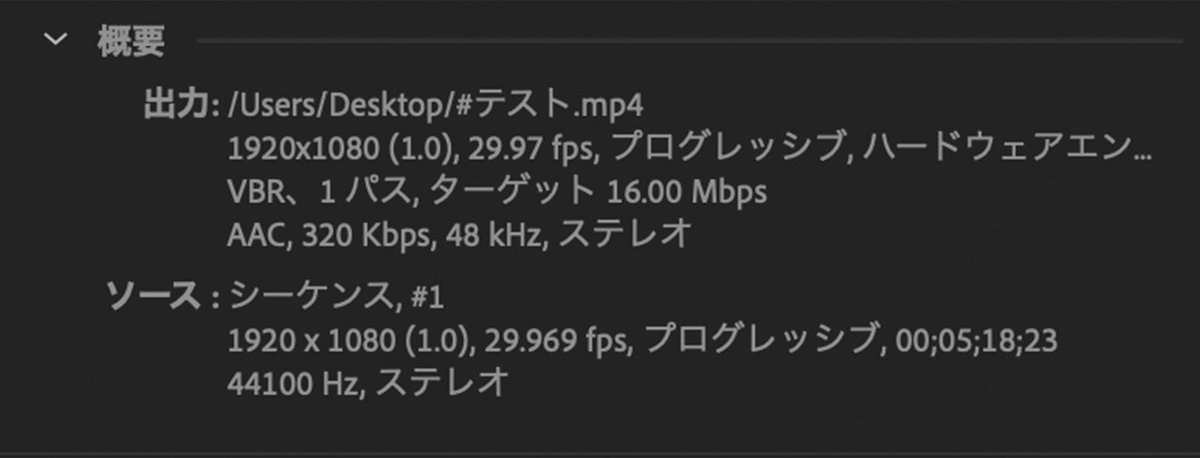
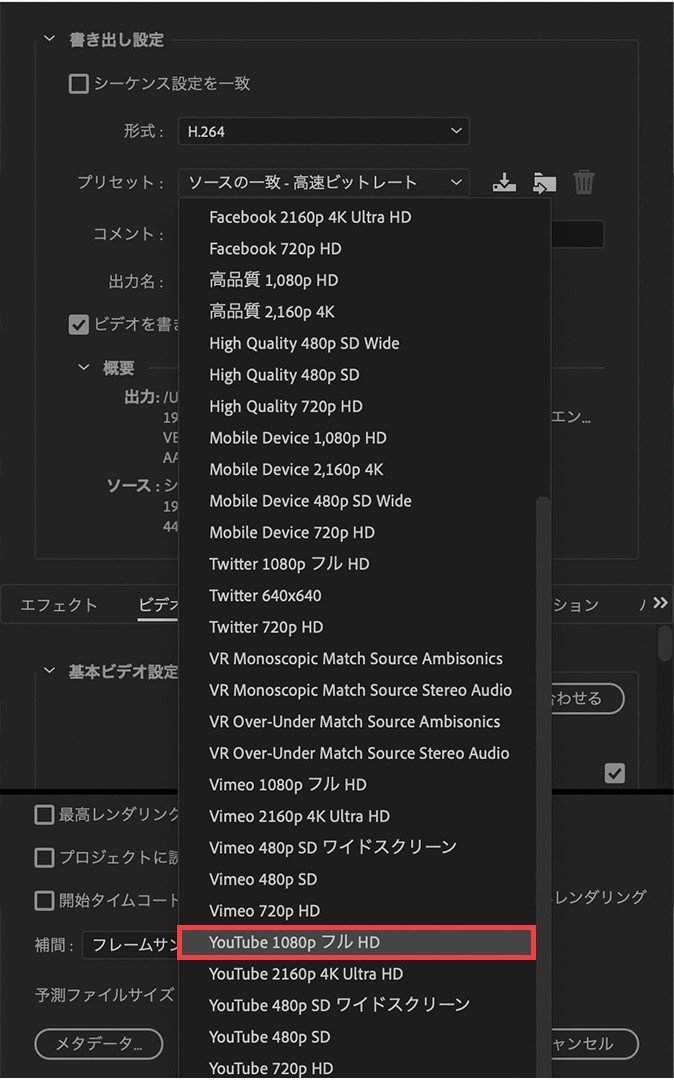
《おすすめの編集ソフト》
(初心者)
・iMovie
(中級者)
・Adobe Premiere Pro
・Final Cut Pro X
(上級者)
・Adobe After Effects

この章では、YouTubeに公開する動画のアップロードから公開設定までの過程の知識を21項目にまとめました。

YouTubeトップページの画面右上[ビデオカメラアイコン]>[動画をアップロード]をクリック。↓
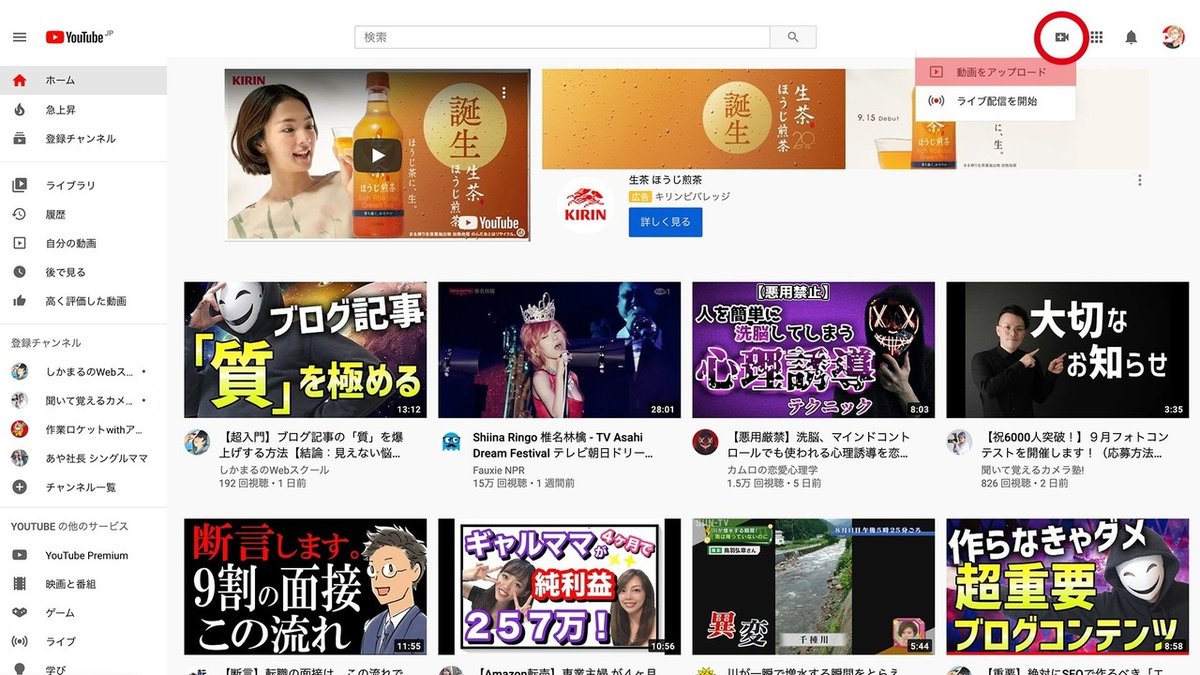
図の赤枠の中に、動画をドラック&ドロップする。↓

動画をアップロードすると、動画ファイルが YouTube に保存されます。
アップロードをするだけでは視聴者に公開されません。
また、YouTubeはアップロードされた動画に対して自動で最適な表示方法を決定します。(縦長、横長、正方形のいずれの場合にも対応します。)
《アップロードの手順》
・YouTube Studioにログイン。
・右上の [作成] 次に [動画をアップロード] をクリック。
・アップロードするファイルを選択。
※一度に最大 15 本の動画をアップロードできます。
※1 日にアップロードできる動画数には上限があり、地域やチャンネル履歴によって異なります。
※アップロード中にブラウザを閉じるとドラフトとして保存されます。
音声ファイルはYouTubeにアップロードできません。アップロード可能なファイル形式の一覧は下記の通りです。
《対応動画形式》
.MOV
.MPEG4
.MP4
.AVI
.WMV
.MPEGPS
.FLV
3GPP
WebM
DNxHR
ProRes
CineForm
HEVC(h265)

公開設定は、あなたのチャンネルに動画投稿してYouTube上に動画を公開する際にする設定です。
動画をアップロードすると公開設定画面に写ります。↓
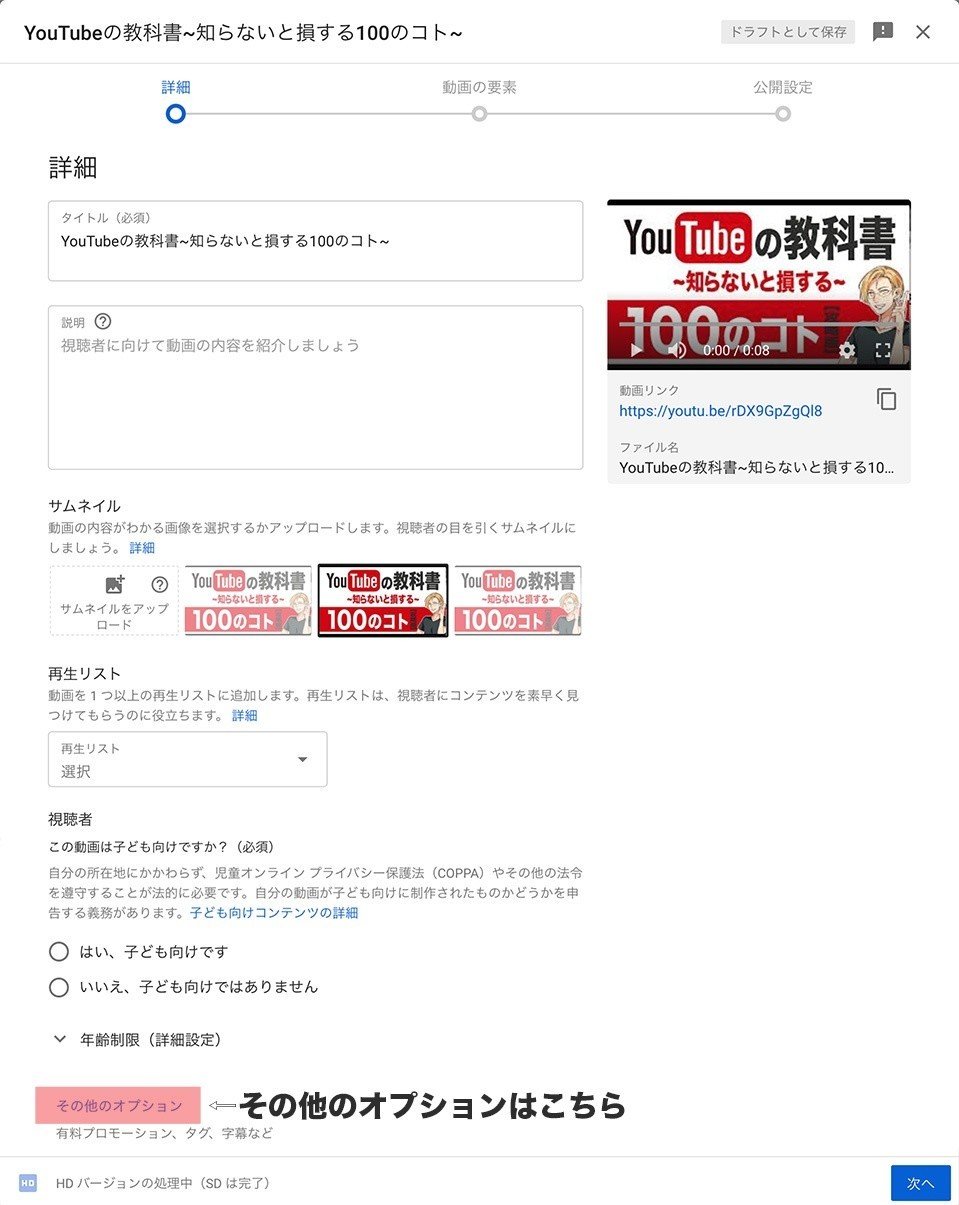
YouTube Studioの動画ページからの設定画面はこんな感じです。↓
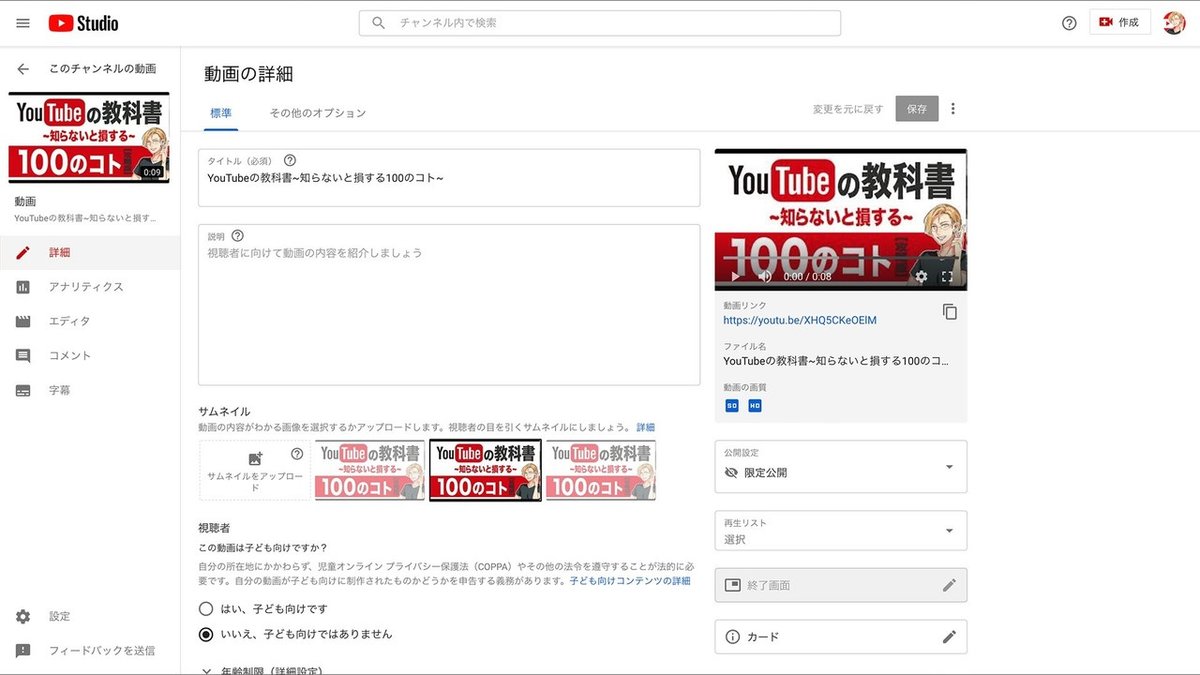
YouTubeの検索エンジン対策に直接影響する部分なので、動画制作と同じくらい知識やテクニックが必要となる重要な作業です。
《公開設定の流れ-基本情報設定》
・タイトル
・説明欄(概要欄)
・チャプター
・ハッシュタグ
・サムネイル
・視聴者(子供向けコンテンツの申告)
・年齢制限
・タグ
・再生リスト
・終了画面
・カード
《公開設定の流れ-詳細設定》
・撮影日と場所
・ライセンスと配信
・カテゴリ
・言語と字幕
・コメントと評価
・有料プロモーション等のその他のオプション
《公開設定の流れ-収益受け取り設定》※収益化チャンネルのみ
・収益化(ポリシー設定)
・広告の種類
・動画広告の配置
公開設定が終わったら、YouTubeのポリシーに準拠していることを確認してください。動画内容に違反や不適切表現がある場合、アラートが表示されます。
《主なアラート事例》
・AdSenseのポリシーに反する内容
・タイトルやサムネイル、説明文が不適切な内容
・楽曲などの著作権を侵害している可能性のある内容
・不快・性的・暴力的な動画などのYouTubeガイドラインに反する内容
※チャンネルの停止や収益化の無効などになる恐れがあるので注意です。
また、公開設定はデフォルト設定をしておくと便利です。↓
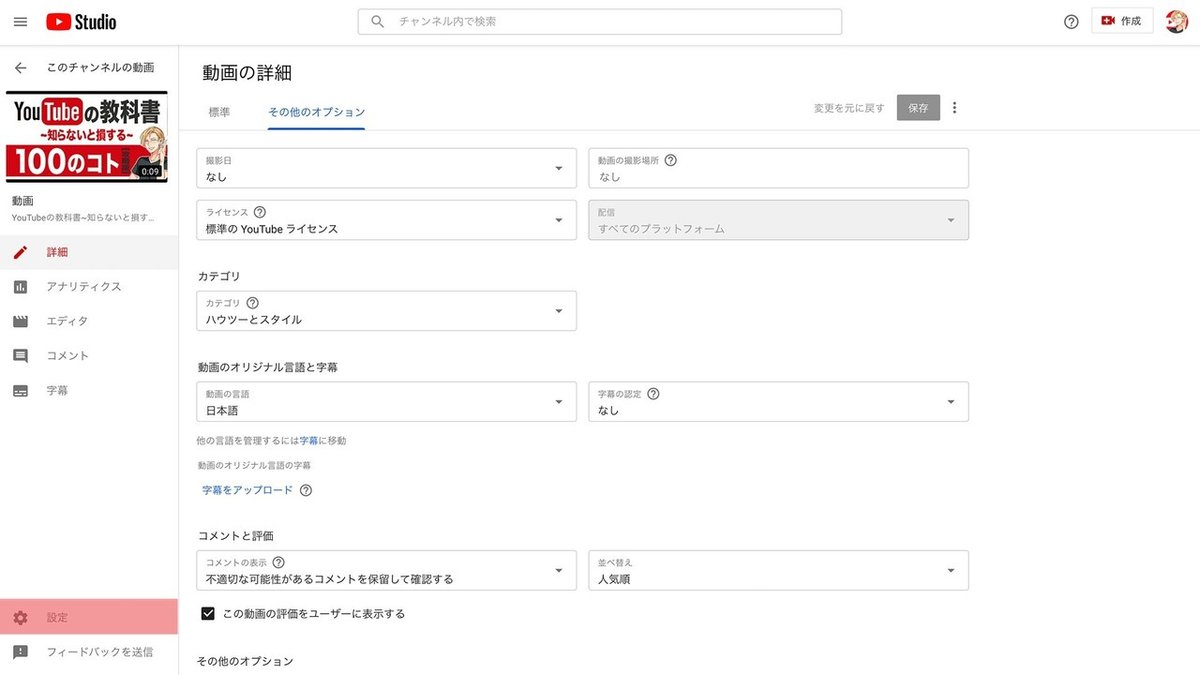

《デフォルト設定の仕方》
YouTube Studioの[設定]>[アップロード動画のデフォルト設定]

YouTube動画の公開パターンは、細かく6種類あります。「公開」「限定公開」「非公開」「公開予約」「プレミア公開」「YouTube Live」です。
「公開」は、今すぐに動画を投稿したい場合に選択しましょう。
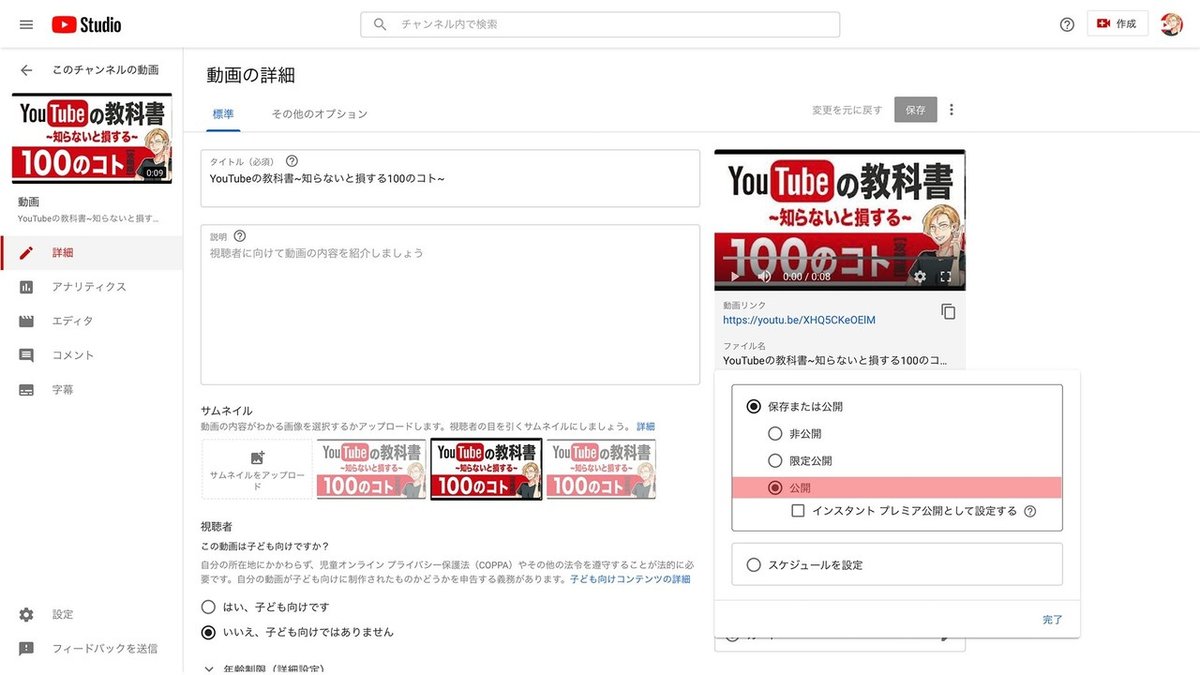
「公開」された動画は検索結果や関連動画などに表示され、全世界の視聴者が観ることができます。
また、動画に対してコメントや評価、URLの共有ができるようになります。
《実用例》
・公開時間ギリギリに動画が仕上がり、手動で公開設定をする場合 etc.

「限定公開」は、特定の人だけに動画を観てほしい場合に選択しましょう。
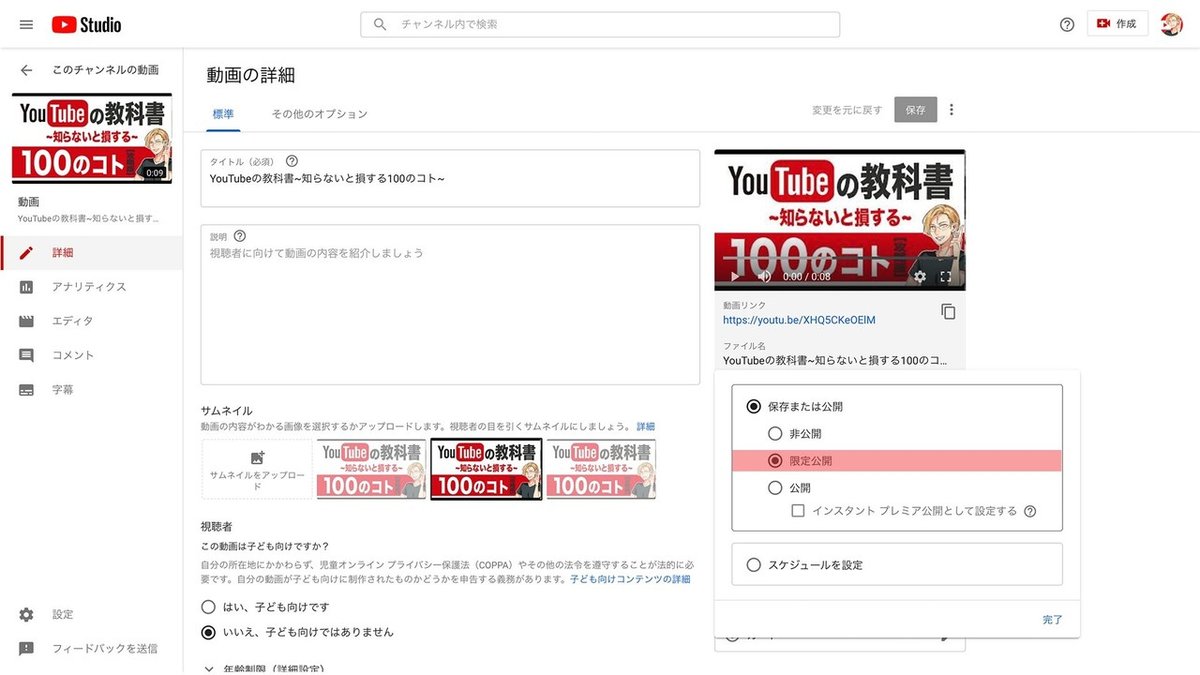
「限定公開」された動画はURLに直接アクセスした人だけが観ることができます。URLを共有して動画を観てもらいましょう。
検索結果や関連動画などに表示される心配はありません。
《実用例》
・企業案件動画のチェック工程で確認者に動画を共有する場合 etc.
《注意》
・公開された再生リストに入れてしまうと、一般の視聴者にも再生可能となりますので注意です。
・YouTubeでは商用目的の動画のアップロードは禁止されています。有料で動画のアクセスを販売する場合は「Vimeo」などのツールを使うことをおすすめします。

「非公開」は、動画を世に出したく無い場合に選択しましょう。
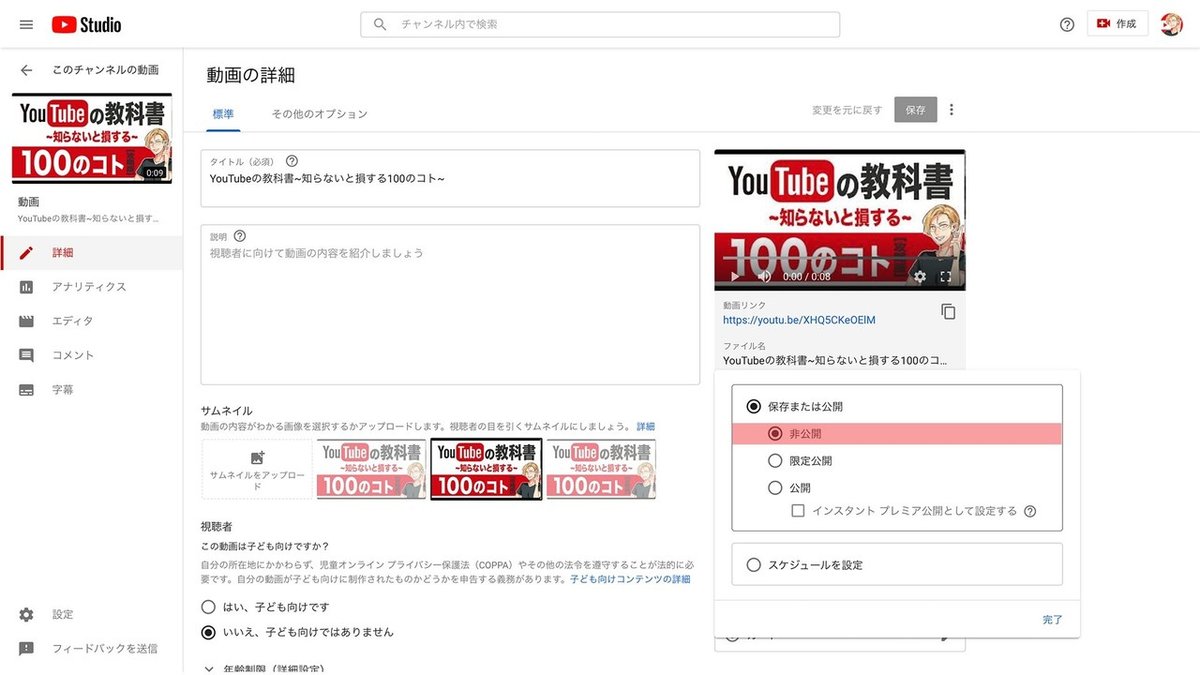
「非公開」された動画は、動画をアップロードしたアカウントと指定されたユーザーだけが視聴できる設定です。
※指定されたユーザーとは、アップロードしたアカウントが登録したGoogleアカウントを持っているユーザーのことです。
また、URLが流出しても指定されていないユーザーからは観ることができません。もちろん、検索結果や関連動画などに表示される心配もありません。
《実用例》
・チャンネルをポートフォリオとして使う場合
・公にはしたくないプレゼント動画を公開する場合
・動画をアップロードしたアカウントと指定されたユーザー以外の人に観せたく無い場合 etc.
《注意》
・公開された再生リストに入れてしまうと、一般の視聴者にも再生可能となりますので注意です。

「公開予約」は、指定した公開日時に動画を公開したい場合に選択しましょう。
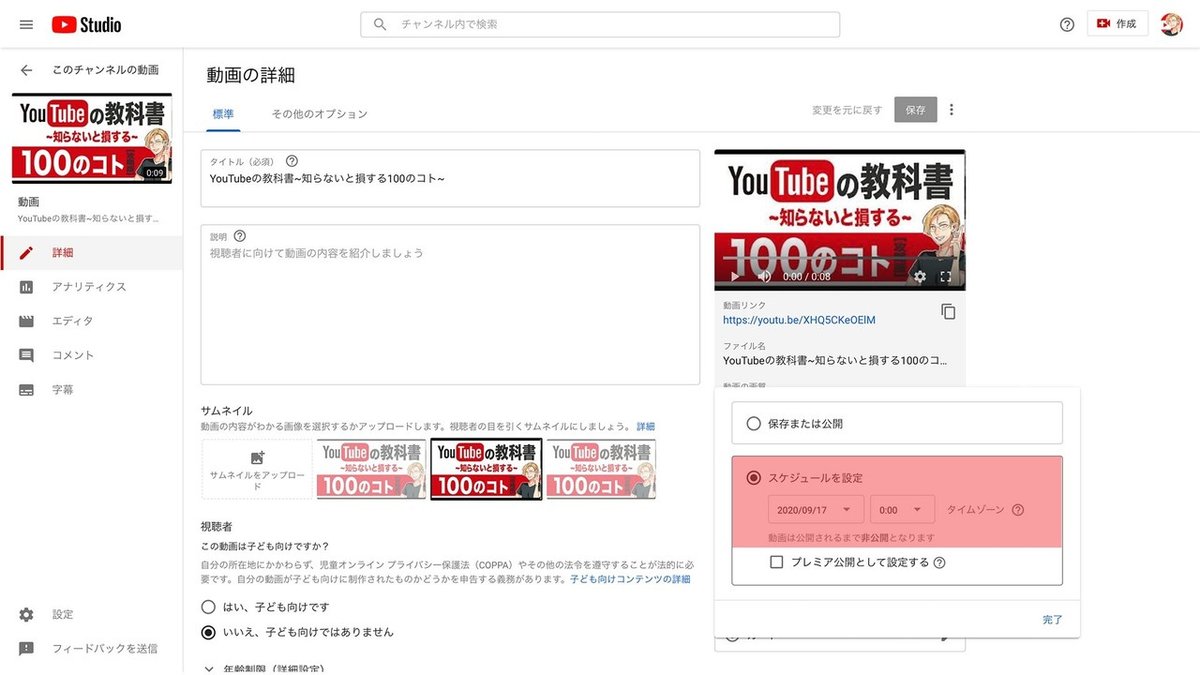
公開設定の「スケジュールを設定」から公開したい日時を選択し、動画の公開予約ができます。また、公開予約設定をした動画は公開されるまで非公開扱いとなります。
動画の公開曜日や時間は動画の初期評価に大きく関係してきます。ターゲットの視聴習慣を分析し、計画的かつ効果的に動画公開をする上で、「公開予約」は一番有効的な設定です。
《実用例》
・適切な公開日時に確実に動画を公開する場合 etc.
《注意》
・公開された再生リストに入れてしまうと、一般の視聴者にも再生可能となりますので注意です。

「プレミア公開」は、クリエイターと視聴者が最新動画を一緒に観て楽しみたい場合に選択しましょう。
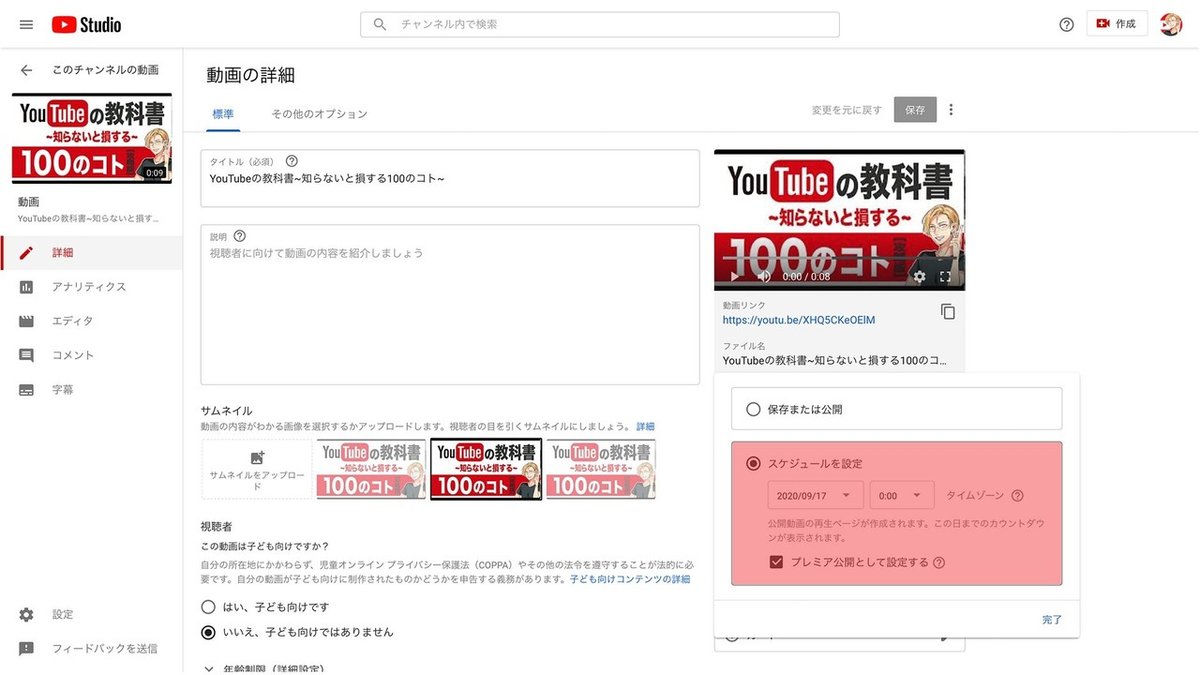
プレミア公開のメリットとデメリットは下記の通りです。
《プレミア公開のメリット》
・編集した動画で生配信ができる。
・ライブ配信同様、スーパーチャットができる。
・動画の維持率や視聴者の評価が高くなる傾向がある。
・動画公開直後のエンゲージメント(視聴者の反応)が良い。
・動画公開前から動画再生ページを交流の場として活用できる。
《プレミア公開のデメリット》
・お祭り感を演出しないとシラける。
・手間がかかる。
・少し難しい。
《収益源》
・広告収入
・スーパーチャット
・チャンネル メンバーシップの特典
《実用例》
・重大発表の場
・ファンとの交流の場 etc.
プレミア公開の「設定」→「配信前」→「配信中」→「配信後」までの流れをまとめました。また、注意事項も書いたのでチェックしておきましょう。
《プレミア公開の設定方法》
・[公開設定]の[スケジュールを設定]にチェックを入れる
・動画を公開したい日付と時間を設定する
・[プレミア公開として設定する]にチェックを入れる
※限定公開や非公開でアップロードした動画も、プレミア公開に切り替えることが可能です。
《プレミア公開前の機能》
・プレミア公開の設定が完了すると動画再生ページが作成され、動画公開前からコメントやチャットで交流できます。
・プレミア公開の開始30分前に通知が送信されます。
・2分前からカウントダウンが表示されます。
※・コミュニティ投稿やSNSで動画再生ページのURLを共有して宣伝することをおすすめします。
《プレミア公開時の機能》
・プレミア公開が始まると再度通知が送信されます。
・同時接続視聴者数が表示されます。
・視聴中、動画を早送りできません。
・視聴中、動画を巻き戻すことはできます。
・コメントやチャット、スーパーチャットで交流できます。
《プレミア公開後の機能》
・通常のアップロードと同様、動画はチャンネルにアーカイブされます。
・プレミア公開の終了後でもチャットはリプレイできます。
《注意》
・作成できるのはパソコンからだけです。
・360°、VR180、1080p超えの動画には対応していません。
・既に公開している動画はプレミア公開に再設定できません。
・プレミア公開に設定した動画を、通常公開に変更することもできません。
・プレミア公開中はプレロール広告のみで、ミッドロール広告は設定できません。公開終了後はミッドロール広告も表示できます。

「YouTube Live」は、YouTubeで生配信をしたい場合に選択しましょう。
YouTubeトップページの画面右上[ビデオカメラアイコン]>[ライブ配信を開始]をクリック。↓
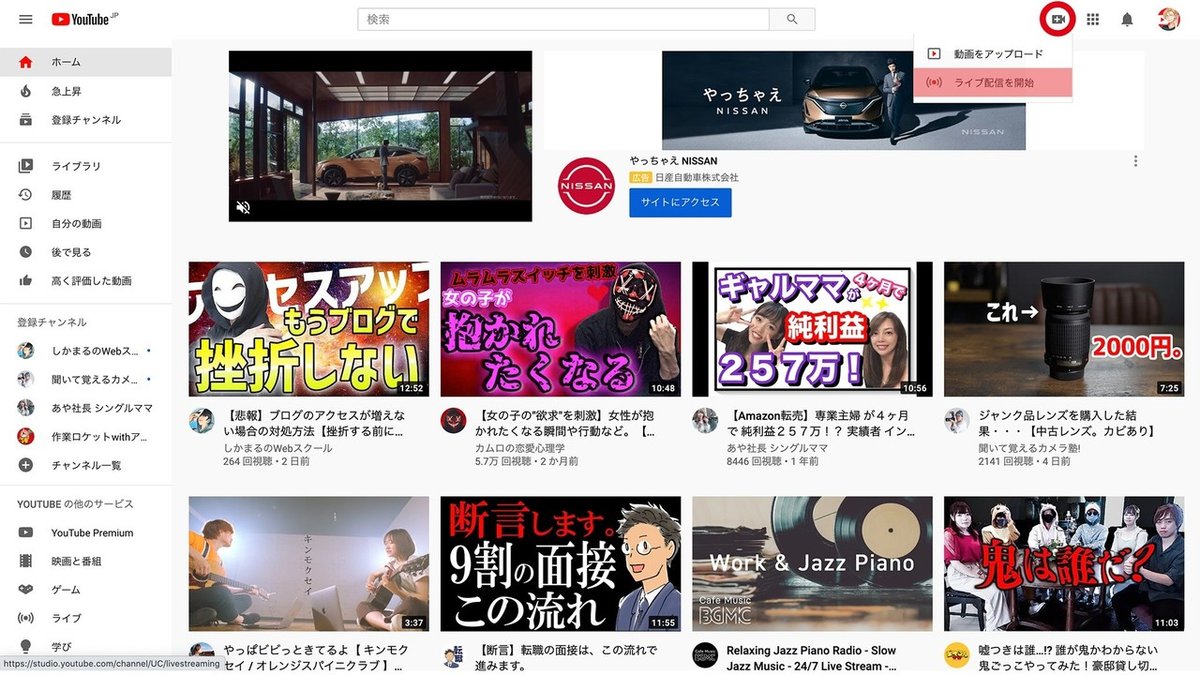
下記、画面の手順で公開設定を進めて「YouTube Live」を開始できます。↓
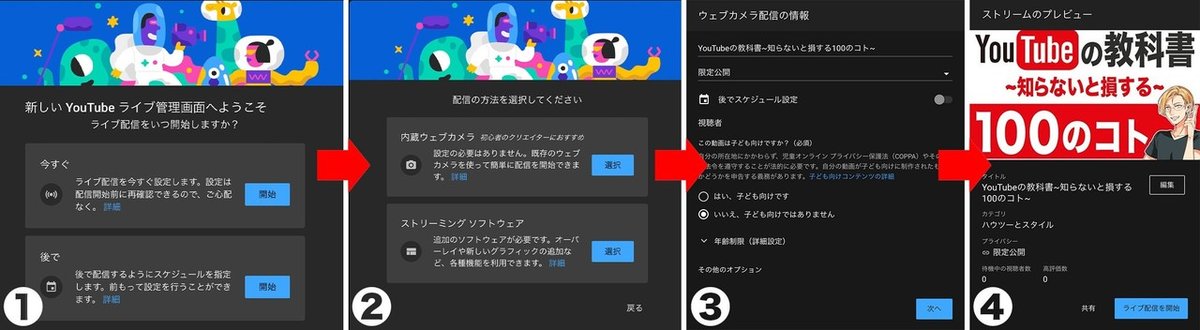
モバイル配信、ウェブカメラ配信、エンコーダ配信の3つから選べます。また、生配信を収録した人は別の日付を指定してライブ配信を公開することもできます。
《モバイル配信》
スマホやタブレットから簡単にライブ配信できます。vlogや簡単なお知らせ配信をするのにおすすめです。
※1,000人以上のチャンネル登録者である。
※iOS8以降のデバイスである。
《ウェブカメラ配信》
パソコンから簡単にライブ配信できます。室内固定カメラでの配信であれば最も適した配信方法です。
※ウェブカメラが搭載、または接続されたパソコンが必要です。
※ウェブカメラによる配信はChrome60以降、Firefox53以降に対応。
《エンコーダ配信》
パソコンにハードウェアやソフトウェアを連携させて配信ができます。ゲーム、スポーツ、イベント、コンサート、会議などに適した配信方法です。
ライブ配信を行うには「過去90日間でライブ配信に関する制限を受けていない」かつ「チャンネルの確認が済んでいる」必要になります。ライブ配信が利用できるか調べるには、[ステータスと機能]から確認できます。
《チャンネルのライブ配信機能が自動的に無効になる場合》
・チャンネルがコミュニティ ガイドラインの違反警告を受けた。
・ライブ配信またはアーカイブしたライブ配信が全世界でブロックされている。
・ライブ配信またはアーカイブしたライブ配信が著作権侵害による削除の通知を受けた。
・ライブ配信が、著作権保護された別のライブ配信と一致している。
・ライブ配信の作成数が 1 日の上限に達した。24 時間後にもう一度お試しください。
《注意》
・よっぽど進行が上手でない限りアーカイブに残すのは推奨しません。
・時間の拘束が発生するため、テレビや他チャンネルとの競争が発生する。
・アカウントにライブ配信の制限がかけられているクリエイターが、別のチャンネルを使用してライブ配信を行う行為は禁止されています。
チャンネル、またはライブ配信が「子ども向けに設定」になっている場合、一部の機能が無効になったり制限されることがあります。
《無効になる機能》
・チャット(スーパーチャットも含む)
・コメント
・マインダー通知
・パーソナライズ広告
《制限される機能》
・広告
・ハイライト動画

YouTubeに公開する動画には、必ず100文字以内のタイトルを付けます。
YouTube Studioの動画ページから公開設定をする時はここで設定します。↓

タイトルは、YouTubeのあらゆるページに表示されるので、上手に設定して視聴者にアピールしましょう。↓

「タイトルを制するものはYouTubeを制す」くらい重要なので軽視は禁物です。
《タイトル決めのポイント》
・検索エンジン対策(SEO)(=集客スキル)
→人気が高く競合性の低いトレンドワードや人気ワードをタイトルに入れると検索に引っ掛かりやすくなります。この時、チャンネルのテーマと親和性があるキーワードを選定しましょう。(あまりたくさんのキーワードを追加するのは避けましょう。)
また、キーワード選定に困った時は、ベンチマークにしているチャンネルの人気動画のキーワードを参考にすると良いです。(公開日が若い動画を選びましょう)
・人を惹きつけるキャッチーさ(=コンバージョンスキル)
→検索エンジン対策がバッチリで集客しても、人が観たいと思うタイトルでないとクリックしません。人を惹きつけるキャッチーなタイトルを考えましょう。「バーナム効果」「損失回避」「ザイガニック効果」「権威性と希少性」などのテクニックを利用すると効果的です。
《タイトルを考えるタイミング》
(✕)企画→撮影→編集→タイトル→公開
(○)タイトル→企画→撮影→編集→公開
《タイトルの役割》
⑴YouTubeを開く。
⑵動画を探す画面をスクロールする。
⑶サムネイルに目が止まり、指を止める。
⑷タイトルを読んで気になったら動画を観る。

説明欄は、動画やチャンネル、YouTube外の活動を説明する欄です。
YouTube Studioの動画ページから公開設定をする時はここで設定します。↓
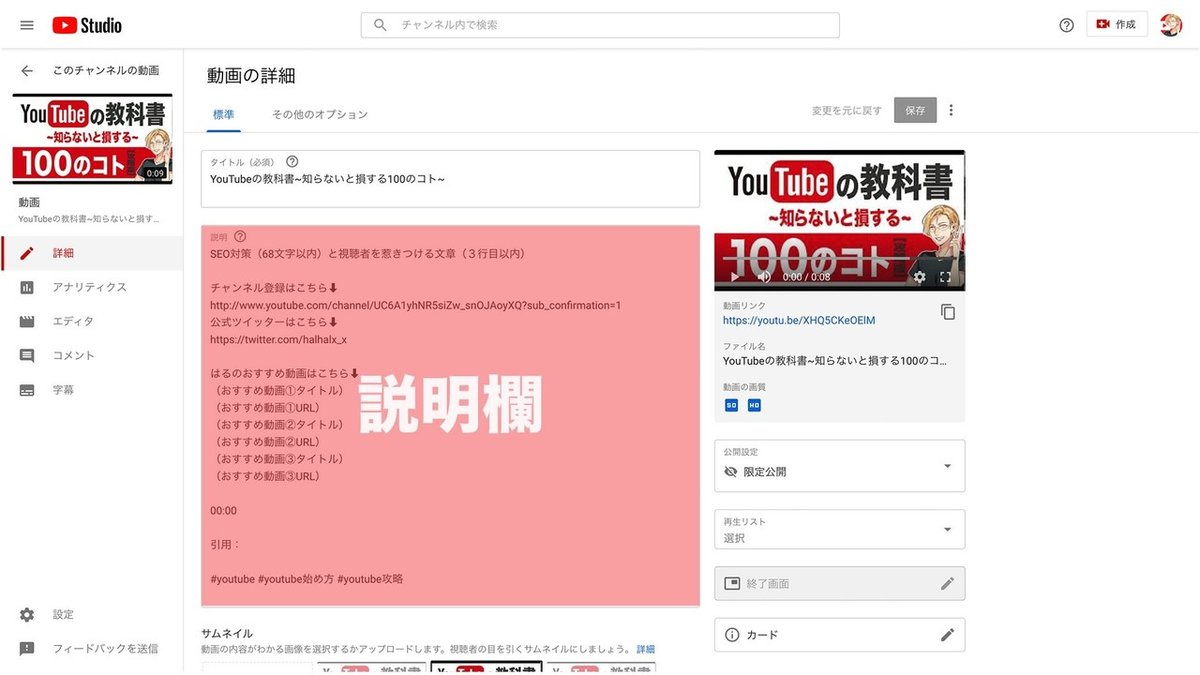
パソコンの検索ページには、全角64文字までが表示されます。SEO対策や視聴者を惹きつける文章をいれましょう。↓
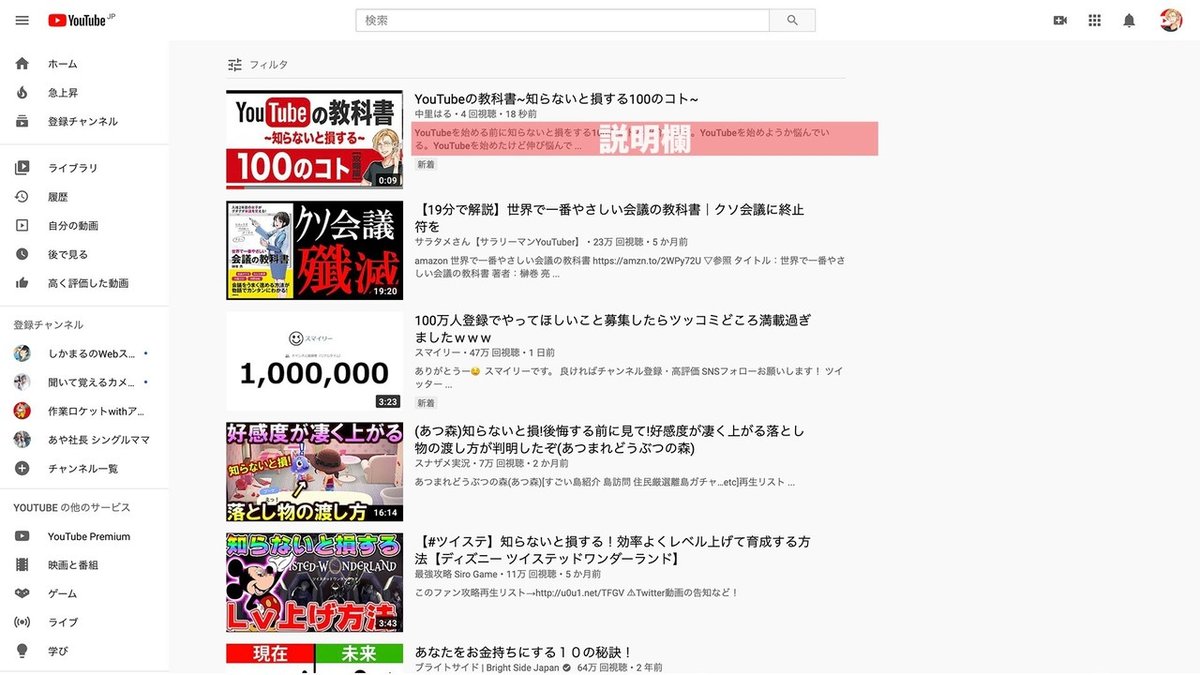
パソコンの再生ページには、説明欄の3行目までが表示されます。3行目以降は[もっと見る]をクリックすると閲覧できます。↓
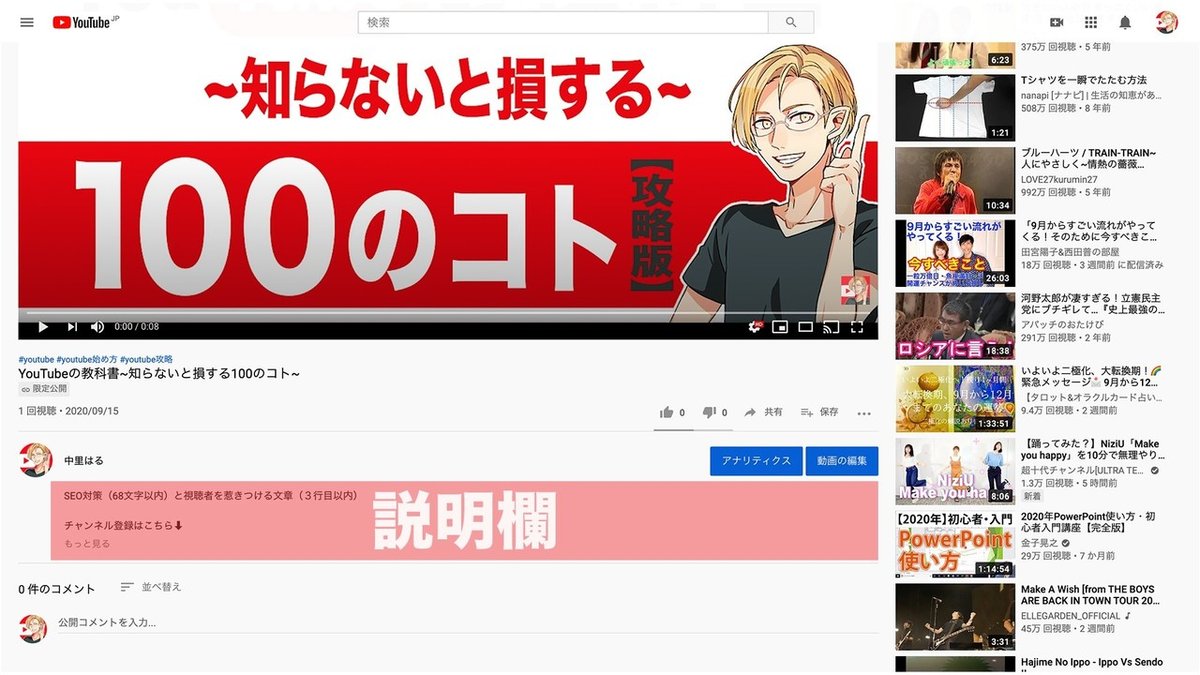
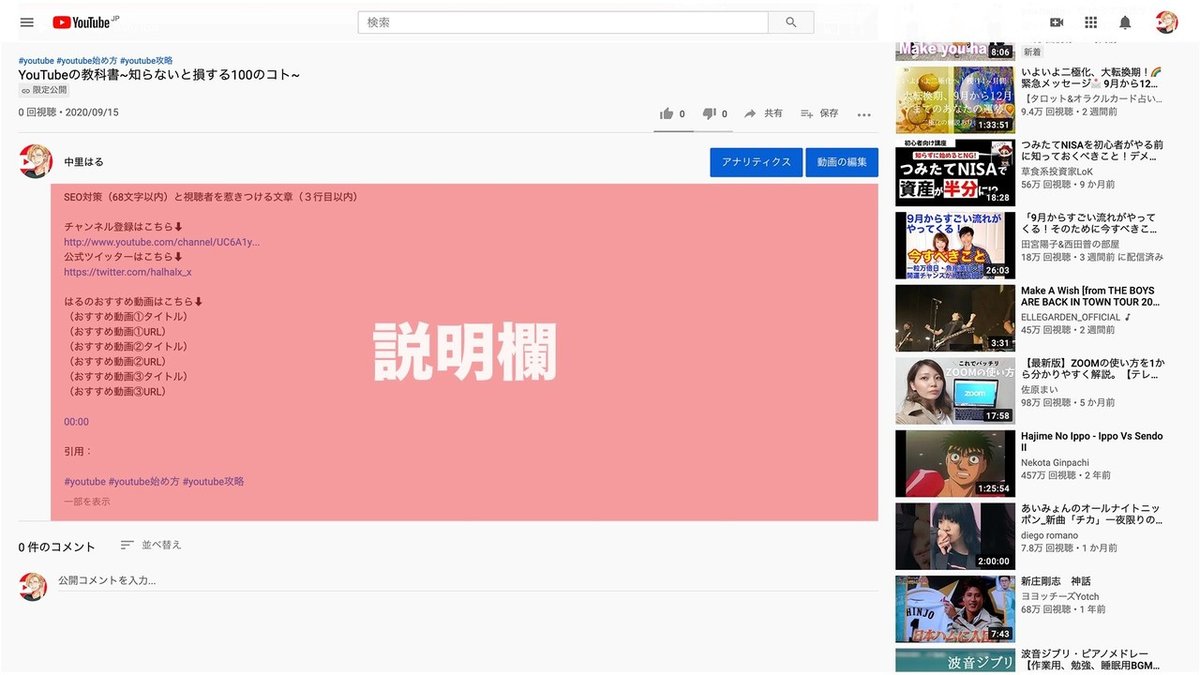
スマホ画面だと概要欄はプルダウンで表示されます。こんな感じ↓

《はるの説明欄内容》
・動画概要
・チャンネル登録やSNSの訴求
・関連動画リンク(おすすめ動画)
・チャプター
・引用元
・ハッシュタグ
動画概要は、検索エンジン対策を意識しながら人を惹きつける文章を考えましょう。
《動画概要のポイント》
・検索エンジン対策(SEO)
→説明欄の冒頭64文字以内にキーワードを入れましょう。
・伝えたいことは3行目までに
→説明欄の冒頭3行目までが動画再生ページで表示されます。視聴者を惹きつける文章やチャンネル登録などの誘導をしましょう。それ以降は[もっと見る]をクリックすると表示されます。
チャンネル登録やSNSの訴求リンクは、フォローまでの階層を極力少ないリンクを貼りましょう。また、チャンネル登録のリンクを説明欄の3行目に繰り上げても良いでしょう。
《チャンネル登録 URL》
http://www.youtube.com/channel/【チャンネルID】?sub_confirmation=1
関連動画リンクは、狙った動画との関連性が強まる効果があります。企画段階から流入経路を設計し、関連動画を選びましょう。
狙う動画の基準は、あなたのチャンネルと同ジャンルで少し格上のチャンネルが好ましいです。あまりにも格上のチャンネルを狙うと関連動画に入らない可能性が高いです。
《関連動画リンクを選ぶポイント》
・関連性のある動画。(企画段階から狙いましょう。)
・自分の平均より少し視聴回数が多い動画。
・関連動画のリンクは2〜3個ほどにする。(貼りすぎは注意です。)
チャプターは、動画をセクションごとに分割する機能です。視聴者が動画内の観たい部分をすぐに探せるようになります。
《チャプター設定のメリット》
・視聴者が動画内の観たい部分をすぐに探せる。
・Google検索で目立つ。
※「あるあるネタ」のように、元々チャプターごとに分かれている企画との相性が良いです。
《チャプターを有効にする3つのルール》
・最初のタイムスタンプは「00:00」にする。(半角数字)
・3つ以上のタイムスタンプを昇順で並べる。
・動画のチャプターは最短10秒で設定する。
引用元は、説明欄に詳細を記載しておくことをおすすめします。アルゴリズム上でネガティブになることはありませんが、チャンネルのイメージを左右します。
《説明欄のテンプレート》
SEO対策(64文字以内)と視聴者を惹きつける文章(3行目以内)
チャンネル登録はこちら⬇️
http://www.youtube.com/channel/【チャンネルID】?sub_confirmation=1
SNSはこちら⬇️
(URLリンク)
はるのおすすめ動画はこちら⬇️
(おすすめ動画①タイトル)
(おすすめ動画①URL)
(おすすめ動画②タイトル)
(おすすめ動画②URL)
(おすすめ動画③タイトル)
(おすすめ動画③URL)
00:00 @@@
00:10 @@@
00:50 @@@
引用:@@@@@
#ハッシュタグ① #ハッシュタグ ② #ハッシュタグ ③
《注意》
・タグの乱用
→タグを入れすぎると関連性が低くなります。1本の動画に15個を超えるハッシュタグを追加すると、その動画のすべてのハッシュタグが無視されます。タグの数が多すぎる場合、アップロード動画や検索結果から動画が削除されることがあります。
・アフィリエイトリンク
→アフィリエイトコンテンツはYouTubeの利用規約に違反しません。ただし、それのみを目的としたアカウントでアフィリエイトコンテンツを大量に投稿した場合、スパムに関するポリシーに違反する可能性があります。許容はしてますが、若干ネガティブです。
・外部リンクの乱用
→YouTubeの外に出す行為は、チャンネルの評価を下げてしまうので注意です。
また、公開設定はデフォルト設定をしておくと便利です。
《デフォルト設定の仕方》
YouTube Studioの[設定]>[アップロード動画のデフォルト設定]

ハッシュタグは、動画のタイトルや説明欄につけることができます。
YouTube Studioの動画ページから公開設定をする時はここで設定します。↓
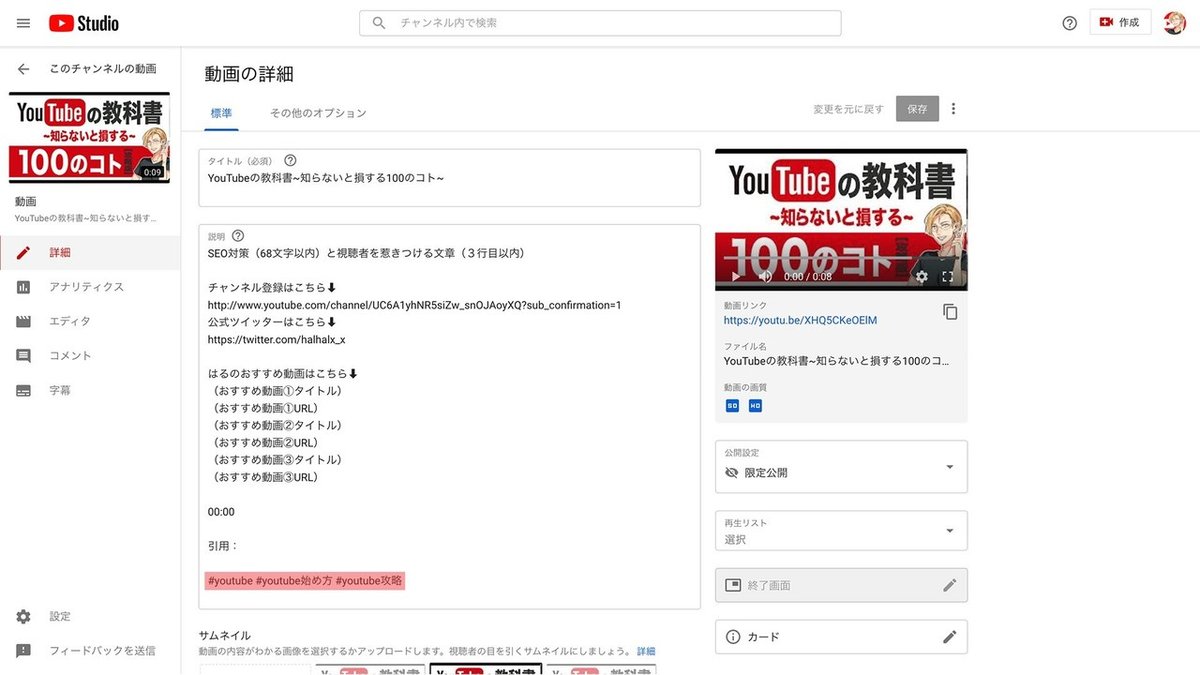
パソコンの再生ページには、こんな感じで3つまで表示されます。↓
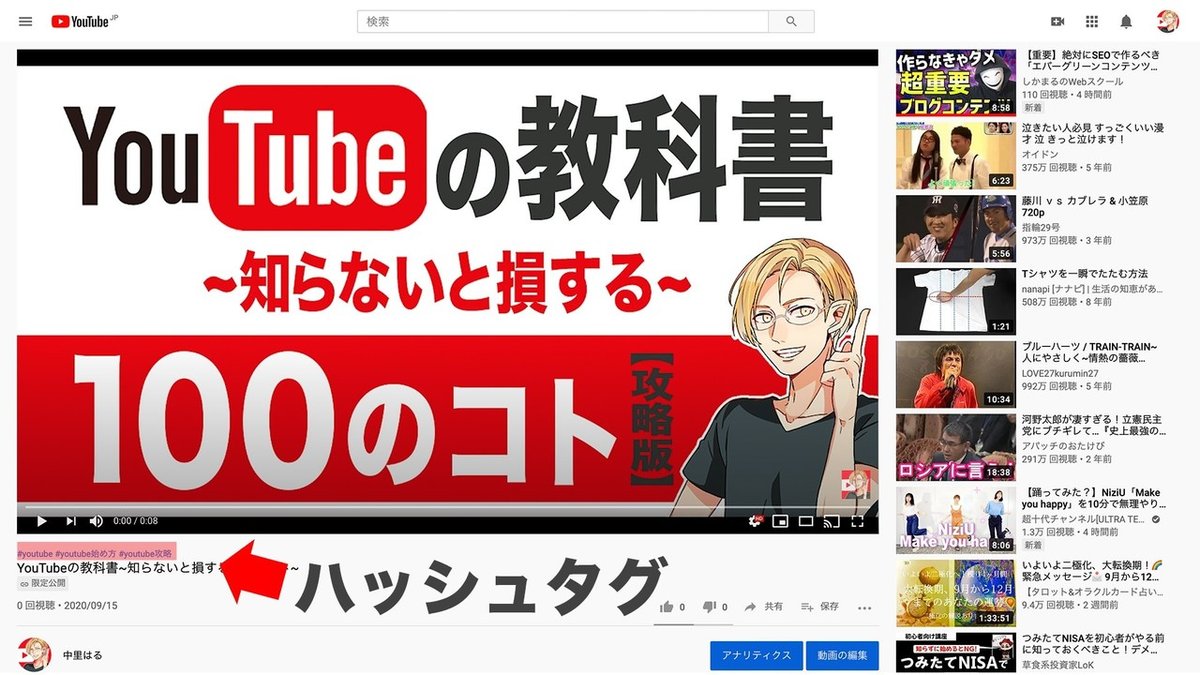
《ハッシュタグの機能》
・ハッシュタグはハイパーリンクされます。
・タイトルにハッシュタグがない場合、説明欄にある最初の3つのハッシュタグが動画タイトルの上に表示されます。
ハッシュタグは、2通りの検索方法があります。
《ハッシュタグの検索方法》
・YouTubeの検索窓からハッシュタグ検索ができます。
・動画タイトル、再生ページのタイトル上部、説明欄にあるハッシュタグをクリックすると検索ページに移動し関連動画が表示できます。
《注意》
・大量にタグを入れない。
・2つ以上の語句にはスペースを入れない。
・通常のハッシュタグ以外の説明的なタグ。
・無関係、または誤解を招く内容は入れない。
・嫌がらせ、ヘイトスピーチ、性的、下品などの内容は入れない。
※これらのポリシーに違反すると、動画が削除されるか、罰則が適用される可能性があります。

サムネイルとは、雑誌で言う表紙のようなモノ、言わば動画の顔です。
YouTubeに公開する動画には、必ずサムネイルを付けます。
YouTube Studioの動画ページから公開設定をする時はここで設定します。↓
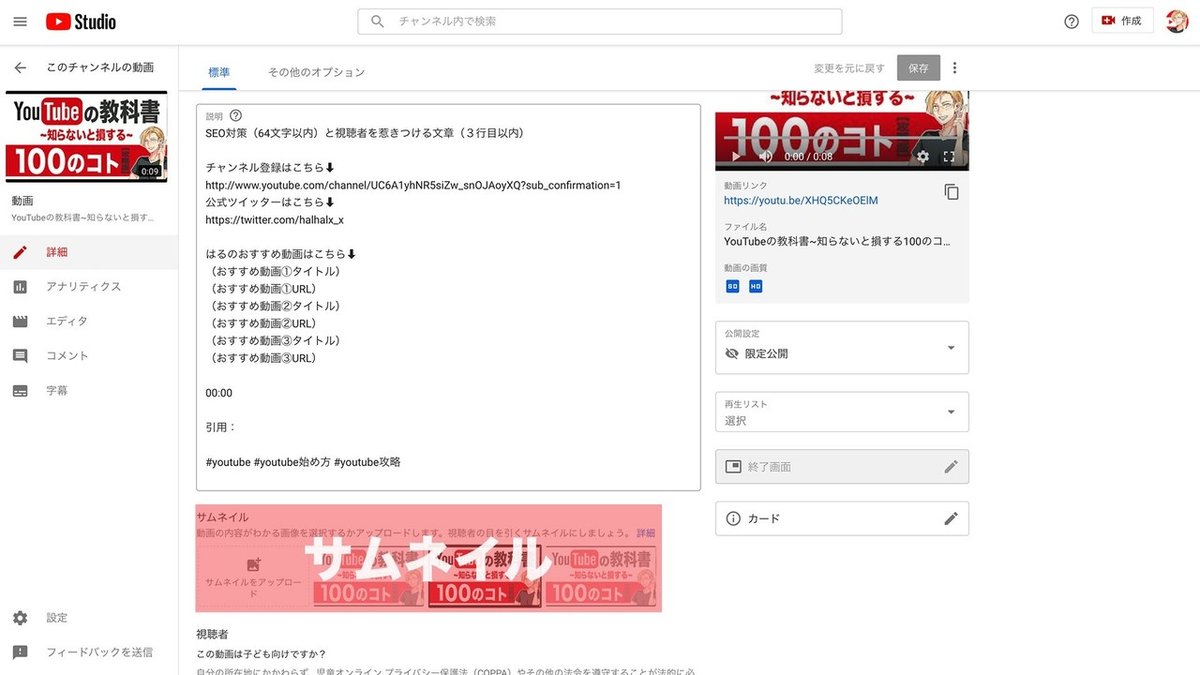
サムネイルは、YouTubeのあらゆるページに表示されるので、上手に設定して視聴者にアピールしましょう。
パソコンのトップページにはこんな感じで表示されます。↓
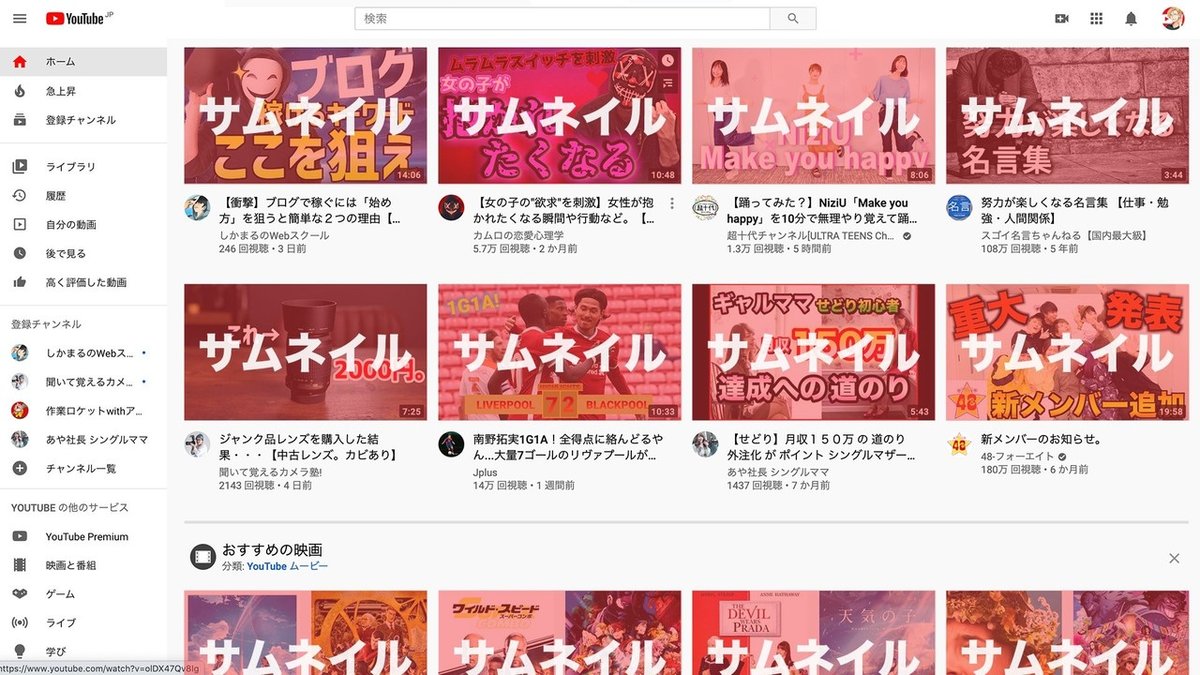
タイトル同様、「サムネイルを制するものはYouTubeを制す」くらい重要なので軽視は禁物です。
《サムネイルを作る時のポイント》
・サムネイル=「親指の爪」
→サムネイルを直訳すると、「親指の爪」という意味です。つまり、親指の爪くらい小さく表示されることを前提に作成しましょう。
・アイコンを入れる
→誰の動画かひと目でわかるように作りましょう。(実写であれば人物の顔がアイコンになります。)
・統一性
→動画によってテイストがバラバラだと、誰の動画か認識しづらく、チャンネルページでアーカイブを見たときに見づらいです。フォント、色、世界観などで統一性を持たせましょう。
・インパクト
→サムネイルをじっくり見てから考えてタップする人はいません。スマホの画面をスクロールして、サムネイルが表示される時間は0.2秒の世界です。一瞬で人を惹きつけるインパクトを意識しましょう。
・顔はサムネイルの1/3
→一瞬でインパクトを与える手段として有効なのが、人の顔です。特に顔の全ての穴(目鼻口)を広げた表情は僕の経験上強いです。スマホで見ても表情がひと目でわかるようなサムネイルを作りましょう(目安はサムネイルの1/3です。)
・文字は7文字まで
→0.2秒で何文字読めますか?2文字で動画のテーマを表現してください。それが無理なら5文字。それが無理なら7文字。これ以上は譲れません。(僕の理想は写真だけでも興味を惹けるサムネイルです。)
・サムネイルで動画の内容を全て語らない
→サムネイルで完結してしまったら、動画をみる必要がなくなります。サムネイルの役割は指を止めることです。間違えても文字をたくさん入れて動画の内容を詳しく説明しないでください。
《サムネイルを考えるタイミング》
(✕)企画→撮影→編集→サムネイル→公開
(○)サムネイル→企画→撮影→編集→公開
《サムネイルの役割》
⑴YouTubeを開く。
⑵動画を探す画面をスクロールする。
⑶サムネイルに目が止まり、指を止める。
⑷タイトルを読んで気になったら動画を観る。

タグとは、検索でヒットしやすくするために動画に追加できるキーワードです。
YouTube Studioの動画ページから公開設定をする時はここで設定します。↓
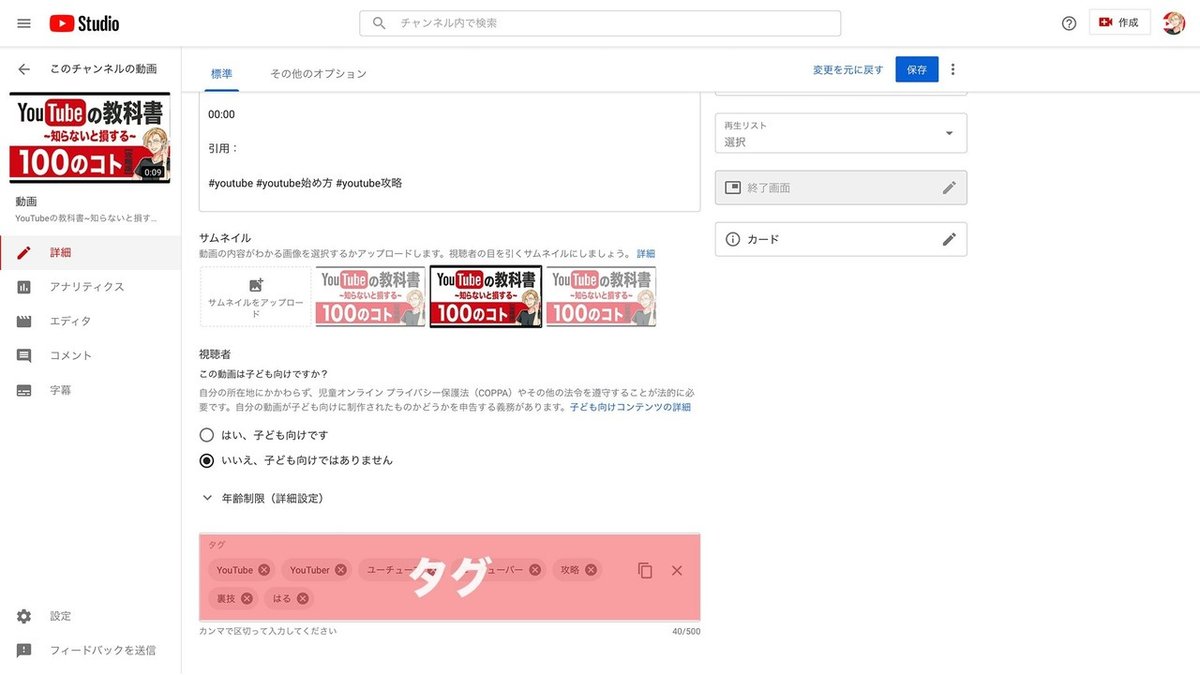
動画の検索時には、動画のタイトル、サムネイル、説明などのメタデータの方がタグよりも重要な役割を果たします。
《豆知識》
タグに動画を的確に判断する語句を登録しておけば、タイトルや説明欄などの誤字も正確に判断してくれます。その場合を除けば、動画の検索時にタグが果たす役割は極小です。
《注意》
タグを過度に追加すると、ポリシーに違反することになります。

視聴者の設定では、子ども向け設定と年齢制限設定ができます。
YouTube Studioの動画ページから公開設定をする時はここで設定します。↓
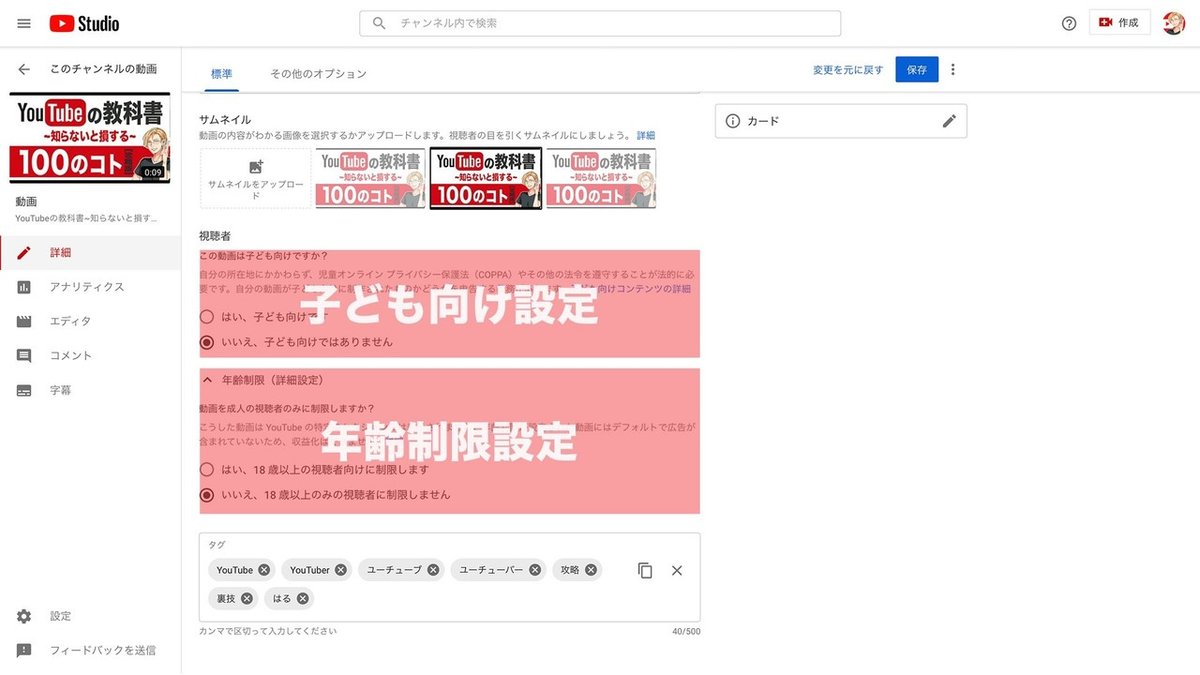
クリエイターは動画が子ども向けかどうかを申告する義務があります。設定を正しく行わなかった場合、YouTubeアカウントになんらかの措置が取られる可能性があります。
《難しく言うと》
設定を正しく行わなかった場合、米国連邦取引委員会の児童オンラインプライバシー保護法の執行およびその他の関連法の法令遵守義務違反とみなされます。YouTubeアカウントになんらかの措置が取られる可能性があります。
また、YouTubeでは、明らかに子ども向けである動画を検出した場合、自動で視聴者設定を修正することがあります。(YouTubeの判断に誤りがある場合、いつでも再審査を請求できます。)
《日本での子どもの定義》
・12歳以下
子どもが主な視聴者でなくても対象視聴者に子どもを含む動画も子供向けの設定をしましょう。
《子ども向けコンテンツの例》
・動画のテーマ(例: 未就学児向けの教育コンテンツ)
・子どもの視聴者を想定して作られた動画であるか(動画のメタデータとして示されているかなど)、また実際に子どもが視聴しているか
・動画に子役や子どものモデルが含まれているか
・アニメや漫画の登場人物など、子供の興味を引くキャラクター、有名人、おもちゃが動画に含まれているか
・動画で使われている言葉や表現は、子供が理解できることを想定しているか
・ごっこ遊び、簡単な曲やゲーム、早期教育など、子どもの興味を引くアクティビティが動画に含まれているか
・子ども向けの曲、物語、詩が動画に含まれているか
・動画の視聴者に関する経験的証拠など、動画の視聴者を特定する際に役立つその他の情報
・コンテンツが子どもを対象にアピールするものであるか
《子ども向けコンテンツを噛み砕くと》
・子ども向けに作ったもの
・子ども向けに作ったわけでなくても子どもが見そうななもの
・子どもが見そうでなくても実際に子どもが見ているもの
子ども向け設定にすることで「収益の減少」や「一部機能の制限」などの影響があります。
《一般視聴者向けコンテンツの例》
・人形をリメイクする方法や、粘土でフィギュアを作る方法を愛好家向けに教える DIY 動画
・家族で遊園地を訪れたときの様子を、他の保護者向けに共有する家族 vlog(動画ブログ)
・MOD やアバターの作成方法を詳しく説明する動画
・あらゆる視聴者層の興味を引くことができるアニメーション コンテンツ
・大人向けのユーモアが含まれたゲーム動画
《動画に子ども向け設定をした場合の制限》
・コメント
・評価
・チャット
・スーパーチャット
・終了画面
・情報カード
・再生リストに保存
・パーソナライズド広告の掲載 etc.
《チャンネルに子ども向け設定をした場合の制限》
・ストーリー機能
・コミュニティタブ
・通知機能
・後で見る etc.
また、YouTubeでは「年齢制限付き動画」の設定もできます。
《年齢制限付き動画を視聴できない人》
・18歳未満の視聴者。
・Googleアカウントでログインしていない視聴者。
※「制限付きモード」に設定している人には制限付き動画が表示されません。
《年齢制限の設定対象になるコンテンツ》
・下品な言葉が含まれるもの
・暴力的でショッキングな映像を含むもの
・性的内容を示唆するもの
・有害・危険な活動を含む描写
多くの視聴者から不適切だと思われる動画には、YouTubeの審査チームによって動画に年齢制限が設定されたり、サムネイルが削除されたりするケースもあります。また、年齢制限付きの動画は収益化できません。

終了画面は、動画の最後に他の動画を宣伝したりチャンネル登録を促したりするのに使います。
YouTube Studioの動画ページから公開設定をする時はここで設定します。↓
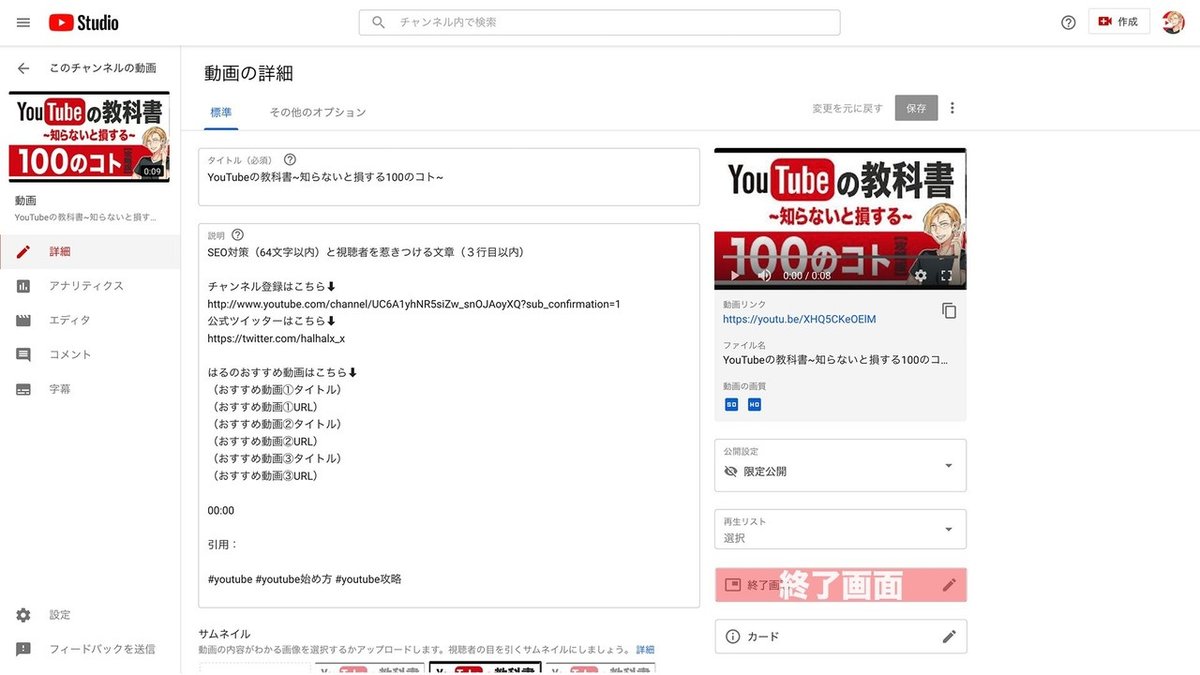
終了画面には最大4つの要素を追加でき、要素の種類や位置、タイミングをカスタマイズすることができます。↓
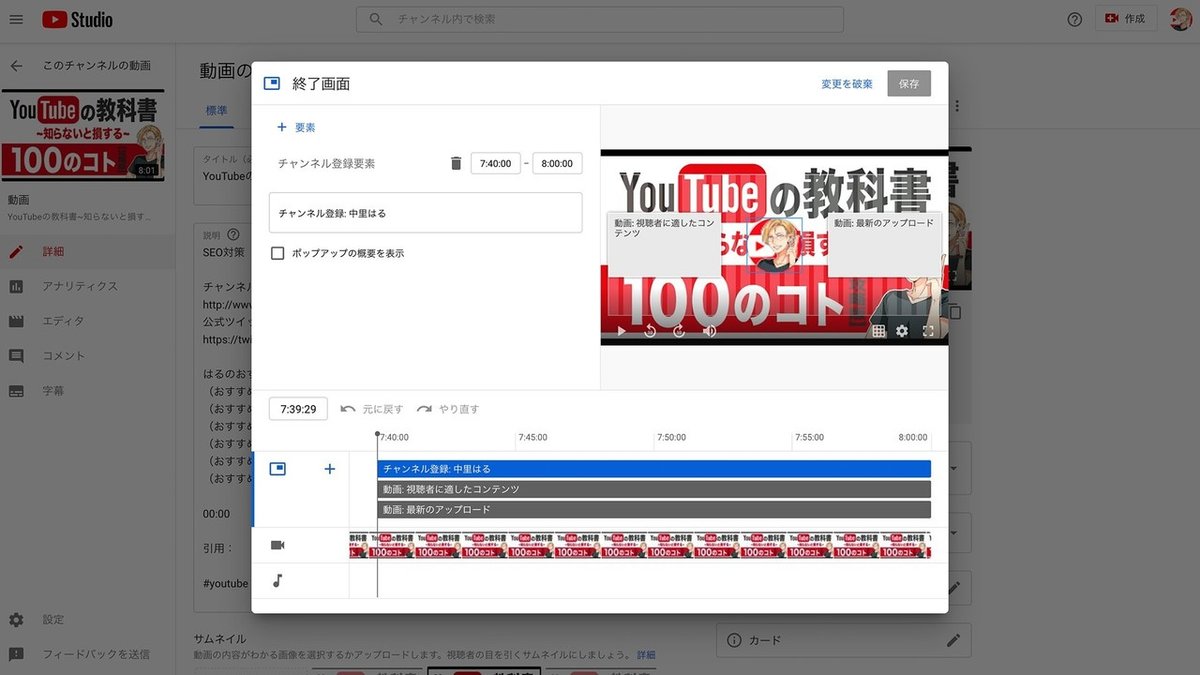
《終了画面に表示できる要素》
・動画
→最新のアップロード動画
→視聴者に適した動画
→特定の選択した動画
・再生リスト
・チャンネル登録
・チャンネルリンク(サブチャンネルなど別チャンネルも設定可)
・承認済みウェブサイトリンク(YouTubeパートナー プログラム)
パソコンの再生ページにはこんな感じで表示されます。↓
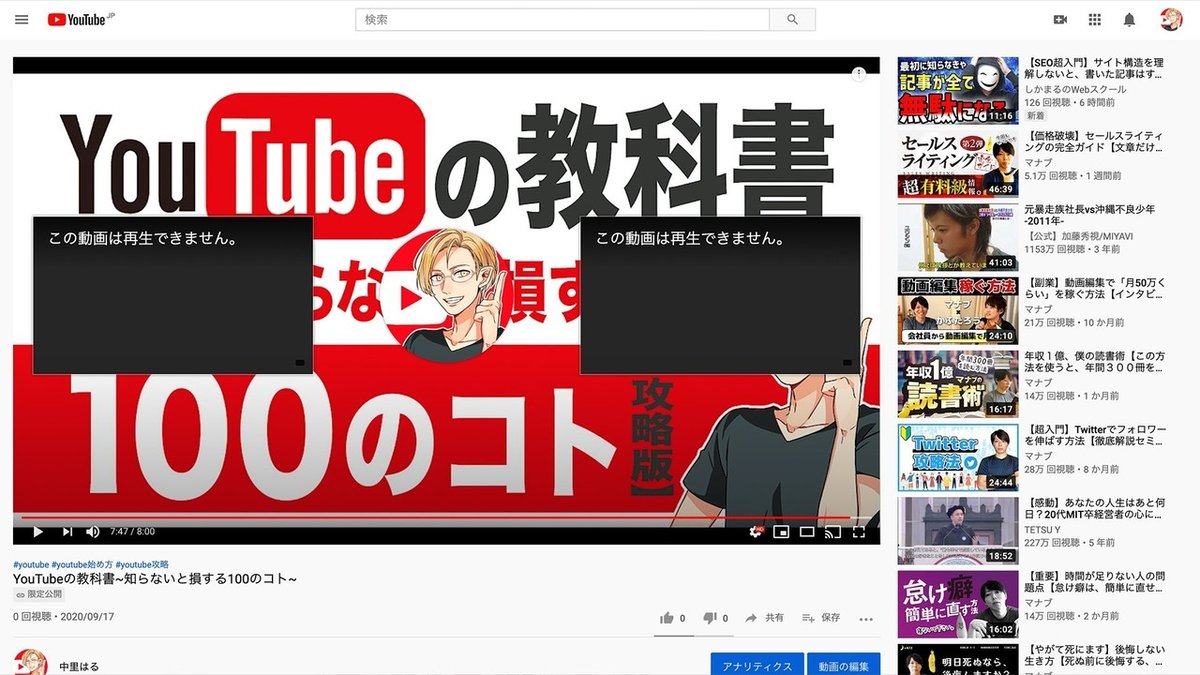
《終了画面のポイント》
・動画と関連性のある要素を追加する。
・視聴者に終了画面の要素をクリックしてもらうように促す。
・動画の最後20秒に終了画面用の時間とスペースを確保する。
・カスタム画像は300×300pixel以上の画像サイズを使う。
※終了画面用のテンプレートを使うと維持率が下がりやすいので、動画末尾に終了画面を追加することをおすすめします。
《終了画面設定の条件》
・動画の長さが25秒以上必要です。
・動画の末尾5〜20秒に追加できます。
・子ども向け設定された動画では使えません。

カードは、動画の再生中に他の動画、再生リスト、チャンネル、リンクの宣伝カードを表示することができます。
YouTube Studioの動画ページから公開設定をする時はここで設定します。↓
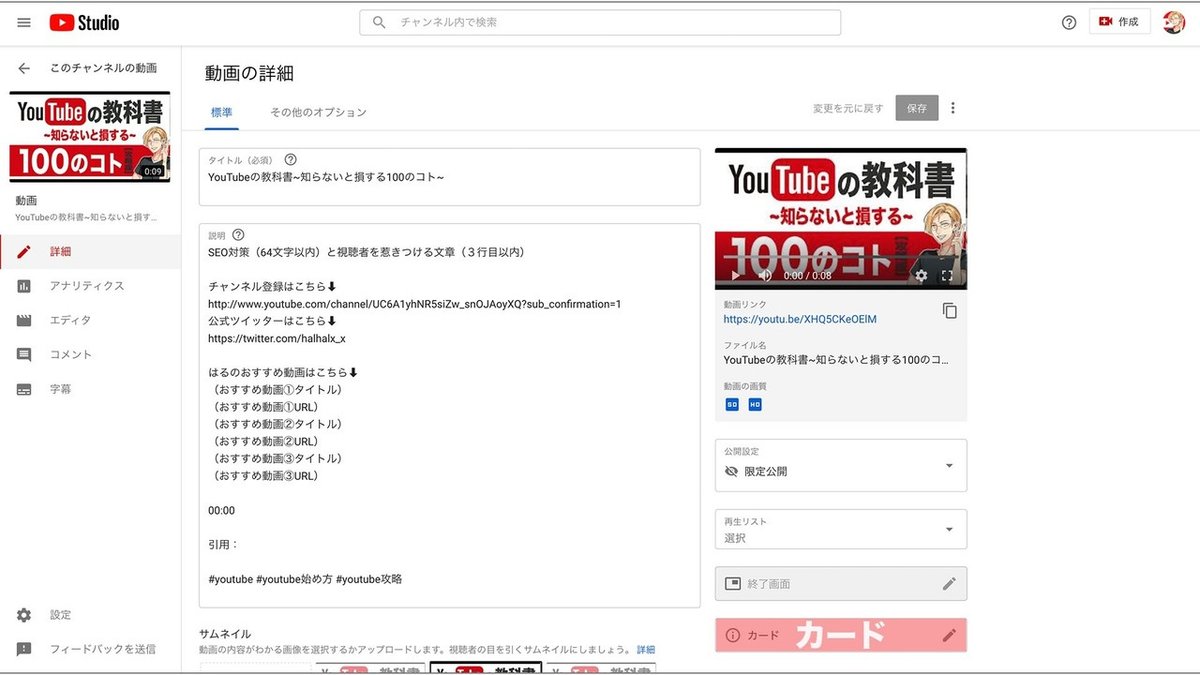
カードには「動画カード」「再生リストカード」「チャンネルカード」「リンクカード」の4つの要素を挿入可能です。要素の種類や位置、タイミングをカスタマイズすることができます。↓
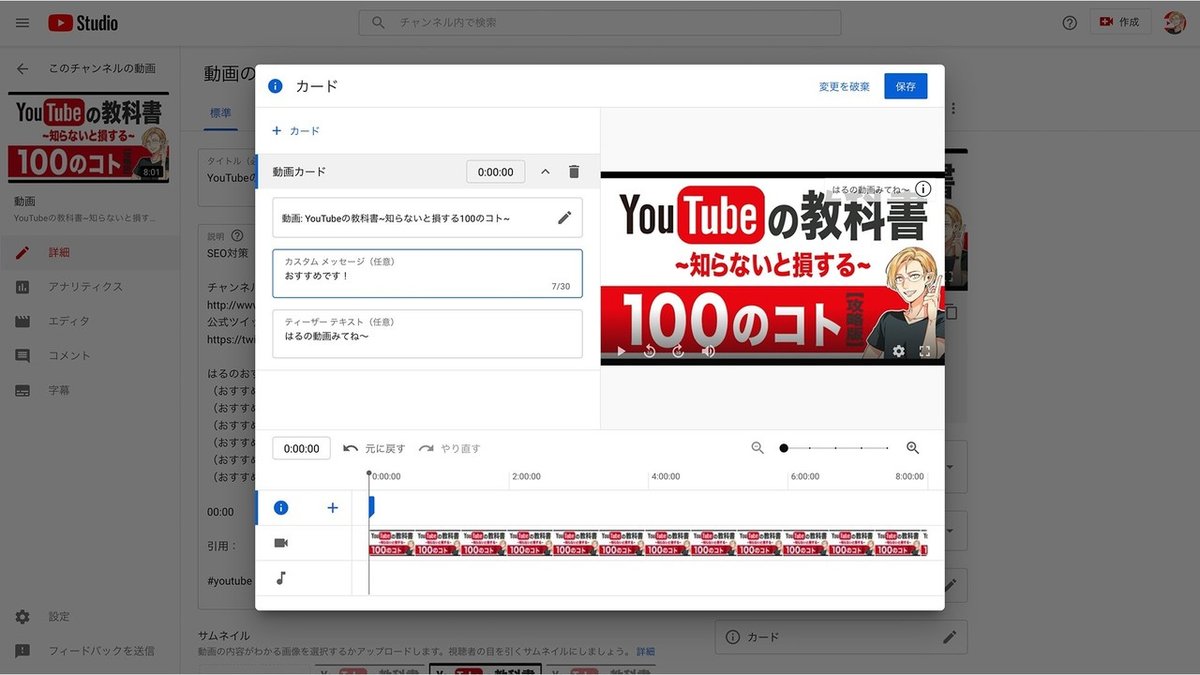
《カードの種類》
・動画カード
・再生リストカード
・チャンネル カード
・リンクカード
→関連ウェブサイト カード(YouTubeパートナー プログラム)
→クラウドファンディング カード(YouTubeパートナー プログラム)
→商品紹介カード(YouTubeパートナー プログラム)
パソコンの再生ページにはこんな感じで表示されます。↓
(ティザーテキストの表示)

(カスタムテキストの表示)
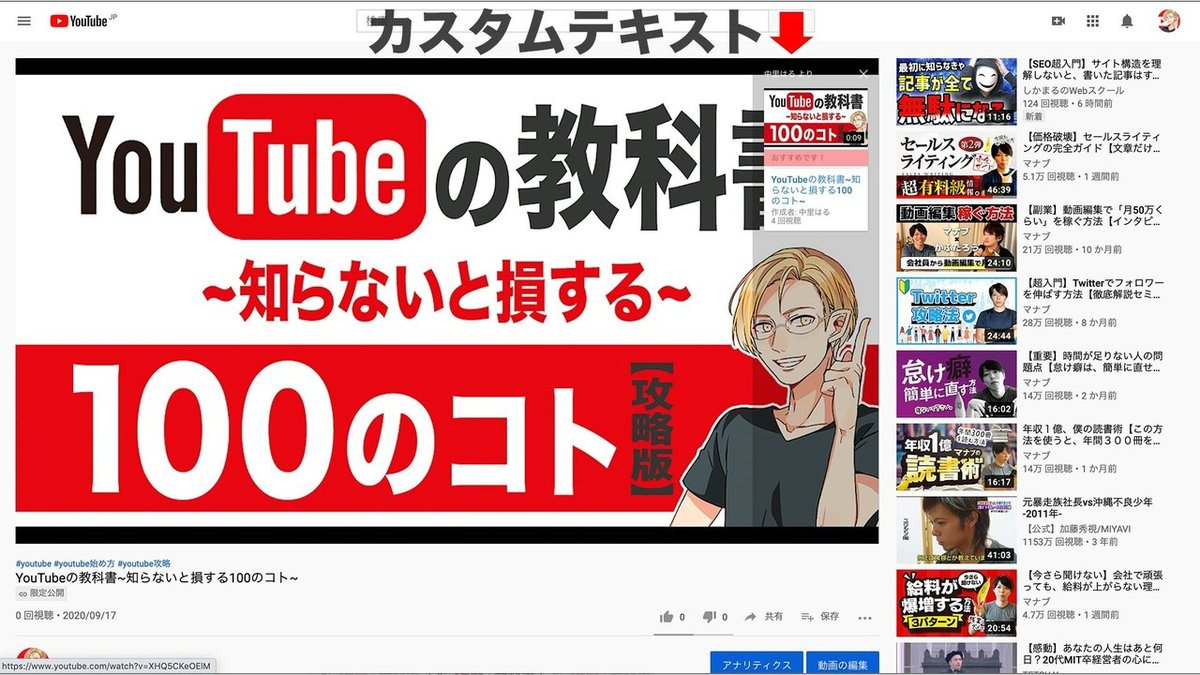
動画に複数のカードがある場合は、動画の再生中にカードをスクロールできます。
※カードは、子ども向け設定の動画では使えません。(僕はあまり使ってません。)

ライセンスでは、動画の権利内容を設定できます。
YouTube Studioの動画ページから公開設定をする時はここで設定します。↓

YouTubeで設定できるライセンスは2種類です。
《ライセンスの種類》
・YouTube標準ライセンス(デフォルト設定)
・クリエイティブ・コモンズ
・YouTube標準ライセンス
YouTubeの利用規約に基づきYouTubeでのみ付与されるライセンスです。デフォルト設定のライセンスなので、YouTube動画の多くはこのライセンスです。
・クリエイティブ・コモンズライセンス
クレジットとリンクを挿入するという条件で、第三者が商用利用や流用することを許可するライセンスです。また、Content IDの申し立ての対象となった動画には、クリエイティブ・コモンズ ライセンスを適用できません。
《クリエイティブ・コモンズライセンスを適用できる動画》
・パブリックドメイン(公有)の動画
・自分が作成した100%オリジナル動画
・クリエイティブ・コモンズライセンスによって使用が許可されている、自分のオリジナルではない動画
基本的には、デフォルトのYouTube標準ライセンスを設定しておいて大丈夫です。

カテゴリは、YouTubeに制作した動画の分類を設定することで、広告主や視聴者によりリーチしやすくさせる機能です。
YouTube Studioの動画ページから公開設定をする時はここで設定します。↓
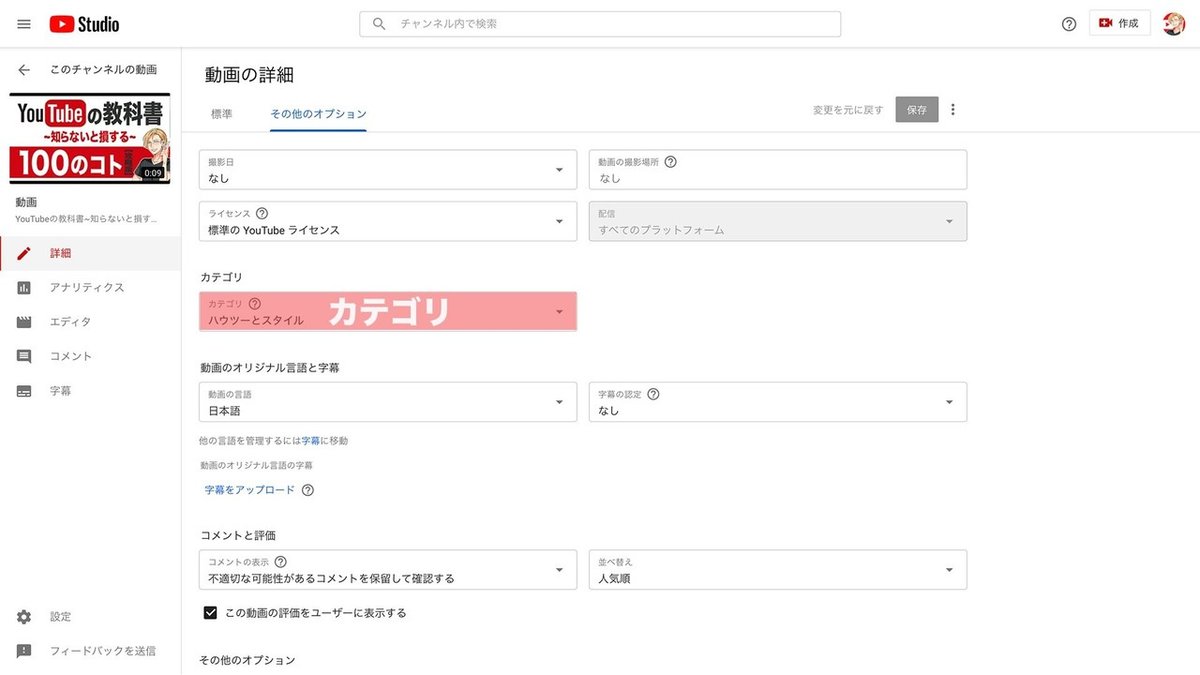
適切なカテゴリを選択して、効率的にYouTube運用をしましょう。
《カテゴリの種類》
映画とアニメ
自動車と乗り物
音楽
ペットと動物
スポーツ
旅行とイベント
ゲーム
ブログ
コメディ
エンターテイメント
ニュースと政治
ハウツーとスタイル
教育
科学と技術
非営利団体と社会活動
《注意》
適切でないカテゴリ選定をすると、収益や視聴回数で損をしてしますので注意です。

動画には、オリジナルの言語と字幕を設定できます。
YouTube Studioの動画ページから公開設定をする時はここで設定します。↓
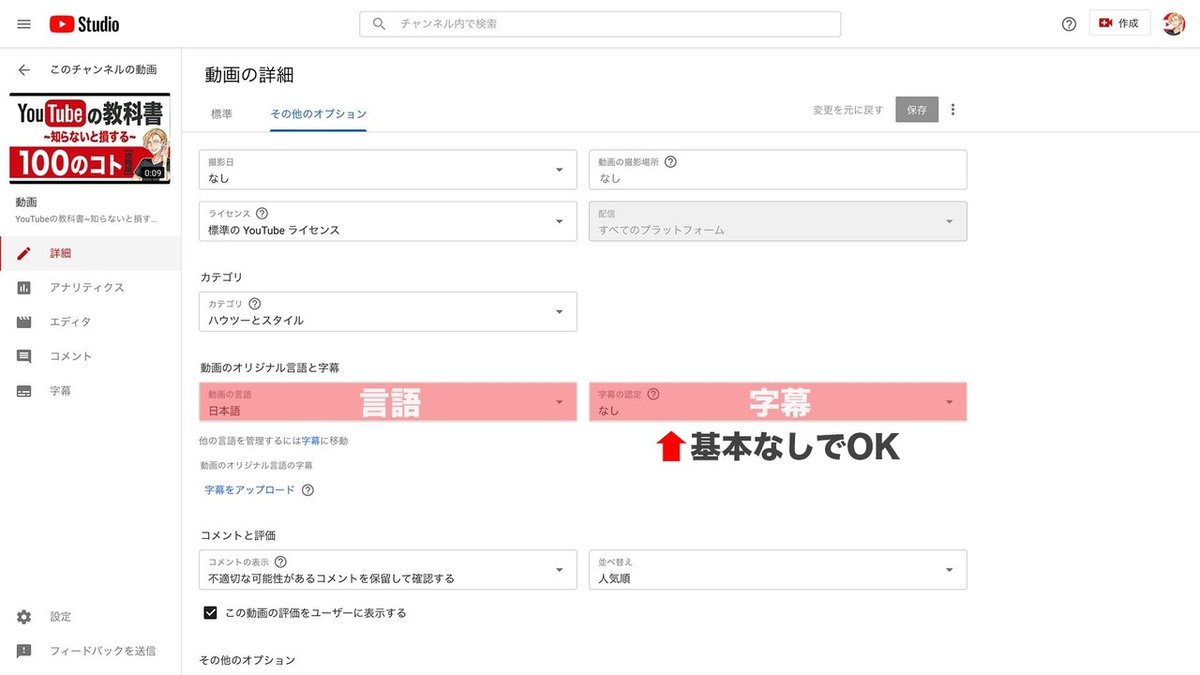
日本語圏を対象にする場合、動画の言語は「日本語」に設定しましょう。字幕の認定は「なし」で大丈夫です。(米国内でテレビ放映された特定のコンテンツには字幕を入れる必要があります。)
《日本語圏に向けたチャンネルの言語と字幕の設定》
・動画の言語:日本語
・字幕の認定:なし
また、言語の壁を超えて海外の視聴者からも評価される動画(キッズ・芸術・インバウンド)には、他の言語を登録しておくことをおすすめします。(チャンネルのタイトルや概要欄も翻訳可能です。)
他の言語を登録しておくことで、登録した言語圏からの視聴者に対してその国の言語を表示することができます。↓


パソコンの再生ページにはこんな感じで表示されます。↓
(YouTubeの言語設定を英語に変更すると、自動で英語に切り替わります。)
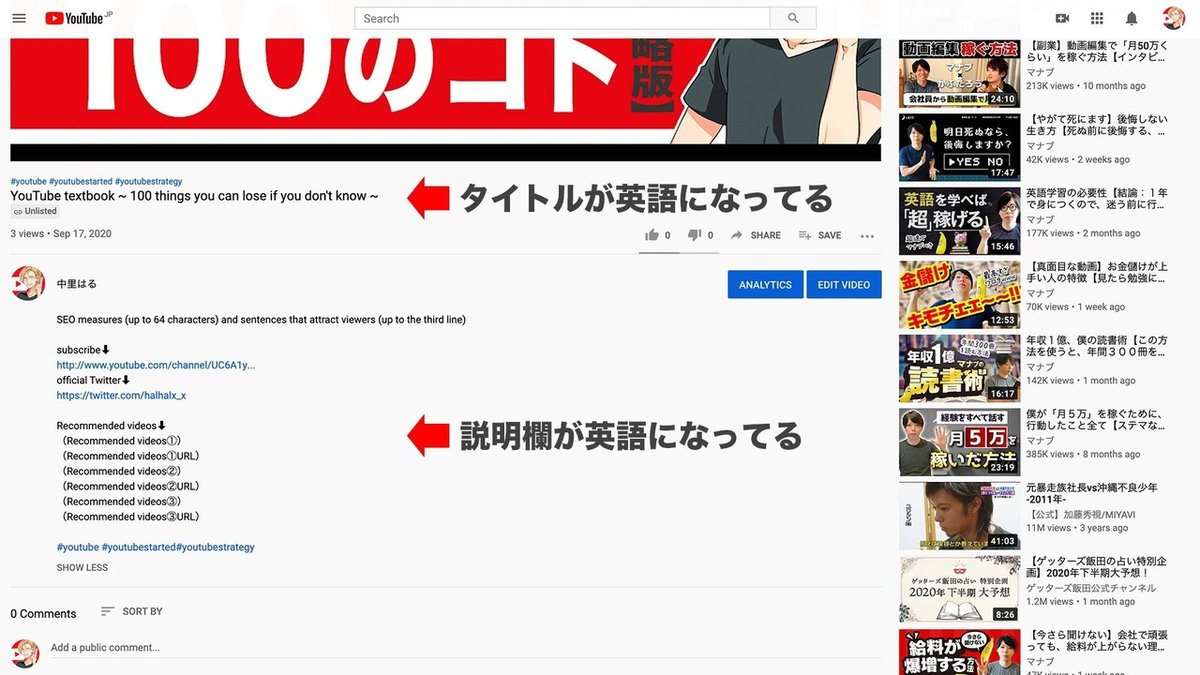
動画内の字幕の追加は、自分で書き起こした原稿やYouTubeの自動字幕起こし機能を使って追加します。(外部ツールを使ってもOKです。)
※視聴者への翻訳依頼は2020年9月28日に廃止。

コメントの設定では、動画に対して寄せられるコメントの管理フローを設定できます。
YouTube Studioの動画ページから公開設定をする時はここで設定します。↓

管理フローは4種類から選べます。
《コメント管理フローの種類》
・不適切な可能性があるコメントを確認のために保留する
→不適切な可能性があるコメントは確認のため保留されます。
・すべてのコメントを保留して確認
→手動で承認したコメントのみ表示できます。
・コメントをすべて許可する
→動画に投稿されたすべてのコメントがすぐに表示されます。
・コメント機能をオフにする
→視聴者はコメントできなくなります。
《コメント機能が使えないケース》
・動画が非公開になっている。
・動画またはチャンネルが子ども向け設定になっている。
チャンネル全体に非表示ユーザー、ブロックする単語、コメントなどを適用できます。↓
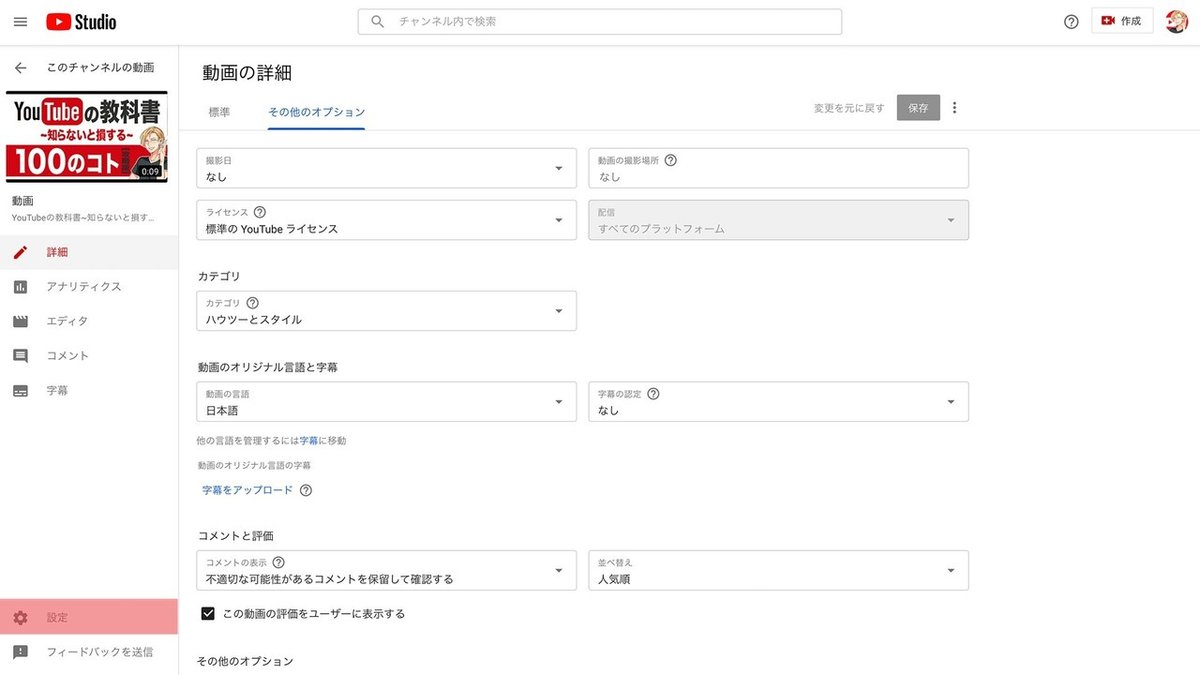

《チャンネル全体でのコメント設定》
・非表示のユーザー
→チャンネル内のすべての動画で、指定の投稿者のコメントを非表示にできます。
・ブロックする単語
→コメントに表示したくない単語やフレーズのリストを、ブロックする単語リストに追加できます。また、登録した単語とほぼ一致する語句を含むコメントやチャットも保留されます。
・リンクを含むコメントをブロックする
→ハッシュタグまたは URL を含むコメントを保留して確認できます。
評価の設定では、評価数の表示の有無を設定できます。↓
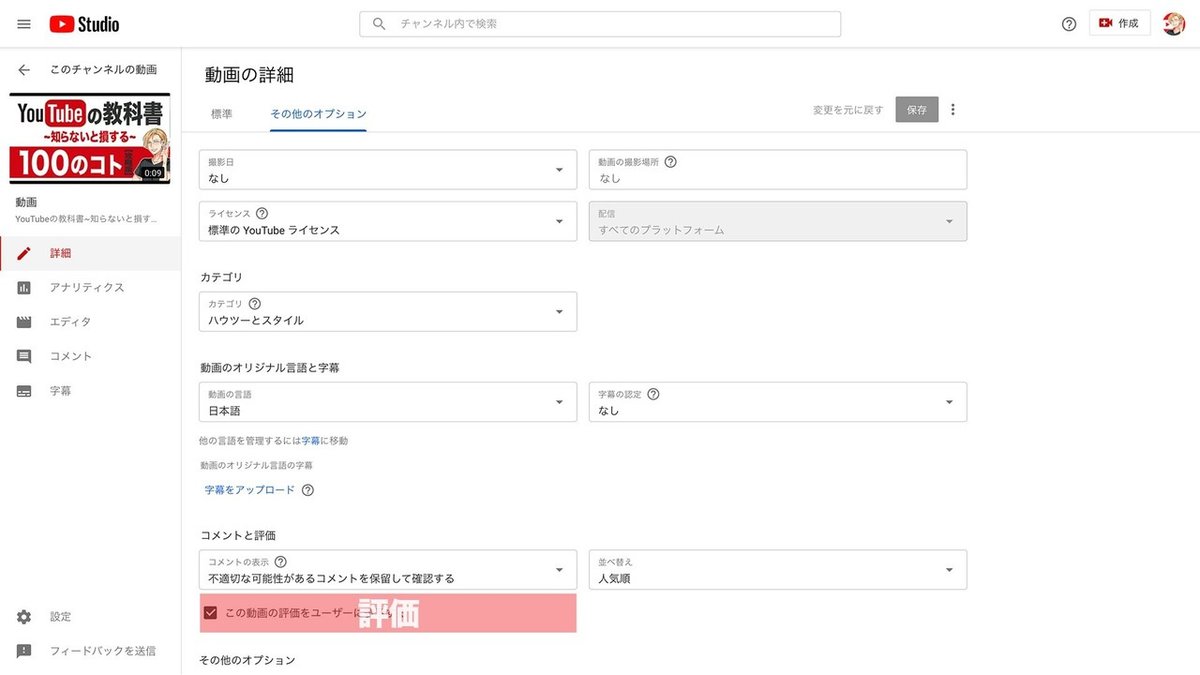
[この動画の評価をユーザーに表示する]のチェックボックスを外すと評価数が表示されなくなります。

その他のオプションでは、下記内容を設定することができます。
YouTube Studioの動画ページから公開設定をする時はここで設定します。↓
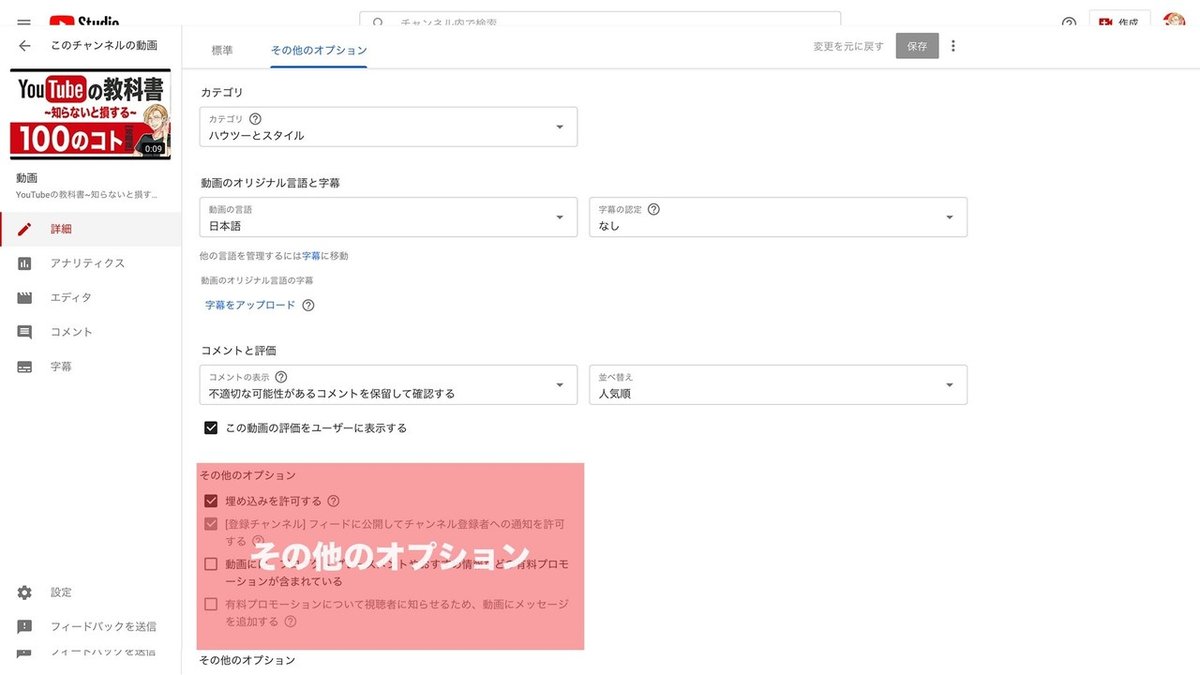
初心者はデフォルト設定のままで問題ありません。
《その他のオプション》
・埋め込みを許可する
→埋め込みを許可すると、ホームページやブログ等に動画を埋め込むことができます。外部リンクからの流入源になるので許可しておくことをおすすめします。
※現在、iOSデバイスでの埋め込み制限はできません。
・[登録チャンネル] フィードに公開してチャンネル登録者への通知を許可する
→ 動画を公開するとチャンネル登録者に通知が届きます。これもチェックを入れておくことをおすすめします。
・動画には、プロダクトプレースメントやおすすめ情報などの有料プロモーションが含まれている
→案件動画(対価を得て第三者のために作成された動画)を日本で公開する場合、視聴者に報告する義務があります。
チェックをいれると、動画冒頭10秒に「プロモーションを含みます」というテキストが流れます。また、チェックを入れても広告は表示されますが、タイアップしたスポンサーと競合する広告を別の広告に置き換えたり、YouTube Kidsアプリから削除されます。
※案件動画の申告が義務付けられたため、YouTubeの広告ポリシーに従って制作しましょう。
・有料プロモーションについて視聴者に知らせるため、動画にメッセージを追加する
→法律によって、テキストまたは音声の情報開示を追加で求められる場合があります。

この章では、YouTubeに公開した動画に対する視聴者のリアクション(エンゲージメント)の知識を4項目にまとめました。

視聴者は好きなYouTubeチャンネルを登録することができます。
パソコンの再生ページには、ここにチャンネル登録ボタンがあります。↓
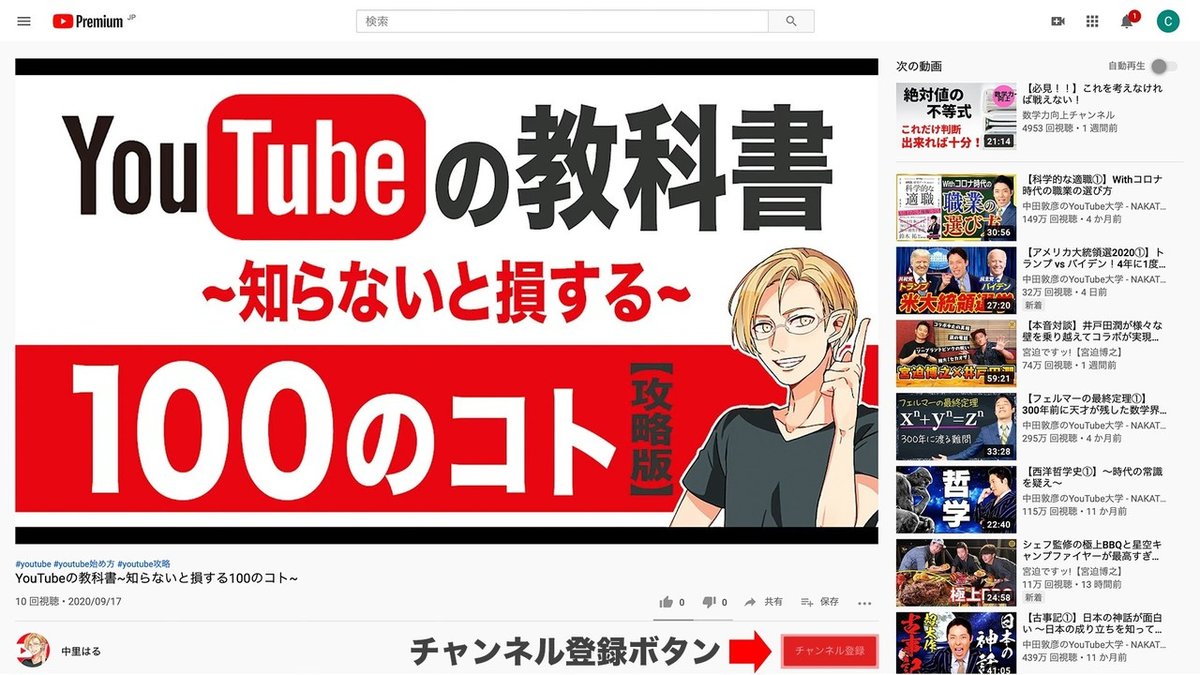
チャンネル登録をすると通知を受けることができ、通知の種類も選べます。↓
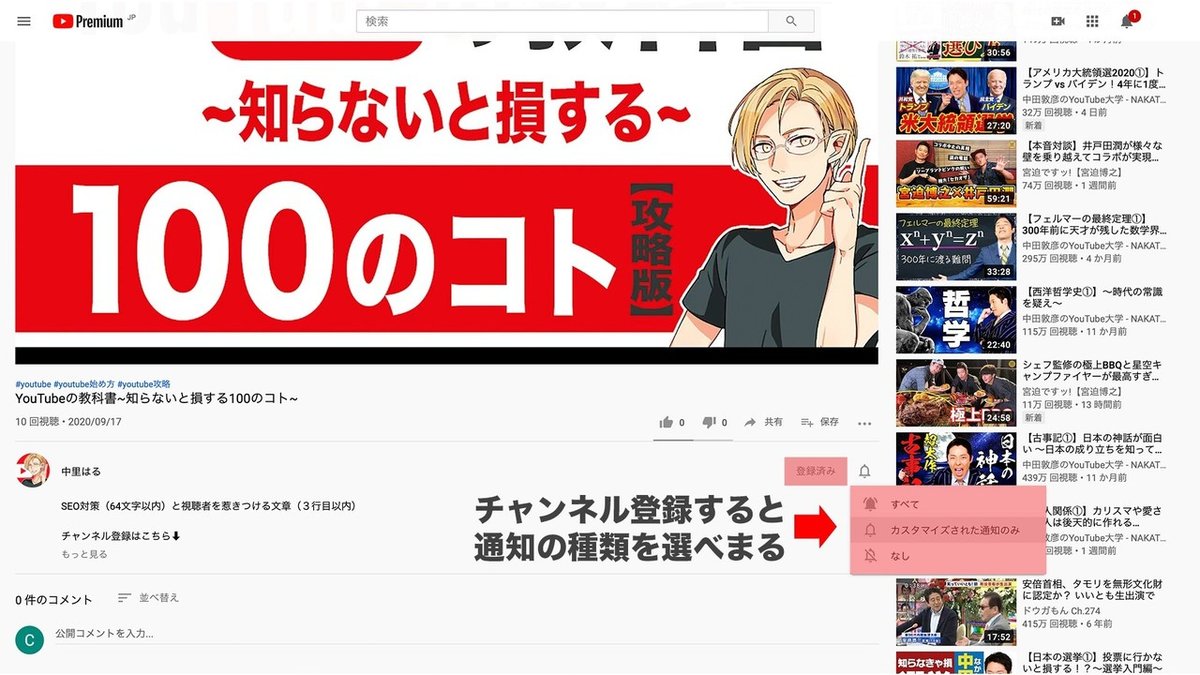
視聴者があなたのチャンネルを登録すると、登録のきっかけになった動画の評価が高まります。評価の高い動画と判断されると、最適な視聴者におすすめされます。
また、登録者の[ホーム]>[登録チャンネル]に新着動画が表示されたり、新着動画を公開すると登録者に通知が届くようになります。
※子ども向け設定をしている場合は通知が届きません。
《チャンネル登録のメリット》
・動画やチャンネルの評価が高まる
・新着動画を公開すると登録者に通知が届く
・登録チャンネルのページからの流入が増える
動画の冒頭や末尾でチャンネル登録を促し、動画やチャンネルの評価を高めていきましょう。

視聴者は動画を評価することができます。
パソコンの再生ページには、ここに評価ボタンがあります。↓
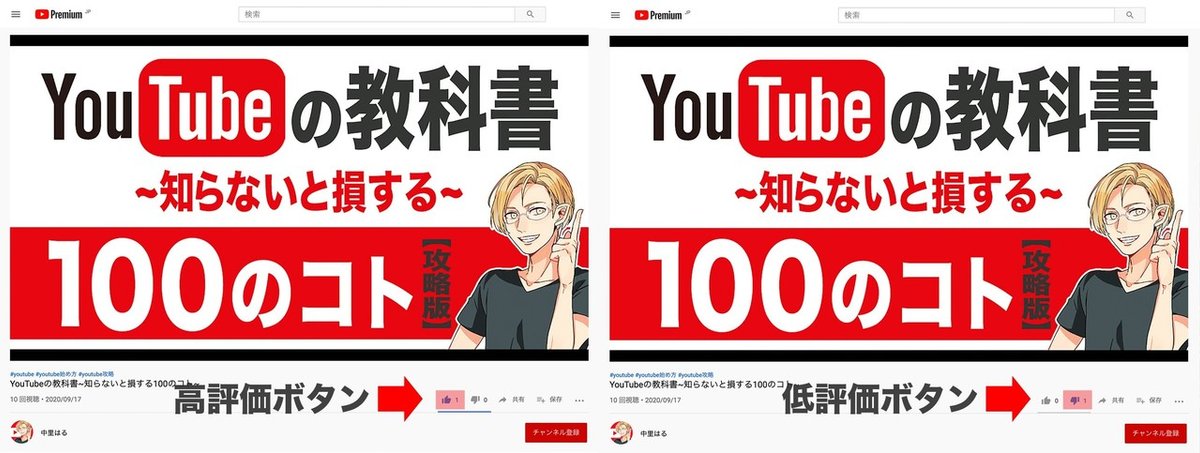
視聴者があなたの動画に高評価ボタンを押すと、YouTubeがその動画を評価の高い動画と判断して、最適な視聴者におすすめしてくれます。逆に低評価ボタンを押すと動画の評価は下がります。
また、高く評価した動画はすべて[ホーム]>[高く評価した動画] の再生リストに自動的に追加され、流入経路も広がります。
《高評価のメリット》
・動画やチャンネルの評価が高まる
・高く評価した動画のページからの流入が増える
動画の冒頭や末尾で高評価ボタンを促し、動画の評価を高めていきましょう。

視聴者は動画にコメントをすることができます。
パソコンの再生ページには、ここにコメント欄があります。↓
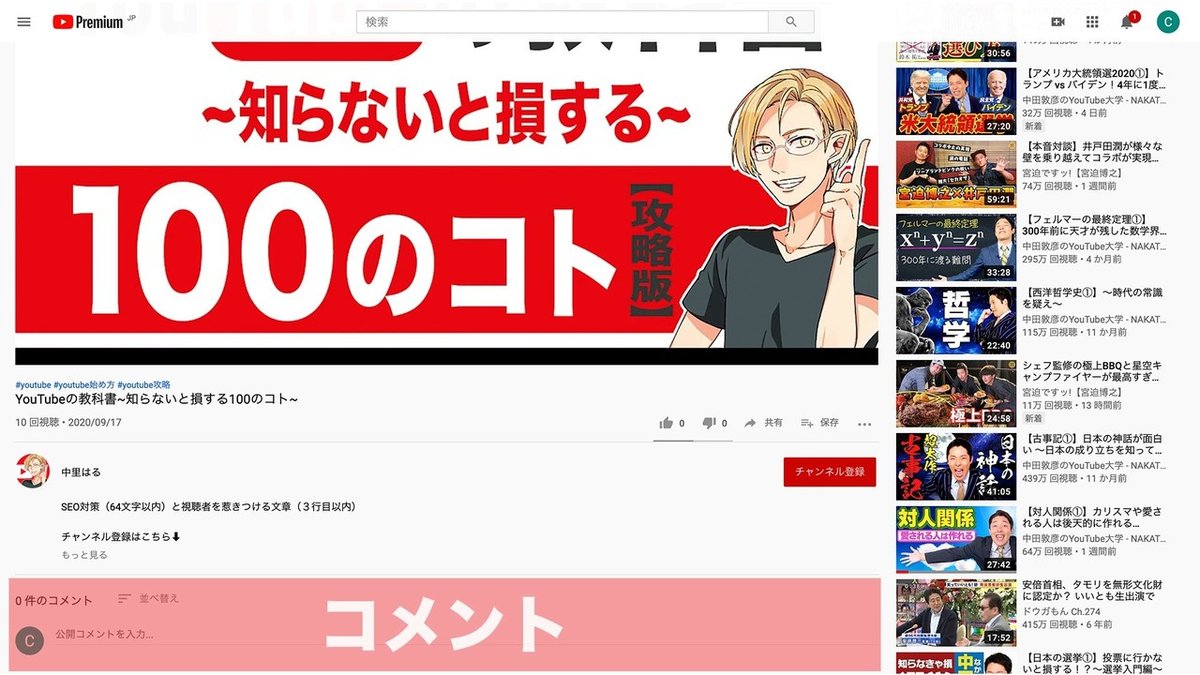
スマホのコメント欄の位置が最近変わりました。プルダウンでコメント欄を表示できます。↓
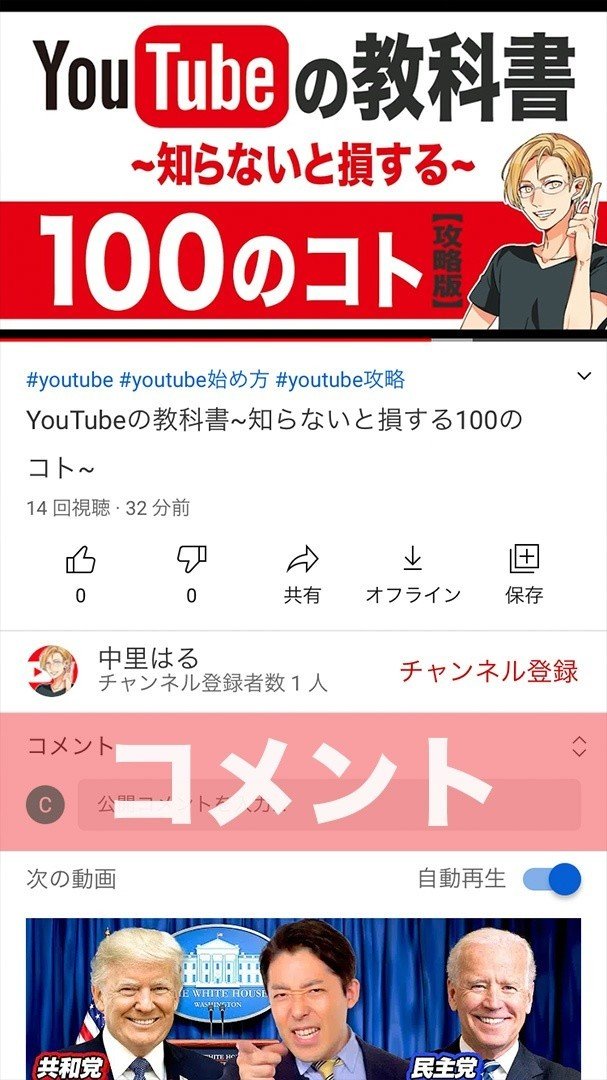
コメント数が多い動画は評価の高い動画と判断され、最適な視聴者におすすめされます。
コメントには返信や評価をつけられます。また、目立たせたいコメントをコメント欄の一番上に固定表示できます。もちろん、編集や削除もできます。
アカウント管理者はコメントにハートを付けることができます。ハートをつけると、コメント投稿者に通知が届きます。コメント投稿者に「読んでますよ」とアピールをすることで、コメントしてもらえる確率を高められます。
《コメントに対してできること》
・返信
・評価
・削除(アカウント管理者)
・編集(アカウント管理者)
・ハート(アカウント管理者)
・固定表示(アカウント管理者)
動画の冒頭や末尾でコメントを促し、動画の評価を高めていきましょう。
また、公開動画と限定動画にはコメントができるが、非公開動画にはコメントできません。
《注意》
・公開動画にはコメントできます。
・限定公開動画にはコメントできます。
・非公開動画にはコメントできません。

視聴者は動画を他者に共有することができます。
パソコンの再生ページには、ここに共有ボタンがあります。↓
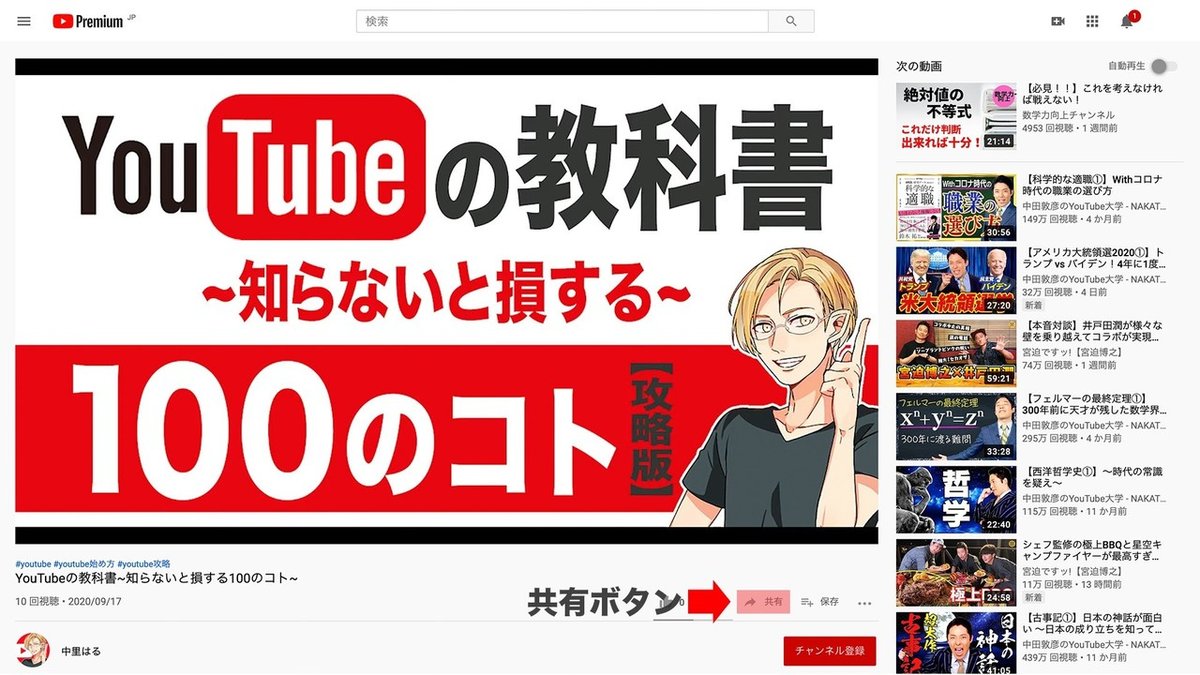
他SNSで直接拡散したり、URLを発行したりできます。↓

視聴者があなたの動画やチャンネルを共有すると、共有のきっかけになった動画の評価が高まります。評価の高い動画と判断されると、最適な視聴者におすすめされます。
動画の冒頭や末尾で共有を促し、動画の評価を高めていきましょう。
ちなみに、ブラウザのアドレスバーをコピーしての共有は、YouTubeのアナリティクス上共有数としてカウントされないので注意です。視聴者に共有を促す時は、共有ボタンからの共有を推奨しましょう。
《注意》
(✕)ブラウザのアドレスバーからの共有
(○)共有ボタンからの共有
動画のみどころシーンから共有したい場合は、動画の開始位置を指定した共有も可能です。
今回はここまで!
最後まで読んでいただきありがとうございます。
今回は"50のコト"で一旦休憩です。
続きは、下記ツイートが【300リツイート】突破したら無料公開します!
ただし、1ヶ月以内(2020/10/18まで)に条件をクリアしなかった場合は、有料公開に切り替えます。
最後に改めて。
・年収数億〜数千万円稼げる。
・都内の一等地に家を持てる。
・高級レストランにふらっと入れる。
・憧れの芸能人や有名人と友達になれる。
・何万人ものファンが自分を応援してくれる。
これは"夢"ではなく"現実"です。
そして、YouTubeで"夢"を"現実"に変えられる人は、
すぐに行動できる人です。
あなたにはその才能があると、僕は思います。
クソ長いこのnoteを最後まで読んで知識を得ようとしたあなたは、このnoteを読んでいないライバルより確実にリードしています。その行動力こそが才能で、成功者の共通点です。
あなたの人生が、時給数千円の雇われサラリーマンで終わって良いのなら僕は何も言いませんが、あなたがYouTubeで "有名になりたい" "稼ぎた" "成功したい" と少しでも思うなら、このnoteで学んだ知識を実践して続けてみてください。
YouTube業界No.1のUUUMで活躍し、独立した僕だから伝えられるコトを、今後もガンガン提供していきます。
無料でこれだけの有益情報がギュっと詰まった「YouTubeの教科書」は、僕が知る限りありません。(noteに限らず、あったら教えてほしいですw)
ここでしか知れない情報を見逃したくない人は「フォロー」と「スキ」を今すぐポチっといてください!損してからでは遅いですよ。

無料で有益情報をもっとインプットしたい人におすすめ!
はるの公式ツイッターでは、毎日YouTubeの有益情報をツイートしています。リンクから10秒でフォローできます。↓
今だけ!はるのLINE公式アカウントを友達追加すると、無料相談会当選ガチャやYouTube専属コンサルの40%OFFクーポンが貰える。
では、また続編で会いましょ〜。
この記事が気に入ったらサポートをしてみませんか?