Jenkins導入(インストール)
要件:VMにJenkinsを構築→開発環境からアクセスできるようにする
環境:Microsoft Windows Server 2016 Standard
手順
Java11 JDKをインストール
Jenkinsをインストール
Java11 JDKをインストール
JenkinsではJava11が必須、Java17まで対応。
せっかくだからJava17入れたいけれど、公式アナウンスで何度もJava11連呼してるので不測の事態を避けるためにJava11を選択。
※インストール実行前に念のため実行環境のJavaを削除。削除方法は公式の解説に従う。(Javaのアンインストール手順)
Oracle Java Technologies | Oracle サイトにアクセス
ページ下部のJava SE11.0.16(LTS)をクリック
Windowsタブから x64 Installer をDL
案内の通りにデフォルト設定でインストール
cmdで下記コマンドを実行し、"11.0.16"が返ってくることを確認
C:\Users\XXXXX>java -version※Jenkinsの構築だけが狙いなので、Pathの設定は行わない。(【初心者向け】Java実行環境構築 - Qiita)
参考:
- Oracle JDK11 インストール手順<Windows向け> - IT入門書籍 スッキリシリーズ (sukkiri.jp)
Jenkinsをインストール
※インストール実行前に以前使用していた、インストールに失敗した等のJenkinsの残骸がないかチェック→削除
今回の削除箇所
- C:\ProgramData\Jenkins
- C:\Program Files\Jenkins
- C:\Users\XXXXXX.ssh\known_hosts.*
- C:\Windows\System32\config\systemprofile\AppData\Local\Jenkins
ジェンキンス (jenkins.io)からWindows版インストーラーをDL
インストーラーを実行後、案内通りに進める
※Service Logon Credentialsにはホストのドメインユーザを入力
※IP入力時は、後から変更できるため初期値の8080で可インストールが正常であれば、ブラウザで初期セットアップ画面が起動するため、こちらも案内通りに進める
※"Customize Jenkins"画面では、特に拘りがない場合推奨プラグインを選択
⚠インストールに問題があった場合
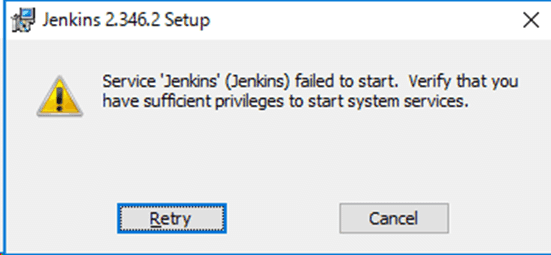
ダイアログが表示された状態で、そのままWindowsサービスの一覧を開く
"Jenkins"サービスの状態が"自動"になっていることを確認し、プロパティから、ログオンタブを選択。
※ここで状態が"自動"でない場合はその設定に更新後、再度ダイアログに戻り"Retry"を押下する。アカウント情報をすべて消して、インストール時のアカウント情報を再度入力
ダイアログに戻り、"Retry"を押下する。
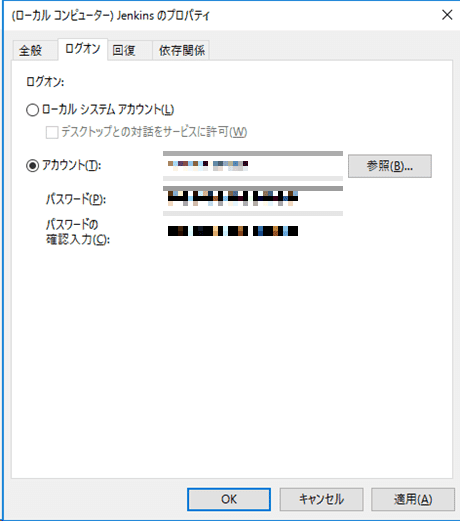
※本エラーの原因ははっきりしないが、他の発生事例も多いためJenkinsをWindowsで実行する場合の既存不具合と思われる。
参考:windows installer - Jenkins failed to start - Verify that you have sufficient privileges to start system services - Stack Overflow
インストールは以上で完了。
次は公開について。
この記事が気に入ったらサポートをしてみませんか?
