
古い ThinkPad X1 Carbon (1st Gen 2012年8月)に Ubuntu 23.04を入れて使ってみた。悪くないね!
古い ThinkPad X1 Carbon (1st Gen 2012年8月)に ChromeOSを入れて使っていましたが、マシンを入れ替えたのを機に、今度は Ubuntu 23.04を入れて使うことにしました。
Lenovoは、Linuxプリインストールマシンも出していて、Linuxの情報は豊富です。
ThinkPad X1 Carbon (1st Gen 2012年8月)
ThinkPadシリーズ初の Ultrabookです。14インチHD液晶に、Core i7-3667U(3.2GHz)に 8MBメモリーのノートパソコンです。
Ubuntu 23.04のインストール
次のubuntu.comからisoイメージをダウンロードして、rufusを使用してインストール用のUSBドライブを作成しました。
インストールは極めてスムーズでしたが、インストールが上手く行かない場合は、Download 23.04 (Legacy Desktop Installer) で今までと同じインストーラーを試してみることができます。
使い勝手
ChromeOS Flexとの一番の違いは、Linuxアプリケーションを制約なしに利用できることです。例えば、ChromeOS Flexの Linuxコンテナでは、ビデオカメラが利用できないので、Web会議のようなアプリを利用できません。
Zoomも Windows版と同じように利用できました。
指紋認証
Ubuntuから指紋認証が利用できました。
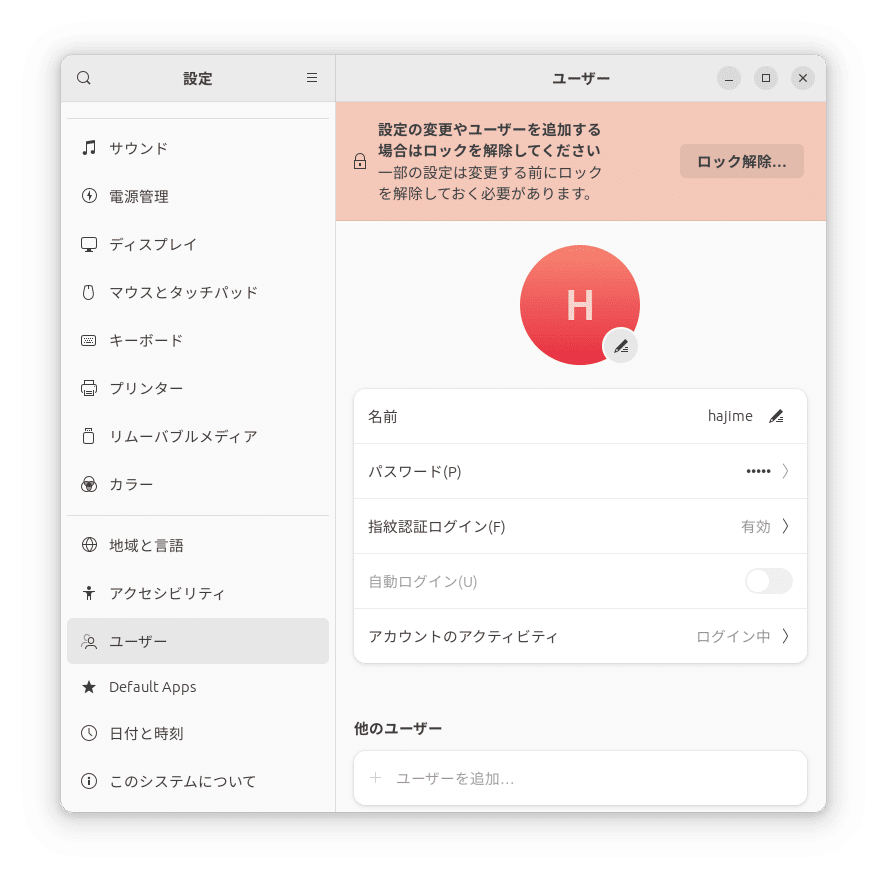
Fan Control(冷却ファンの制御)
CPUファンは動作していますが、控えめです。暑い夏を迎えていることもあり、CPUファンを強めに回したかったので、CPUファン制御を入れることにしました。
つぎの記事を参考にして、必要なプログラムのインストールと設定を行ないました。
1)thinkpad-acpiのファンコントロールを有効にする
nano /etc/modprobe.d/thinkpad_acpi.conf
cat /etc/modprobe.d/thinkpad_acpi.conf
options thinkpad_acpi fan_control=1
reboot次のコマンドでファンスピードを変えられます。
# echo level 0 | sudo tee /proc/acpi/ibm/fan (ファン停止)
# echo level 2 | sudo tee /proc/acpi/ibm/fan (低速)
# echo level 4 | sudo tee /proc/acpi/ibm/fan (中速)
# echo level 7 | sudo tee /proc/acpi/ibm/fan (高速)
# echo level auto | sudo tee /proc/acpi/ibm/fan (自動)
# echo level disengaged | sudo tee /proc/acpi/ibm/fan (最強)ファンの状態は、次のようにして確認できます。

2)必要なプログラムをインストールし、センサーを取得して、最後に設定を書き込みます。
$ sudo apt install thinkfan
$ sudo apt install lm-sensors
$ sudo sensors-detect
Do you want to add these lines automatically to /etc/modules? (yes/NO)yes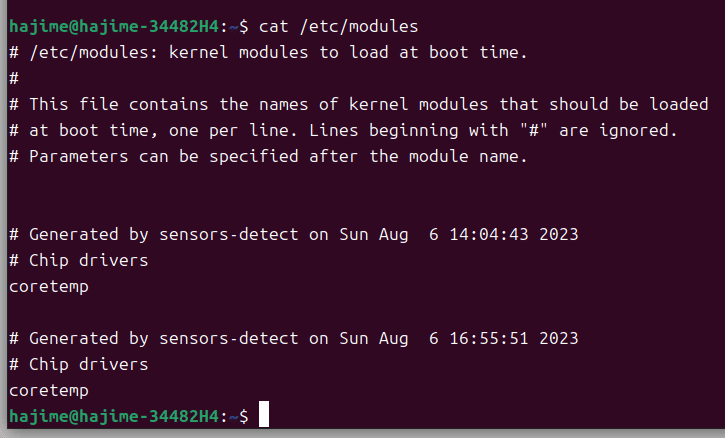
3)センサーで数値が読み取れているかを確認します。
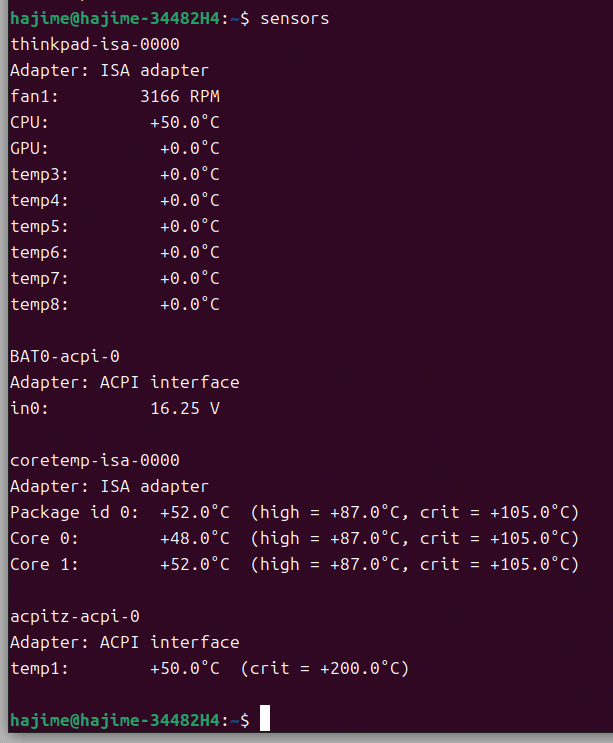
次に温度センサーで取得された測定値がどこに書き込まれたかを探します

この結果を元に、つぎのように設定を行ないました。
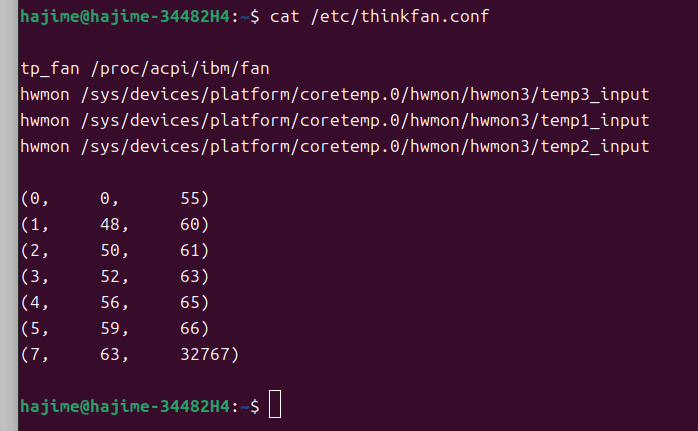
4)thinkfanデーモンを有効にする
手動での実行テスト: sudo thinkfan -n
デーモンとしての登録: sudo systemctl enable thinkfan
動作確認

activeにならない場合は、再起動して測定値が書かれている場所をもう一度確認します。今回も、なぜか場所が変わっていて、2回めに表示された hwmon3に直したら、それ以降は再起動しても正常に動作しています。
パフォーマンス
Octaneスコアは、ChromeOS Flexとほとんど変わりませんでした。

良かったこと
もともとWindows7で使っていましたが、非常に動きが遅くなっていたので、Windows10へのアップグレードは諦めていました。
しかしながら、Ubuntuでは、また動きが軽くなりました。
ChromeOS Flexの Linuxコンテナでは、ビデオカメラが使えないなどいろいろと制約がありますが、Ubuntuを入れたので、Linuxネイティブのアプリを制約なしに利用できるようになりました。
例えば、Zoomもブラウザー版ではなく、ネイティブアプリが使用できます。
不具合など
Zoomでバーチャル背景が利用できない
Ubuntu 22.04からバーチャル背景が働かないトラブルが起きているようです。
しかしながら、Core i7-3667U(3.2GHz)なので、動作したとしてもパフォーマンスが足りなくて満足の行く結果が得られない可能性が高いです。
Dropboxアイコンをクリックしても反応しない
アイコンを右クリックしても反応しないので、設定メニューに入れません。Ubuntu 23.04で発生するバグのようです。画面のロックして解除すると動作する用になるなどのワークアラウンドがあります。

Dropboxで「オンラインのみに保存」が利用できない
Windows版では利用できる「オンラインのみに保存」や「ハード ドライブの容量を自動で節約」が利用できません。
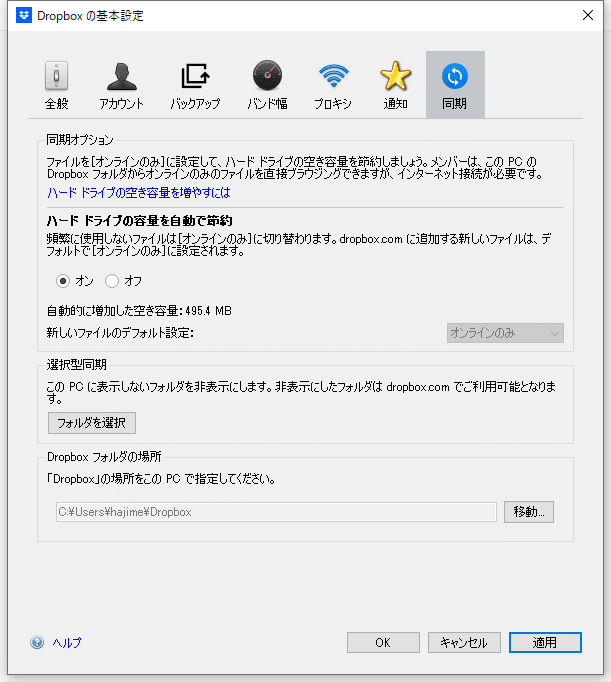
Linux版では選択したフォルダーのみ利用するという設定しかなく、利用するフォルダーはすべてローカルストレージを使用します。
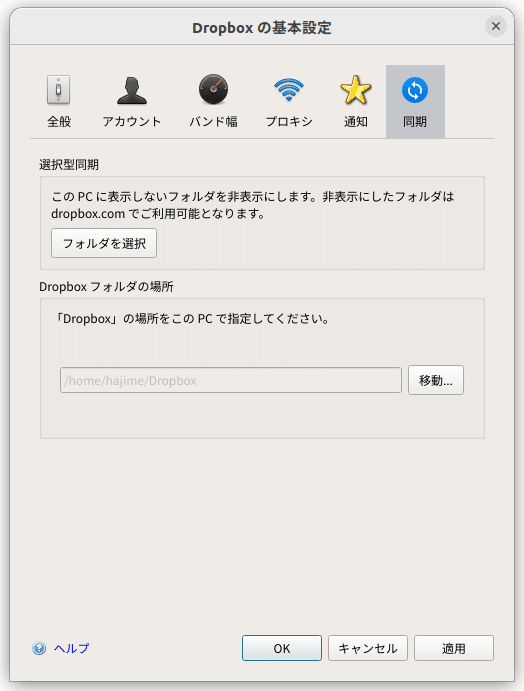
まとめ
アップデートを繰り返しているうちに重くなった Windows7と比べると、Ubuntu 23.04はだいぶ軽快に動く感じがします。
デスクトップやユーティリティの使い勝手も良くなっているため、Linux版で必要なソフトが揃うなら、充分に Windowsや Macの代わりに利用できるようになりました。
Windows11と違い、古いマシンでも利用できるので助かります。
昔と違って、日本語を使用するための設定で苦労することもなくなったので、最初から素直に日本語で利用できるのが助かります。
ソフトウェアもGUIのストアアプリからインストールやアップデートができるので、大変使いやすくなりました。
落ち着いて使うなら 22.04 LTSの方が良いので、この ThinkPad X1 Carbonも、22.04 LTSと 23.04のデュアルブートで使用しています。
22.04 LTSが入っているマシンにインストールする時は、特に何もしなくても、パーティションを分割してデュアルブートでインストールするオプションが表示されます。
この記事が気に入ったらサポートをしてみませんか?
