
古いワイヤレス・レシーバー AnyCastがまだプレゼンテーションに使えるか試してみた
まだまだオンラインが続いているので、久しく会場でプレゼンテーションをするということがありません。アフターコロナへの準備として、ビフォーコロナで使っていた AnyCastと小型タブレットを引っ張り出してきて動かしてみました。
ワイヤレス・レシーバー
ワイヤレス・レシーバーは、2018年にゲットした AnyCastの類の激安ドングルレシーバー:M10 Plus ファームウェアのバージョンは 15.22.07 です。

商品を表示をクリックするとページが無い。ショップ毎消えたようです。

しかし、まだ別のショップが売っているらしいが、ほんとうに同じものかどうかは分からない、、、
小型タブレット
2013年にゲットした7インチタブレットです。重さは約300グラム。Android 4.2.2なので、今はドキュメントビューアーくらいにしか使えません。Android 4では、Googleスライドアプリも使えないので、もっぱら PDFでプレゼンテーションをやっていました。
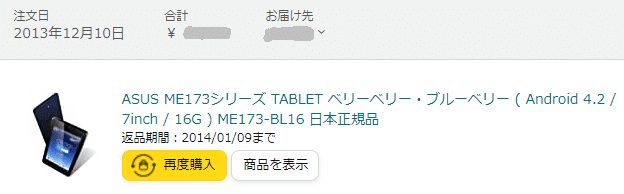
まだ商品ページが残っていました。
このタブレットを手に持って、ワイヤレス・プレゼンテーションをやっていました。
久しぶりに接続して動かしてみました。
ワイヤレス・レシーバーをディスプレイやプロジェクターに接続する
プロジェクターの代わりに自宅の50インチTVに接続しました。HDMIポートとUSBポートに接続します。USBからワイヤレス・レシーバーに電源を供給します。
ワイヤレス・レシーバーをディスプレイやプロジェクターに接続するとこんな画面が表示されます。

左下にSSID(Mirroring-XXXXXX)とパスワード(12345678)が表示されているので、タブレットからWiFiダイレクト接続をします。※2回目からはタブレットが覚えているので、WiFiダイレクト接続をする必要はありません。
すると、接続中という表示され、、、

このような画面が表示されます。

タブレットの画面をMiracastで表示する
タブレットの画面を上から下にスワイプしてクイック設定を表示し、Miracastのボタン(下のスクリーンショットで、下段左から3つ目のアイコン)をタップします。

すると、WiFiダイレクトで接続しているワイヤレス・レシーバーが表示されます。※スクリーンショットを取る時に何度か初期設定を行っているのでSSIDが都度異なっています。
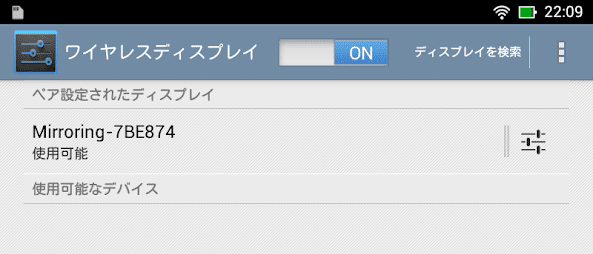
表示されているワイヤレス・レシーバーをタップするとMirracastで接続されます。

接続済みと表示され、ワイヤレス・レシーバーが接続されたディスプレイやプロジェクターにタブレットの画面が表示されます。
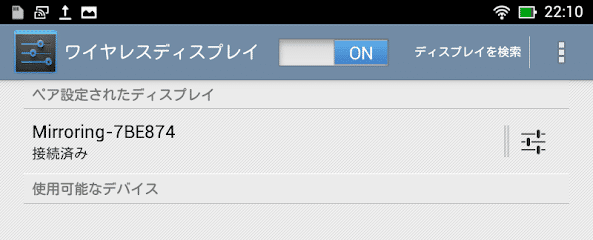
このように、そのままTVに表示されました。

続く、、、
この記事が気に入ったらサポートをしてみませんか?
