
スマホ&コンビニのプリンターで図案を印刷する方法
noteにて無料で使える刺繍図案を配布しています。
●詳しくはこっちの記事で!
刺繍のパターン図案一覧【無料PDF・商用利用可】
図案はお手持ちのプリンターで印刷していただければと思うのですが、家にプリンターが無い・A3以上の大きなサイズの出力ができない方向けに、コンビニプリンターで印刷する方法を解説します!ぜひおうちで刺繍してみてください!たのしいので!なお、値段はどのサイズでも白黒1枚20円です。
一番は家から近いコンビニですが、セブンイレブン→ローソン→ファミマの順で使いやすかったです。特に、番号を入力する手間がないQRコードが使えるセブンイレブンはとても手軽でした。
事前準備:スマホにPDFを保存する
まずはスマホに図案を保存(ダウンロード)します。ここではA3サイズの図案を保存します。

セブンイレブンの場合
いくつか方法がありますが、スマホ完結ということを踏まえて、アプリを使う方法をまとめます。
①アプリ「かんたんnetprint」をインストール
セブンイレブンが提供しているネットプリントのアプリは他にも「netprint」というものがあります。「かんたんnetprint」と「netprint」の違いは保存日数やユーザー登録の有無です。ここではより簡単にできる「かんたんnetprint」のほうで説明します。
②「かんたんnetprint」にファイルを追加
画面キャプチャの+ボタンからファイルを登録できます。PDFは通常文書ファイルとして保存されているので、そこから選択。
③プリント設定・アップロード
登録用紙サイズ・カラーモードをそれぞれ、「A3」「白黒」で登録します。暗証番号の設定も可能ですが、自分で印刷する場合は不要です。すべて設定したら登録!これでアップロードされます。数秒すると、番号も発行されます。



④QRコードを表示
ネットプリント番号を入力する方法と、QRコードを使用する方法がありますが、後者のほうが入力の手間が無くて便利です。

⑤セブンイレブン実店舗のマルチコピー機でプリント!
以下の手順で出力します。画面に従っていけばいいので、簡単です!


ファミリーマートの場合
①アプリ「ファミマネットワークプリントアプリ」をインストール
基本的にセブンイレブンとやり方同じです。アプリを使います。
アプリ使うの面倒くさい~っていう人は、ファミマの場合WEBから直接アップロードする形でもできます。その場合、↓のローソンと全く同じやり方でできます!参考まで。
②「ファミマネットワークアプリ」にファイルを追加
画面キャプチャの赤い四角部分からファイルを登録できます。PDFは通常文書ファイルとして保存されているので、そこから選択。

③プリント設定・アップロード
登録用紙サイズ・カラーモードをそれぞれ、「A3」「白黒」で登録します。また、注意するべき点として「原寸で印刷」を選んでください。数ミリの違いですが、原寸サイズのほうが正しい図案になります。
すべて設定したら登録!これでアップロードされます。数秒すると、番号も発行されます。

④ファミリーマート実店舗のマルチコピー機でプリント!
以下の手順で出力します。画面に従っていけばいいので、簡単です!


ローソンの場合
ローソンの場合、WEBのブラウザから直接ファイルをアップロードできます。(正確には、ローソン・ポプラグループも同じシステムを使えるみたいです!)
使ってみた感想ですが、アプリは使わなくていいので、とってもお手軽。その代わり、発行される番号は自分でメモするか、画面スクリーンショットをとっておく必要があります。
①専用サイトにアクセスし、ファイルをアップロードする
以下のサイトに直接アップロードできます!
コンビニで簡単 ネットワークプリント
https://networkprint.ne.jp/Lite/start?lang=jajp
画面キャプチャの「ファイルを選択」ボタンからファイルを登録できます。PDFは通常文書ファイルとして保存されているので、そこから選択。

②プリント設定・アップロード
録用紙サイズ・カラーモードをそれぞれ、「A3」「白黒」で登録します。また、注意するべき点として「原寸で印刷」を選んでください。数ミリの違いですが、原寸サイズのほうが正しい図案になります。
すべて設定したら登録!これでアップロードされます。数秒すると、番号も発行されます。
番号が発行されたら、忘れずに番号をメモするかスクリーンショットを撮るようにしましょう!画面を閉じたら戻ってこれません。
⑤ローソン実店舗のマルチコピー機でプリント!
以下の手順で出力します。画面に従っていけばいいので、簡単です!

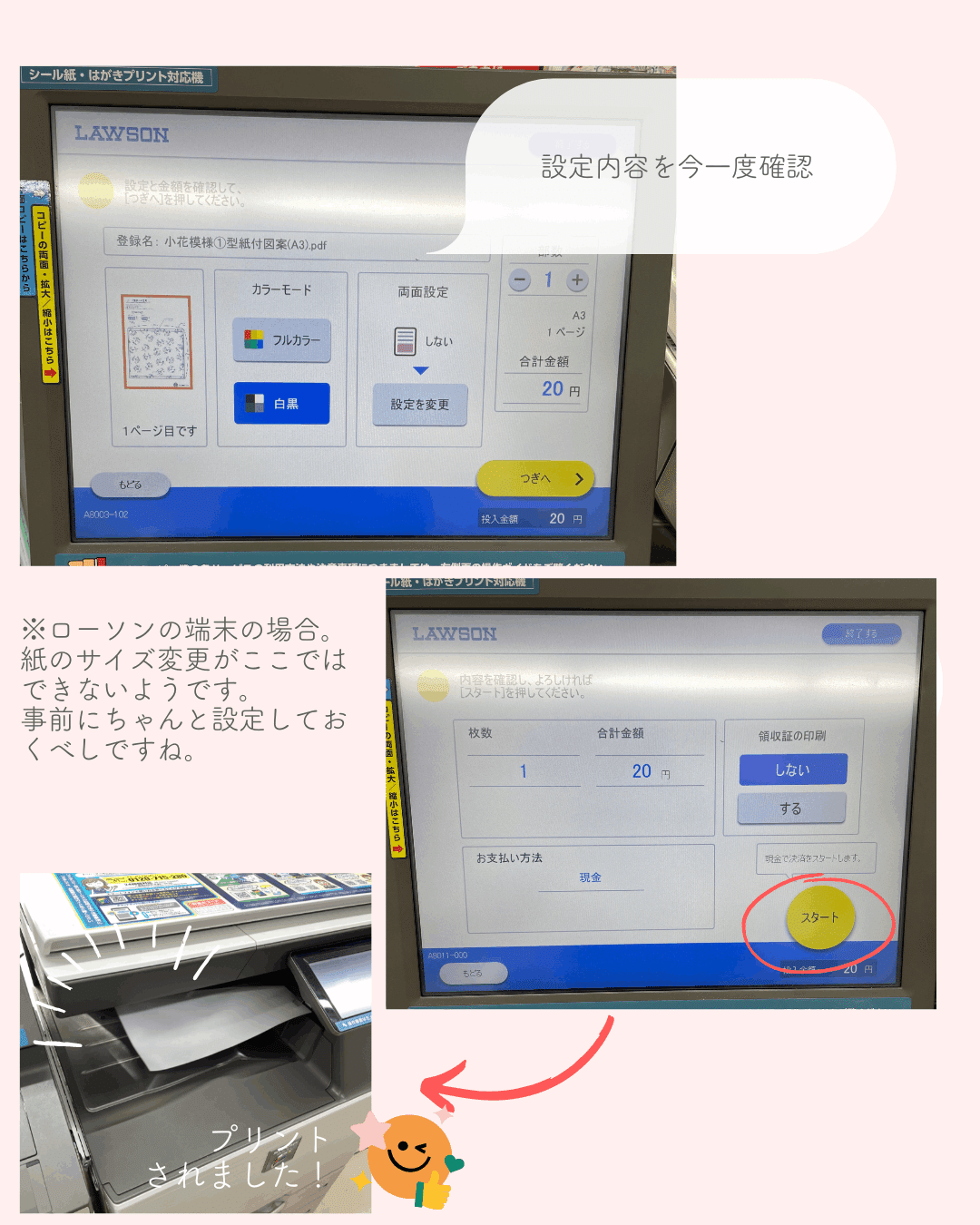
この記事が気に入ったらサポートをしてみませんか?
