知ってると役立つ、アニソンDJ配信byココチ「ん」~その2~
前回の続き・・・
こんな感じに配信するための説明をしております!
今日配信してて一番ここ好きだったなぁ...
— ココチ「ん」 (@cocopepe_32) March 2, 2020
たまにふらっとまた、配信すると思うんでよろしくです🙇♂️https://t.co/QUQmLtm1Ze pic.twitter.com/xabxg4u4eq
BlueStacks>Kauna>OBSの順に設定をする
ダウンロードはこちら
ではまずは、BlueStacksから説明します。
BlueStacksの中でやる設定は2つ
・SoundHoundをインストール
(今現在、流している曲をSoundHoundに聴かせ検索結果をOBSにキャプチャをして使います。)
・キーボードにタップ機能をアサイン
(マウスで操作する事なく瞬時にキーボードで押したいところをタップする機能)
SoundHoundとは?
簡単に説明すると音声検索アプリです。
音楽をSoundHoundに聴かせると、瞬時に聴かせた音楽の楽曲名などの情報を検索してくれます。
おそらくアニソンDJの人は”SoundHound"や”Shazam"は使っていると思うので簡単な説明で。
まずは、起動>Google play ストアからSoundHoundをインストールし起動。
起動後、横のバーの上位ゲームコントロール>タッチスポットの設定。
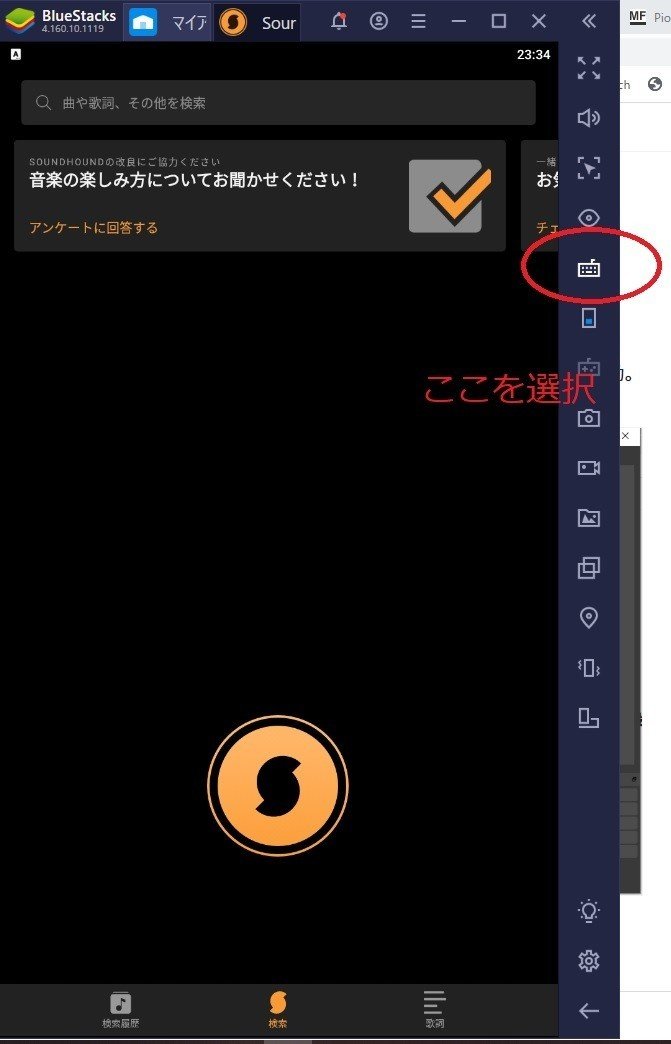
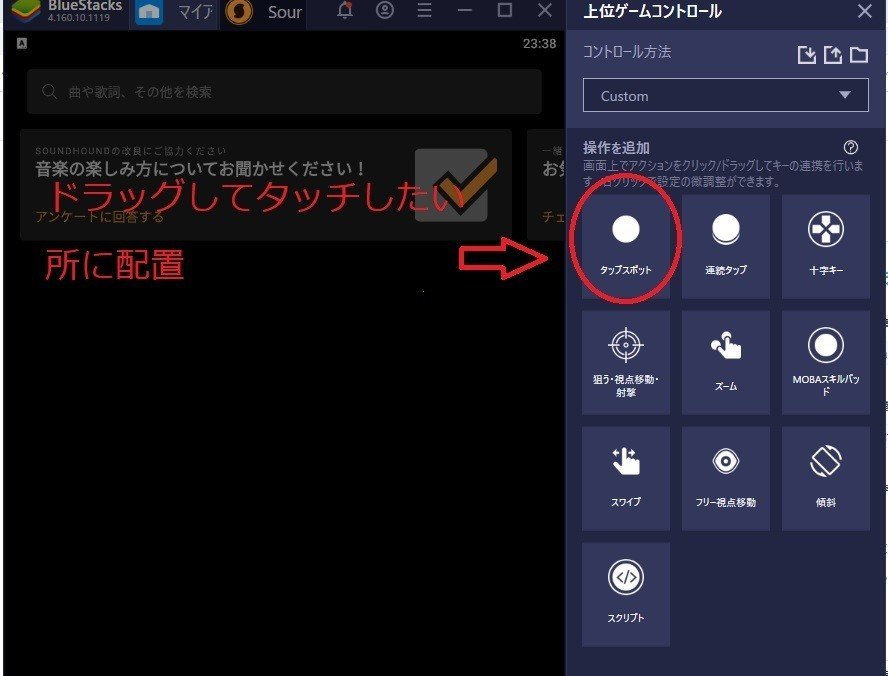
タップスポットとは、画面をマウスでクリックすることで、スマホみたいにタップすることができるが、このタップスポット使用すると、タップしたい場所をキーボードにアサインする事ができ瞬時に設定した場所を押すことができます。
この設定をしておくと、曲が変わり次の曲を検索したい時にマウスを操作しなくてもキーボードを押すことで、素早く押したいところをタップできます。
私の設定はこんな感じです・・・
Q⇒1つ画面を戻すとき
A⇒再検索
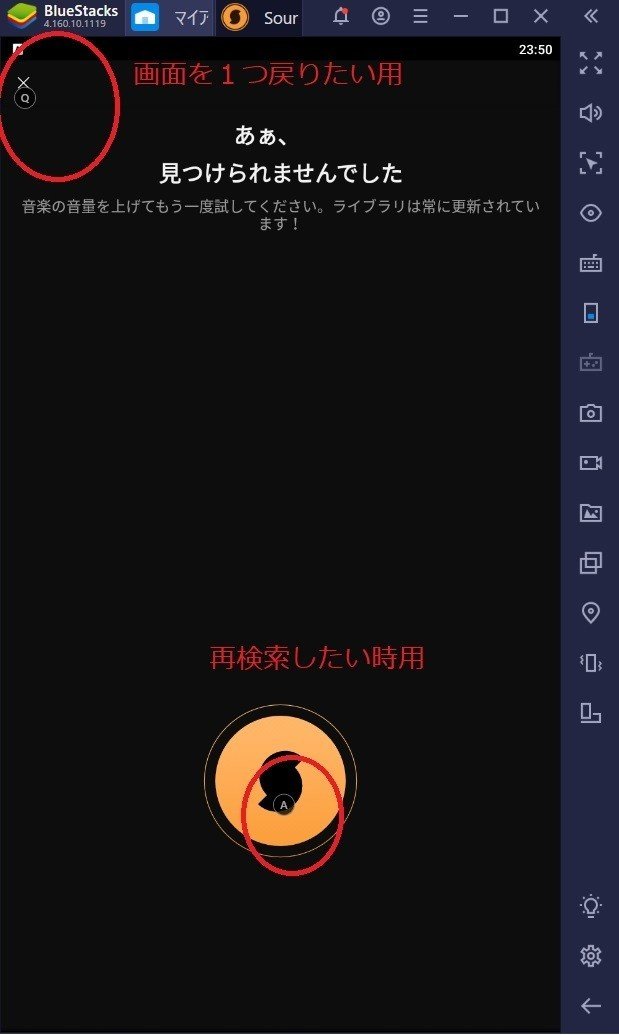
ざっとここまでが、BlueStacksの設定です。
Kaunaの設定
ダウンロードはこちら
Kaunaは、外部音声に反応して動くミュージックビジュアライザです。
正直、必要ではないのでいらない方は省略しても問題ありません。
ただ、これを導入すると常に映像が音に反応して動くのでなんかかっこよくなります!自分的には最重要w
設定に関しては、
インストール>好きな形のビジュアライザを選択>マイクのマークをクリック、Miclophoneを設定すれば終わりです!
ビデオのようなマークを選択するといろんな形を選択できますが自分はTriangularを使っています。
自分もあまり理解していませんが、参考までに自分の設定を載せておきます。


ラストは一番肝心なOBS
ダウンロードはこちら
正直、全部説明できるか自信ないです・・・
OBSは、オープンソースの配信ソフトといって、ざっとできることが
・パソコン内に起動しているソフトのキャプチャ
・画像/映像などの添付
・外部の音声や映像をキャプチャ
・映像や画像にエフェクト効果をつける
などなど・・・
まぁ、まずは起動!

次に、ファイル>設定で下記と同じ設定をする。
正直この辺も完全に理解してはいない・・・

ソースの設定
ソースでは、ウェブカメラや、各映像、画像、音声などの設定をします。
■フレーム(画像)の導入
ここから、キャプチャしたい映像/画像/音声を選択していきます。
まずは、先ほどのnotoの最後に添付したフレームを配置。フレームは各キャプチャした、ソースの仕切りになるため、見栄えが良くなります。
手順 ソース>+>画像>画像ファイルを選択>確定
サイズが小さかった場合は、赤い点をドラッグして動かすと画像の拡大縮小ができます。
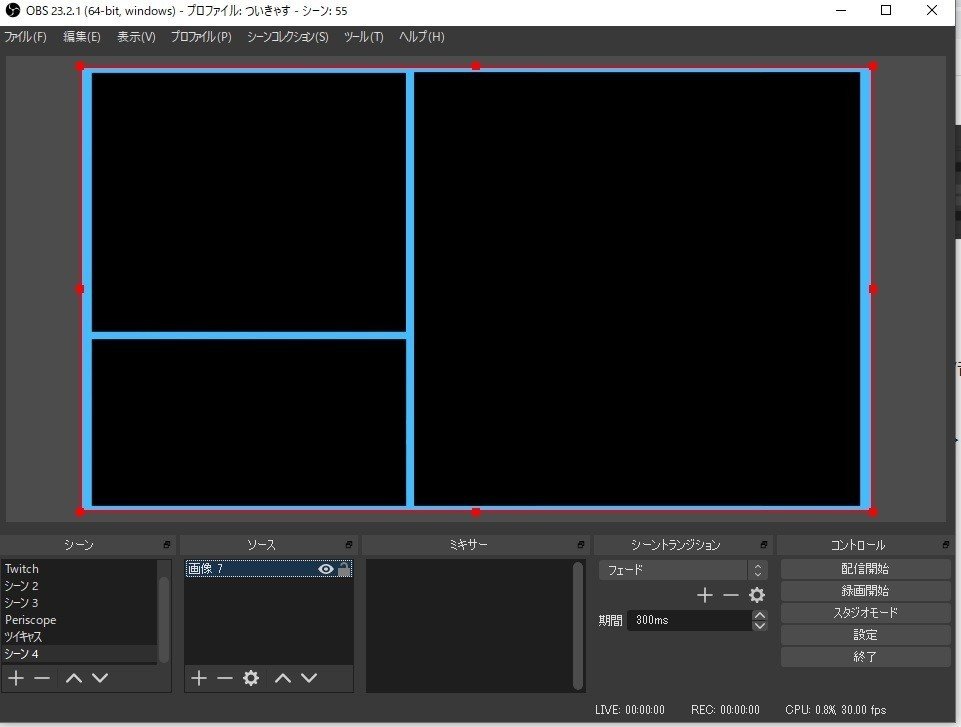
■DJ機材からの音声のキャプチャ設定
次に、ソース>音声入力キャプチャ>デバイス>繋いでいるオーディオインターフェースを選択。私の場合は、DJM-850を選択。

■ウェブカメラの設定
ソース>映像キャプチャデバイス>接続しているウェブカメラ選択。
はじめは、映像が小さいのでドラックして拡大する。

拡大するとこんな感じに、はみ出すと思いますので以下の設定。
Altキーを押しながら、赤い点をドラッグして左へ動かすと、簡単にサイズを変えることができます。
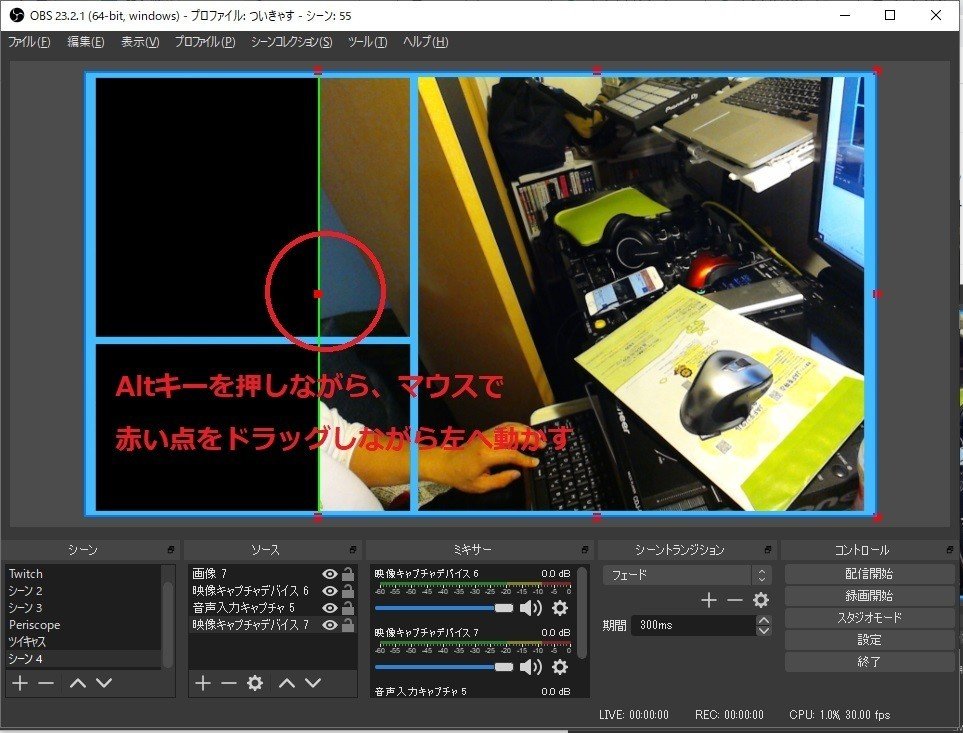
■BlueStacks設定
BlueStacksをソースから読み込み。
ソース>ウィンドキャプチャ>BlueStacks選択
読み込んだのち、下記の画像の緑色で囲っている余分な個所を、先ほどと同様Altキーを押しながらマウスでドラッグし必要なサイズに変換する。
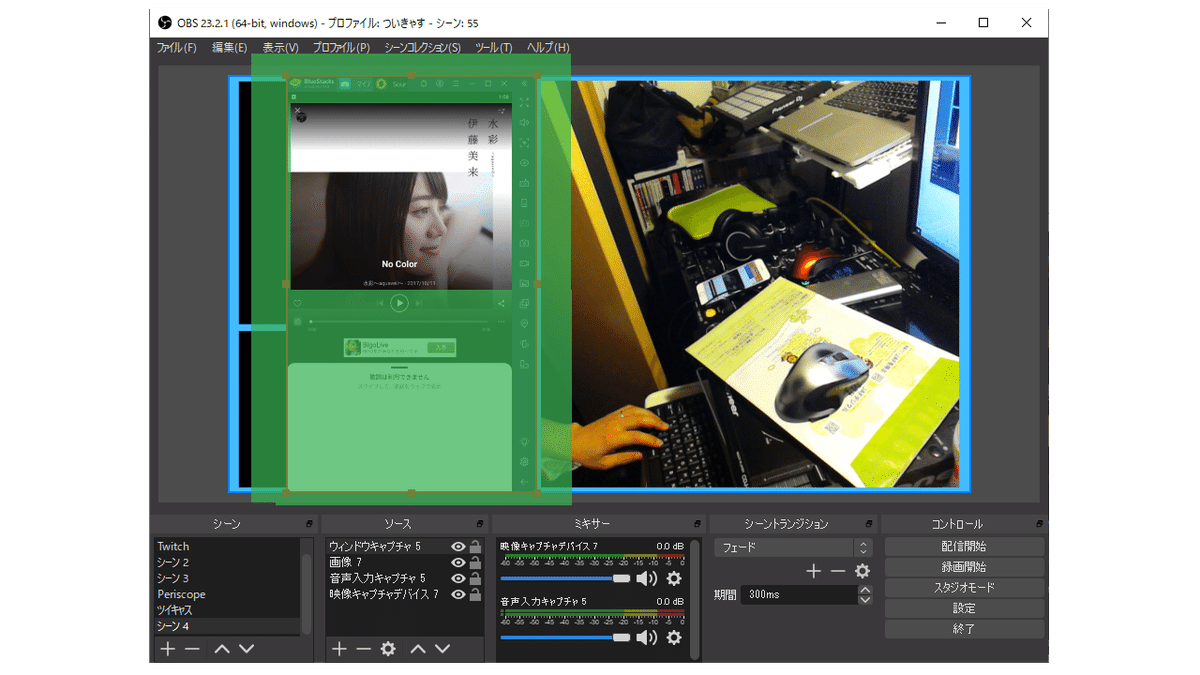

ソースの上下の順番で、キャプチャ画像やウェブカメラウィンドの上下が決まるので、フレーム画像は1番上にしておくときれいに収まります。
■Kaunaのキャプチャとフィルタの設定
次にKauna(めんどくさい方はスルーでもよい)
ソース>ゲームキャプチャ>モード:特定のウィンドをキャプチャ>ウィンド:Kaunaを選択。
キャプチャ後、下記の画像のように、ウェブカメラと同じサイズになるようにサイズを変換。
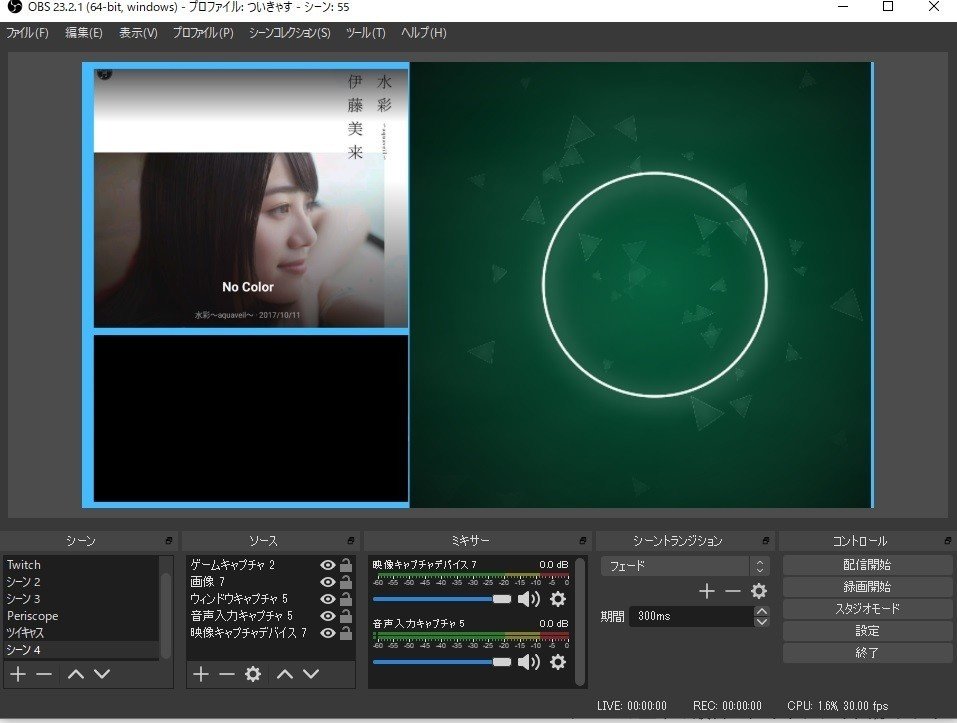
サイズを変換したら、ソース>ゲームキャプチャを右クリック>フィルター>+を押してクロマキーエフェクトを追加して下記の画像の設定にする。
※必ず下の設定がベストではないので、好みに合わせて調整してみてください!!

ここまでくると大分様になってきましたね!
あとは、左下の空いたスペースは、自分のアー写やイベントのフライヤー、イベントロゴなどを画像キャプチャから適当に入れてみてください!

これで完成です!!!
まだまだ、OBSは優秀なソフトなのでできることは多々ありますが、ぜひ皆さんも活用してみてください!
なんのサイトで配信するか?
OBSは、私の知っている限りだと、どこのサイトでも配信できます。
youtube、ツイキャス、ニコニコ生放送、Periscope、などなど好きなサイトを活用下さい!
設定方法は、ファイル>設定>配信>サービスから配信したいサイトを選び、サーバーとストリームキーを入力すれば開始できます。
ここの設定がわからない場合、各サイトによって違うので自分で調べてください!!!!

最後に・・・
ここまでの設定が完了すれば、配信完了ボタンを押し指定した配信サイトを通じ配信が可能となります。
是非、皆さん活用してください!
わからない点があれば、こちらの記事を更新しますのでご連絡下さい。
宜しくお願いします。
後日簡単に、こんな感じに使ってますという記事を作ろうと思ってます。
ざっと設定方法しか説明してなかったので・・・
ツイッターとツイキャスの方もお気軽にフォローください^^
今日配信してて一番ここ好きだったなぁ...
— ココチ「ん」 (@cocopepe_32) March 2, 2020
たまにふらっとまた、配信すると思うんでよろしくです🙇♂️https://t.co/QUQmLtm1Ze pic.twitter.com/xabxg4u4eq
