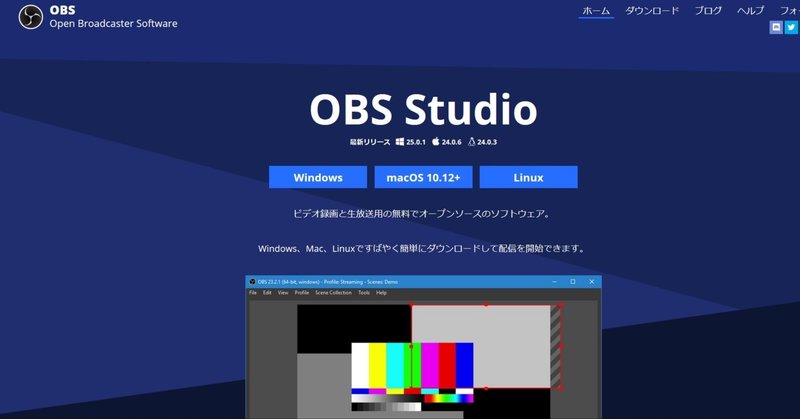
配信前の設定1
この記事では、OBS Studioの設定を書いていきます。
前回の記事で紹介したOBSを開きます。
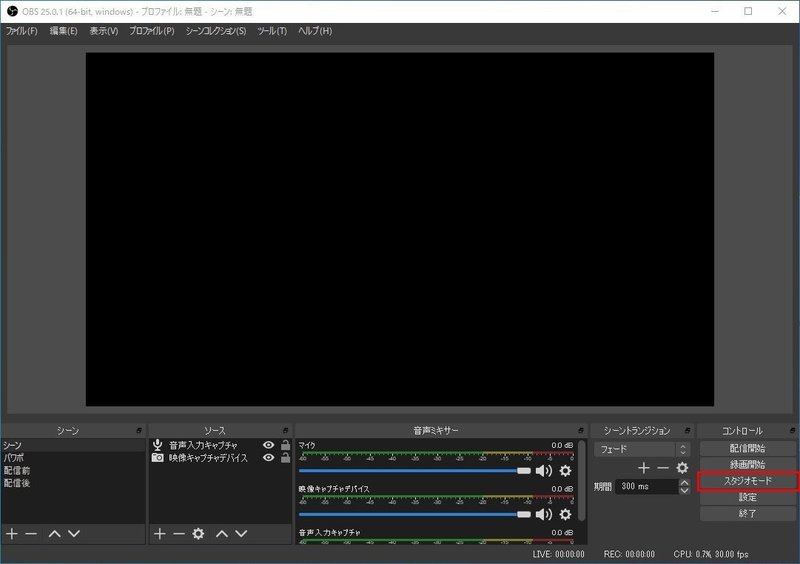
開いたら右下のスタジオモードに切り替えます。
配信設定
配信の設定をしていきます。
左上のファイルから設定を開きます。
配信から設定していきます。
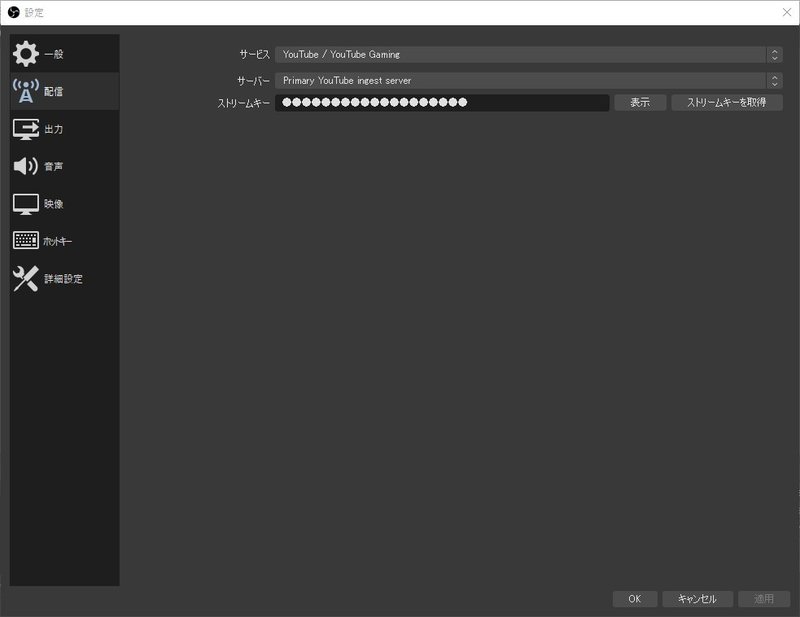
サービス
「Youtube/Youtube Game」に設定します。
サーバー
「Primary Youtube…」に設定します。
ストリームキー
Youtubeのサイトからストリームキーをコピーして貼り付けます。(ストリームキーは他人に絶対に教えないでください。Youtubeはストリームキーのコピーが10回までしかできません。)
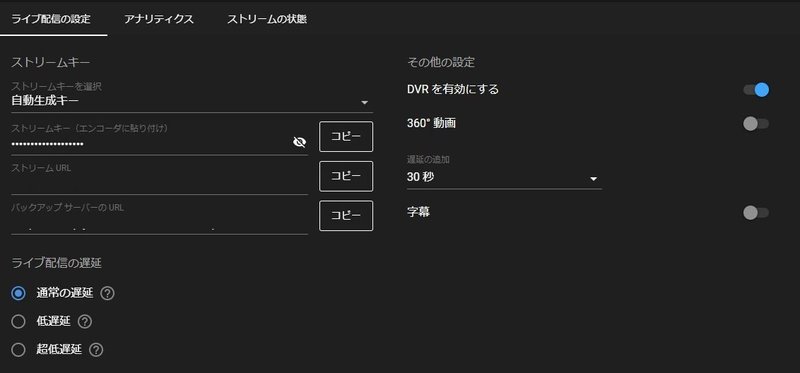
映像の設定
出力の項目を設定していきます。
映像ビットレート
1000kbps以上がおすすめです。何度か実際の機材で試してみてください。(ベストは2500kbps)
エンコーダ
動画は配信する前に圧縮する必要があります。ハードウェア(パソコンの能力で圧縮)かソフトウェアで圧縮処理ができます。2~3年前のCore iシリーズであればハードウェアが良いと思います。
音声ビットレート
音声を区切る細かさです。数字が高いほど高音質になりますが、データ容量が多くなります。ここでは160に設定します。
録画の設定はここでは設定しません。
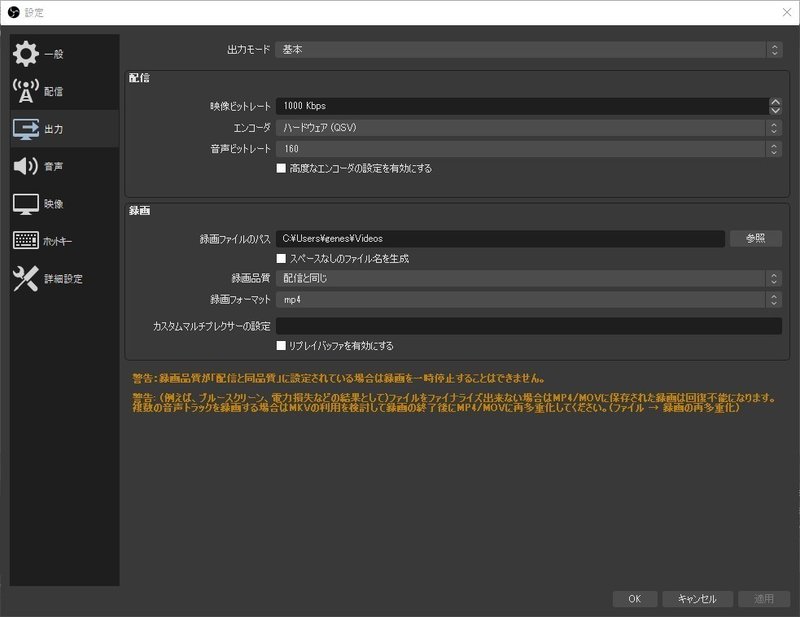
音声設定
音声の設定をしていきます。
一般
サンプリングレート
44.1kHzに設定します。
チャンネル
ステレオ(左右のスピーカーから音声を出力)かモノラル(左のスピーカーからのみ音声を出力)にします。ここではステレオにします。
デバイス
デスクトップ音声
デスクトップ音声は「無効」にします。有効にするとパソコンの環境音が配信されます。
マイク音声
配信する音声を選択します。「Webカメラ」など接続しているデバイスを選択します。
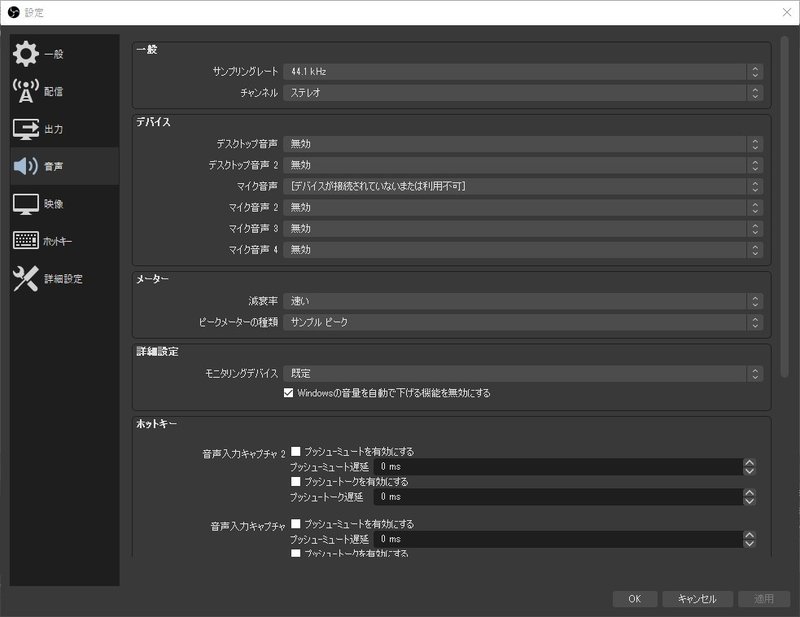
映像設定
基本(キャンパス)解像度
ここでは1280×720にします。この項目は入力の映像サイズの設定です。
出力(スケーリング)解像度
1280×720にします。通常は基本解像度と同じに設定します。
圧縮フィルタ
バイキュービックにします。
FPS共通値
30に設定します。
すべての設定ができたらOKでもとの画面に戻ります。
次の記事
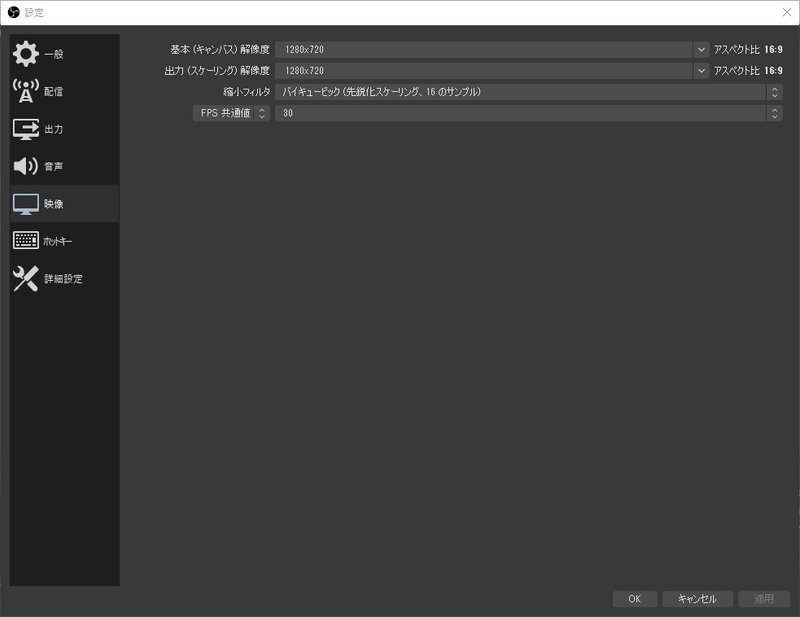
この記事が気に入ったらサポートをしてみませんか?
