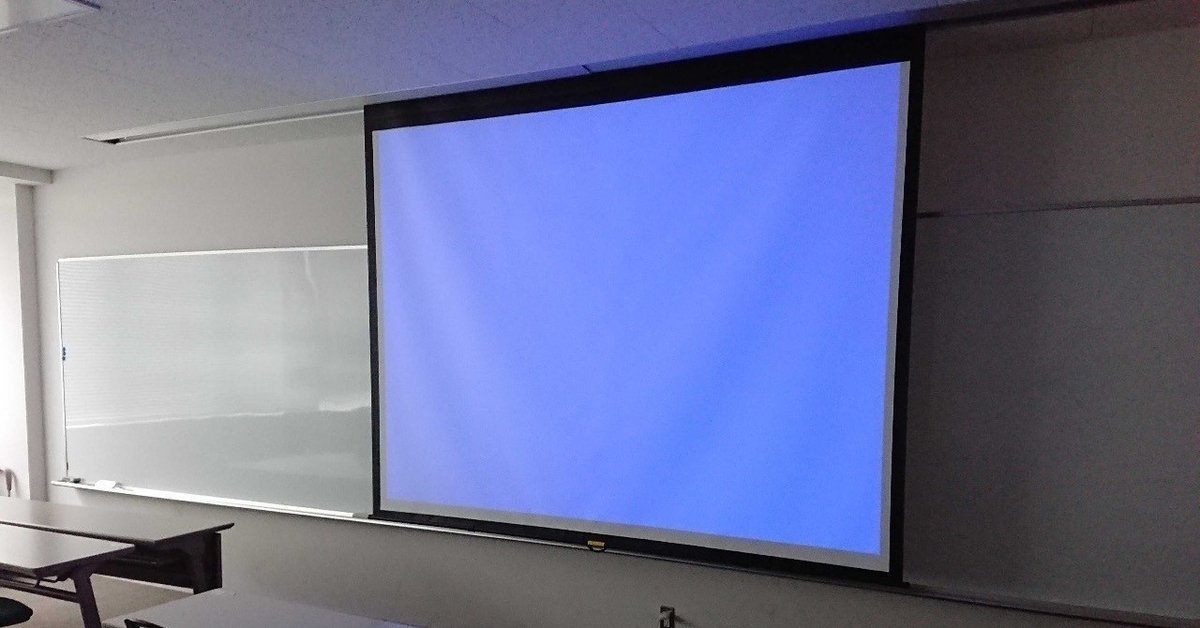
OBSでパワーポイントを表示する
OBS Stdioではパワーポイントを表示することができます。
パワーポイントの設定
最初にパワーポイントを設定します。(画面はoffice2019です。)
スライドショー→スライドショーの設定から

出席者として閲覧するを選択し、OKを押します。
(今後もパワーポイントを配信に使う場合には保存の際にこの設定ごと保存してください。
この設定はファイルごとに必要です。表示したいパワーポイントファイルが3つある場合は3つのファイルそれぞれに、配信前にこの設定をして保存しておくことをおすすめします。)

スライドショー→「最初から」か「現在のスライドから」をクリックしてスライドショーのウィンドウを表示しておきます。
OBS Studioの設定
次にOBS Studioの設定をしていきます。最初にシーンを追加します。
(この時点でパワーポイントはスライドショーが表示された状態です。)
OBS Studio左下「+」ボタンでシーンを追加します。
名前は適当につけてください
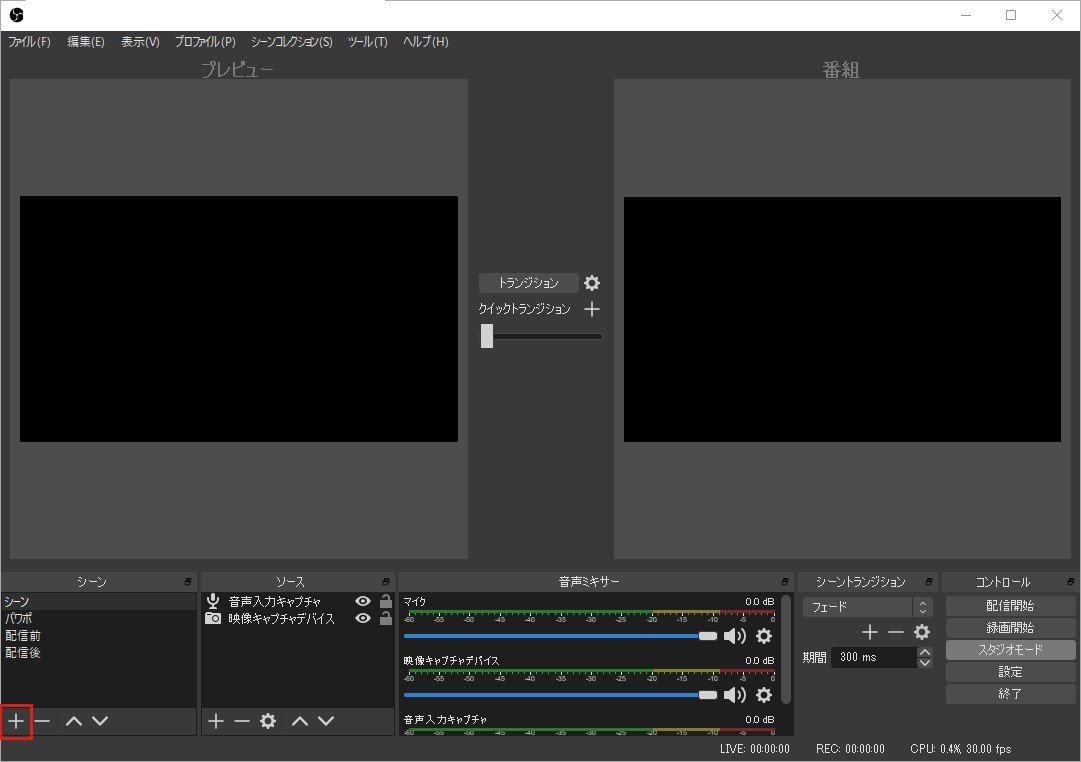
ソース左下「+」ボタンで「ウィンドウキャプチャ」を選択します。
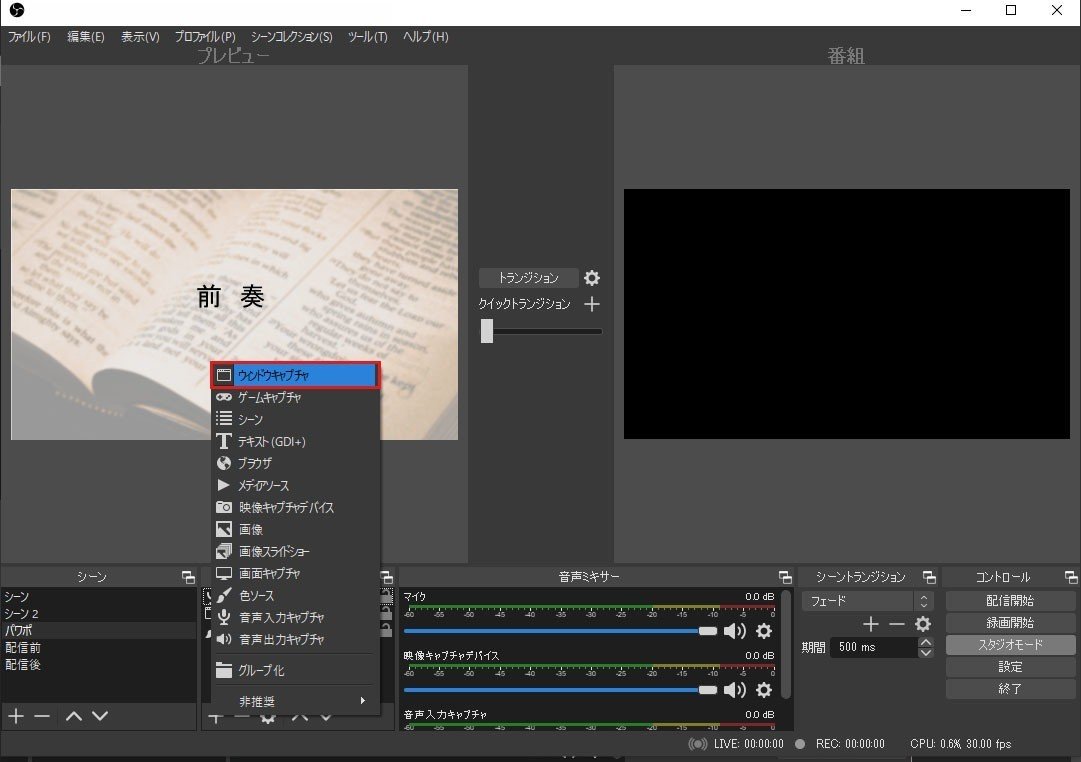
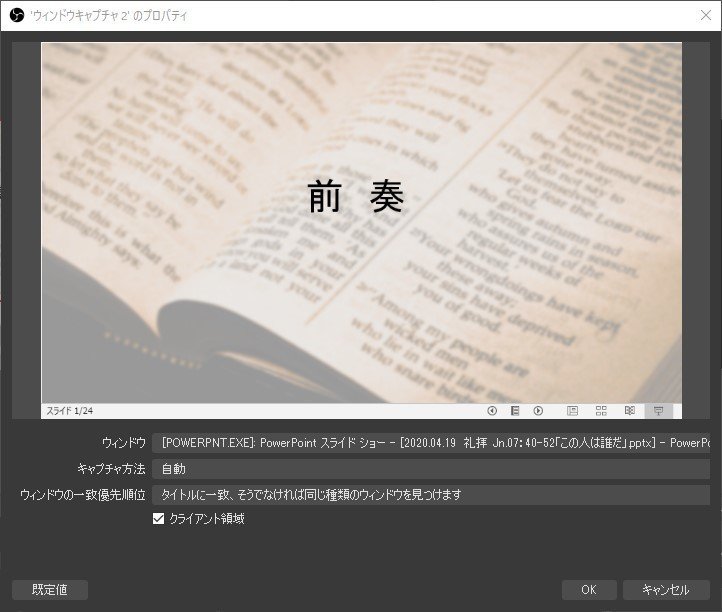
設定をしていきます。
1.ウィンドウ
表示したいパワーポイントのウィンドウ名をクリックします。
2.キャプチャ方法
「Bit Blt(windows7以降)」にします。カーソルをキャプチャは外します。
(カーソルを表示する場合にはオンにしてください。)
3.ウィンドウの一致優先順位
「タイトルに一致、そうでなければ同じ種類のウィンドウを見つけます」に設定します。
OKを押して設定を保存します。
※音声を入れたい場合は音声もソースにいれてください。(詳細は前回の記事を参照)
配信本番
右に表示されている画面が配信に流れます。
パワーポイントのシーンを選択し、「トランジション」をクリックすると現在のシーンがパワーポイントのシーンに切り替わります。
(本番前にリハーサルすることをおすすめします。)

画面は記事作成時のものです。(2020/5/2現在)
この記事が気に入ったらサポートをしてみませんか?
