
MTGMeleeの使い方(大会主催視点)大会を主催しよう!
こんにちは!MOATランキングという、様々なMTGオンライン大会で得たポイントで競うランキングを運営している者です。MTGオンライン大会同士の交流を深める、また新規大会など参入しやすいようにする、などを理念として掲げております。
さて、MTG大会を主催してみたい!と考えた時に、まず使用すると思うのがMTGMeleeだと思います。公式大会でも使用されるすごいやつだよ。しかし主催側での使い方がわからない!けど説明記事もない!
ということで今回記事を作成致しました!
是非これを見て大会主催してみてください!(そして是非MOATランキングにも参加してください!)
また、知っておくと便利な機能も書いておきますので、大会主催後にもわからなくなった点ありましたら見返して頂けると幸いです。
※記事は2024年2月地点でMeleeのインターフェースが変わったので更新
※以前ドロップしたプレイヤーは戻せないと書いていましたが、現在は戻せるようになってました
登録方法
MTGMeleeへのOrganization登録
まずMTGMeleeにアクセスします
上部OrganizersからCreate an Organizationをクリックします
するとMeleeのIDが求められますのでサインインしてください
その後大会名とメールアドレスを登録します
(IDが無い方はMeleeの参加者視点での使い方、以下の記事参照)
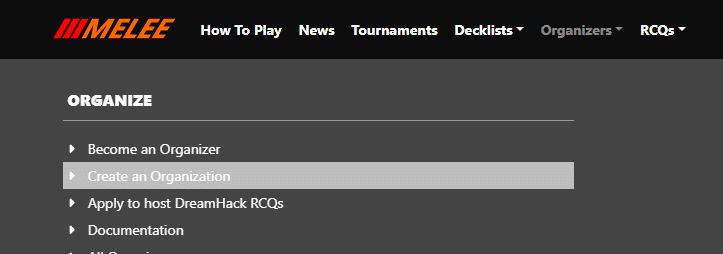
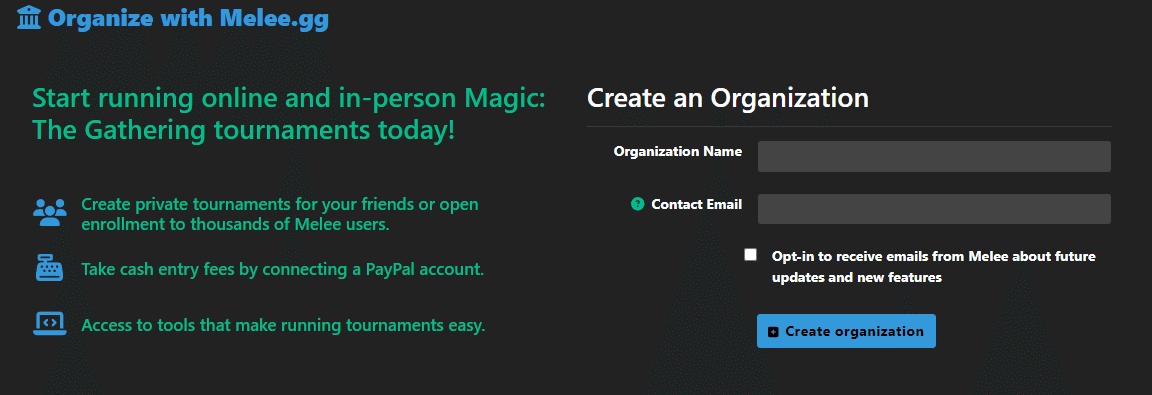
大会の作り方
大会作成
大会を作成します、Organizers→Create a Tournamentで作成画面に移行します。GameをMTGにしてContinueで次に移動します
ここからは各項目について説明していきます!
後からでも(なんなら大会始まった後でも)設定の変更は可能なので、あとで変えたいところができたらEditから修正しましょう!(その際Updateボタンを押すのを忘れずに)

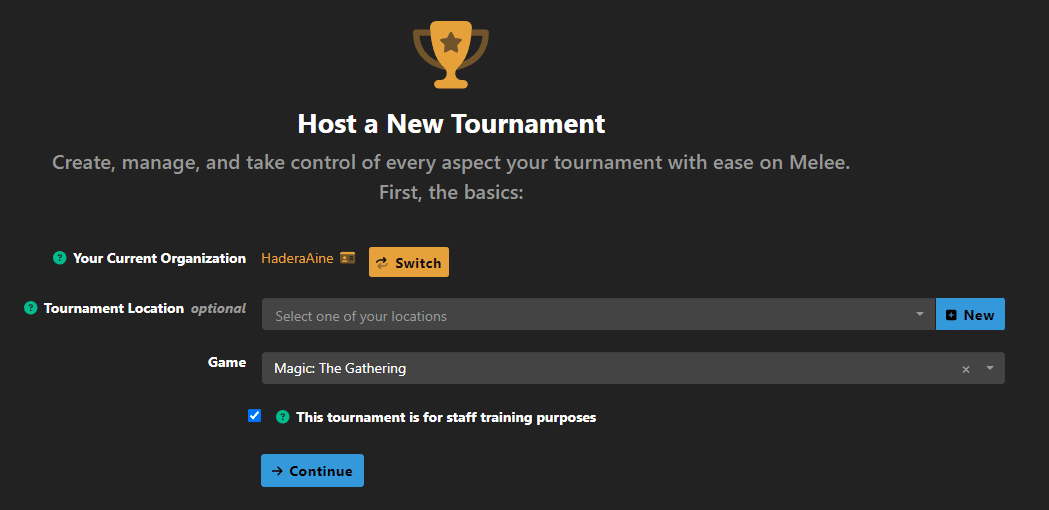
テスト大会で練習しよう!
いきなり大会を主催するのは不安…という方でも、練習用の大会で操作を覚えることができます!後述しますが仮のプレイヤーを用意していろいろ実際に操作してみることもできます!
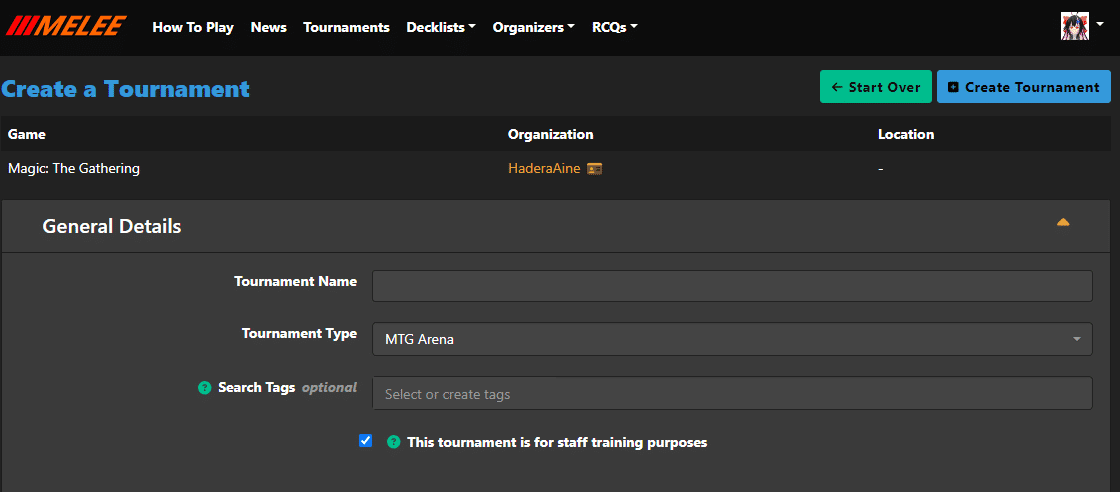
General Derails
Tournament Nameに大会名を入力します
※optionalがついている項目は任意です、入力しなくとも構いません(?にマウスオーバーで説明文が表示されますので気になったら見てみてください)
This tournament is for staff training purposesにチェックを入れた場合、練習用大会となり公開されません
Schedule
Tournament Start Dateに大会の開催時刻を記入します、右側のボタンでカレンダーが出てきます、AMが午前、PMが午後、間違えやすいのでご注意を!Time Zoneを日本にしておいてください
このほか、さまざまな項目の期日を任意で設定することができます(記入は必須ではありません)

Player Registration
大会が招待制かどうか選択できます、誰でも入れないようにするためにはこちらをInvite Onlyに設定しますが、基本はOpen Registrationでいいでしょう。

Branding
記入不要ですが、大会のサムネイルをアップロードできます!
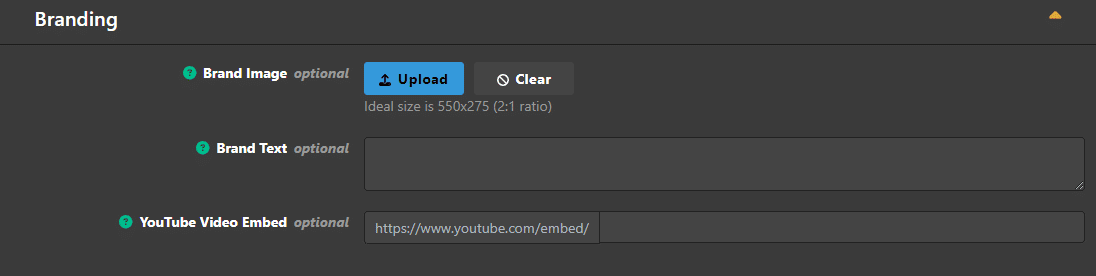
Player Communication
大会の説明を記載できます、記入は必須ではないですが、書いておくとわかりやすいかもしれません
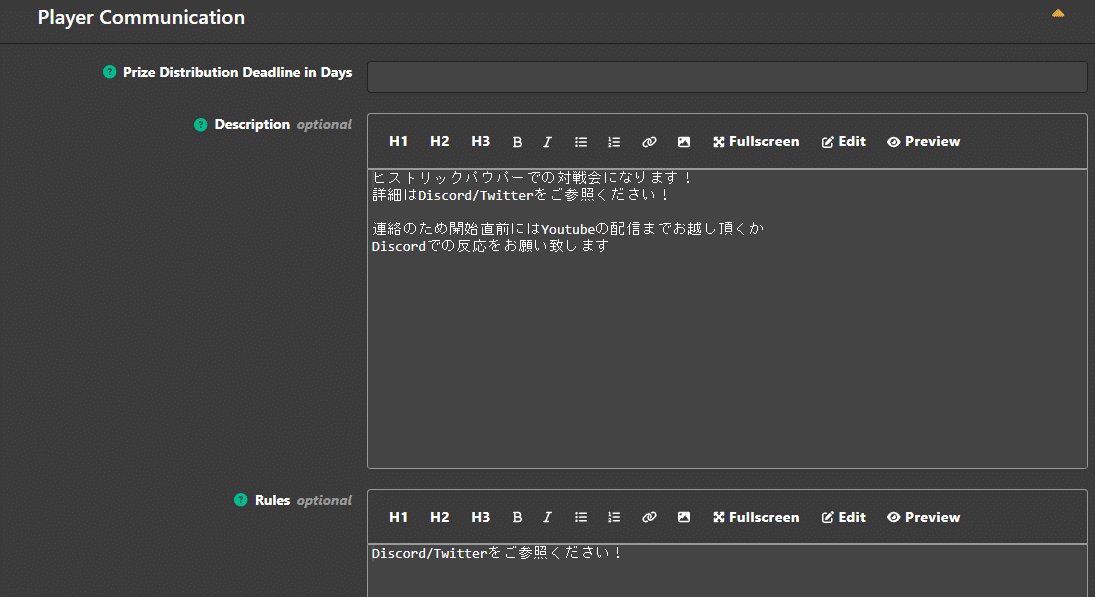
Player Data Requirements
登録の際に参加者から提示する情報を選択できます、基本的に不要だと思います
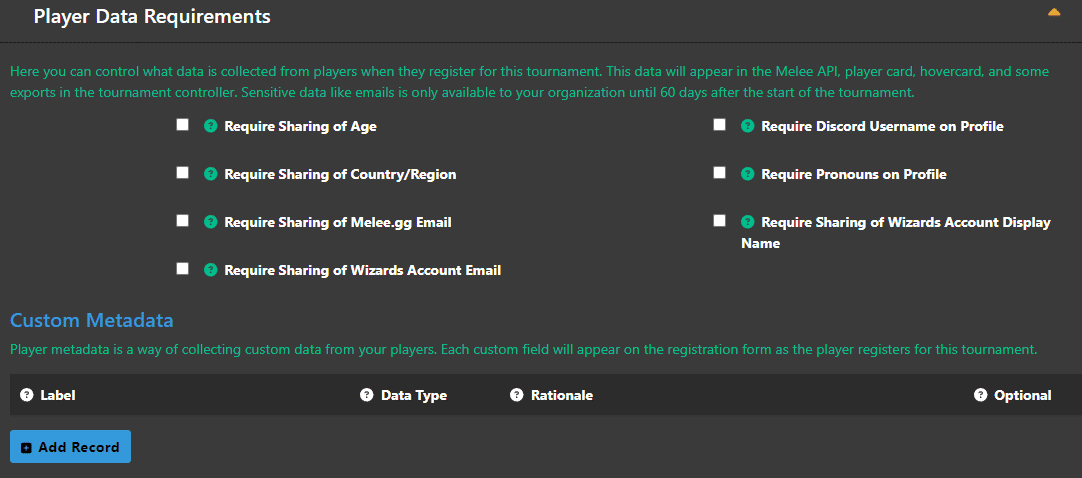
Decklists
ここは少し重要です
Make Decklists Publicにチェックが入っていればデッキリスト公開制の大会になります(相手のデッキが見れる)
チェックが入ってない場合は、大会終了時にデッキリストが公開されます
Auto-drop Players Without Legal Decklistsは、デッキリスト非提出のプレイヤーを開始時にドロップします、危ないのでチェック入れない方がいいかも?
Require Decklistsにチェックを入れるとデッキリストが入力可能になります※デッキリストは提出されていなくても普通に参加できます

Advanced Options
必要なのだけ説明していきます
Player Cap:参加上限です
Country:参加者の国を制限できます
Enable Waitlist:参加者が上限を超えていた場合でもキャンセル待ちで登録できるかを設定できます(基本チェック入れておくといいです)
Ignore Player Check-In:ペアリング時プレイヤーがチェックインできなくなるのでオフ推奨(本来は、チェックインしていないプレイヤーを開始時に省く設定(のはず)
Delay Delivery of Matches:ペアリングの後にマッチを運営が確認して、Publishをして初めてプレイヤーに届く設定です、招待プレイヤーをシード枠に入れたりするためなどに使えます。チェックを入れる場合、ペアリングの後にMatchをPublishをしないと参加者にペアリングが届かないのでご注意ください
このあたりが設定出来たらUpdateTournamentで大会が作れます!
次の項目からは大会の運営方法を説明していきます!

大会の開始、運営方法
Tournament Controllerに移動
大会の作成まで来ました!でもこのままだとPublicになっていないので公開されず、参加者が登録することができません!
まず大会を公開しましょう
今回作成した大会ページへ移動します、いろいろ移動する方法はありますが
Organizers→Your Organization Dashboard→Tournamentから作成した大会が表示されるはずです
ここで大会を選択すると、いつも大会に参加するときと同じ画面に移動します。ここで主催者の場合は「Tournament Controller」が表示されます。
大会の主催の際は常にここを使用しますので、行き方を覚えておきましょう
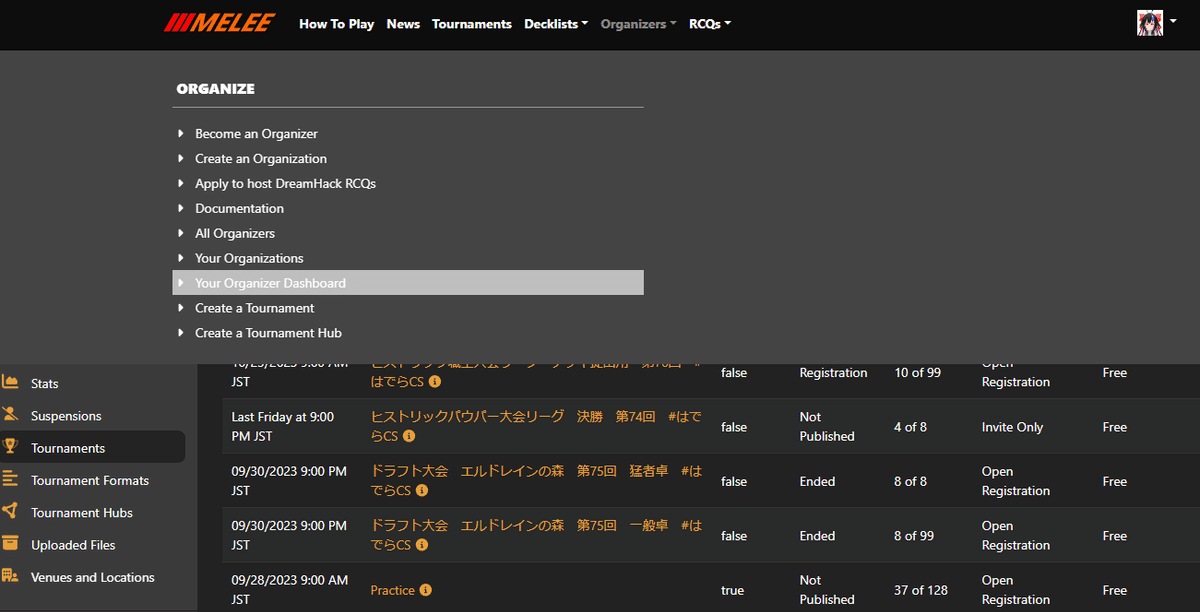

Phaseの設定、大会のPublish(公開)
Tournament Controllerには移動できたと思います。
まず大会がどんな形式で行われるのだろう?という情報がなければ公開もなにもありません、そのためまずPhasesで大会形式を設定します
Tournament Controller→左メニューPhases→Phase Actions (歯車青いボタン)→Create a New Phaseから設定します
Play format:基本は行いたいフォーマットで設定します。注意点としてデッキリストがリーガルであるかどうかはここで判断されます、そのため、特殊なフォーマットで行う際はFree-Formに設定しておかないとデッキリストが受け付けられない場合がありますのでご注意ください
Matching Method:スイスとか総当たり(Round-Robbin)とかSEとか選べます
Number of round:ラウンド数です
基本的に以上だけ記入できてればOKです、Saveで保存しましょう

その後、右上のTournament Actions(歯車青色ボタン)→Publish Tournamentを押せば公開完了です!
この段階で参加者がエントリー可能になります
https://melee.gg/Tournament/View/XXXXX
といったように、Viewと書いているアドレスを参加者に向けて告知してください
https://melee.gg/Tournament/Control/XXXXX
を間違って告知してしまうと、参加者がエントリーすることができません
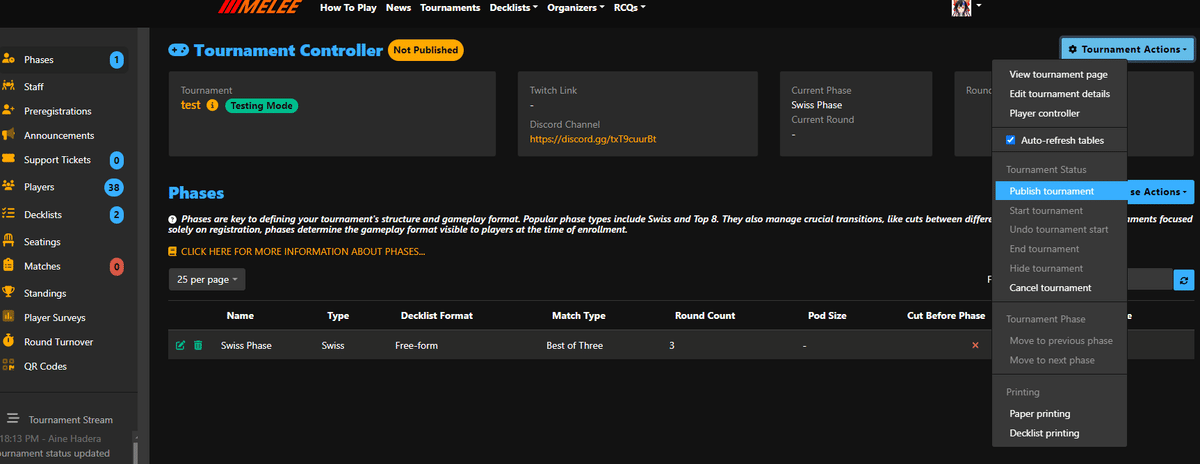
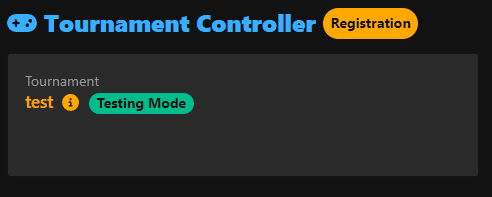

ドロップ処理の方法
大会の開催時刻になったら、Discordでアナウンスするなどして参加者にチェックインしてもらいましょう、場合によっては@でメンションを飛ばすなどしてなんとか連絡を取りましょう。
しかしそれでも連絡が取れない場合は残念ですが主催側からドロップしなければなりません
方法は2つあります
①手動でチェックインしてない人をドロップする
②チェックインしてない人を一括でドロップさせる
それぞれ説明していきます
(Dropしたプレイヤーを元に戻す方法は後述します)
①手動でチェックインしてない人をドロップする
左メニューPlayers→対象プレイヤーの右側の歯車→Drop Player
以上で個別でDropできます
②チェックインしてない人を一括でドロップさせる
左メニューPlayers→Player Actions(歯車青いボタン)→Prepare Players For Start
これでチェックインしてない人が一括でドロップされます
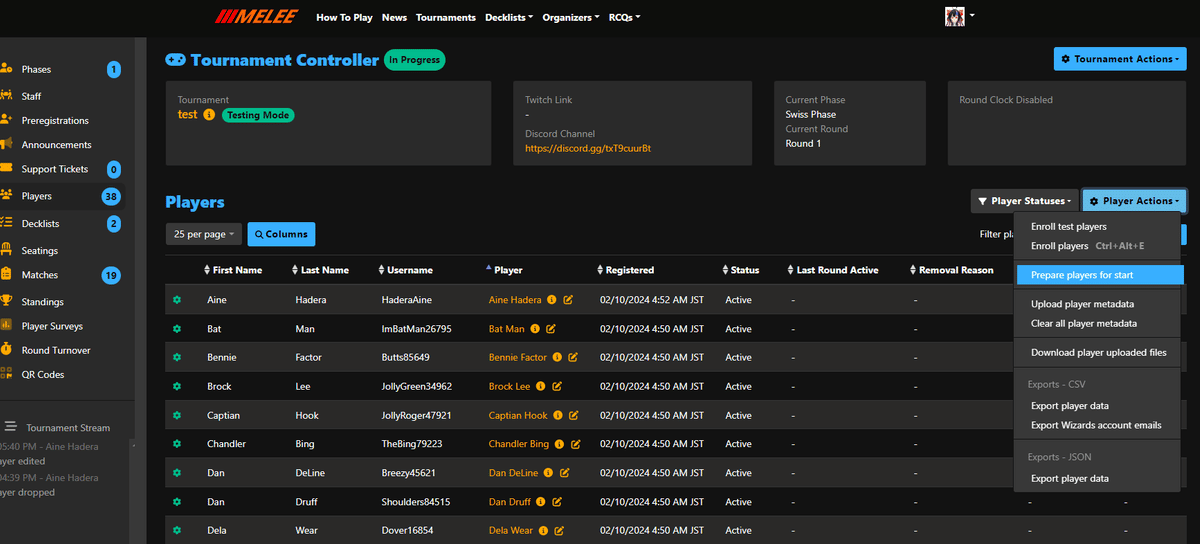
大会の開始
ドロップ処理が完了したら、
右上のTournament Actionsボタン(歯車青色)→Start Tournament
から大会を開始しましょう(どの左側メニューページからでもいけます)
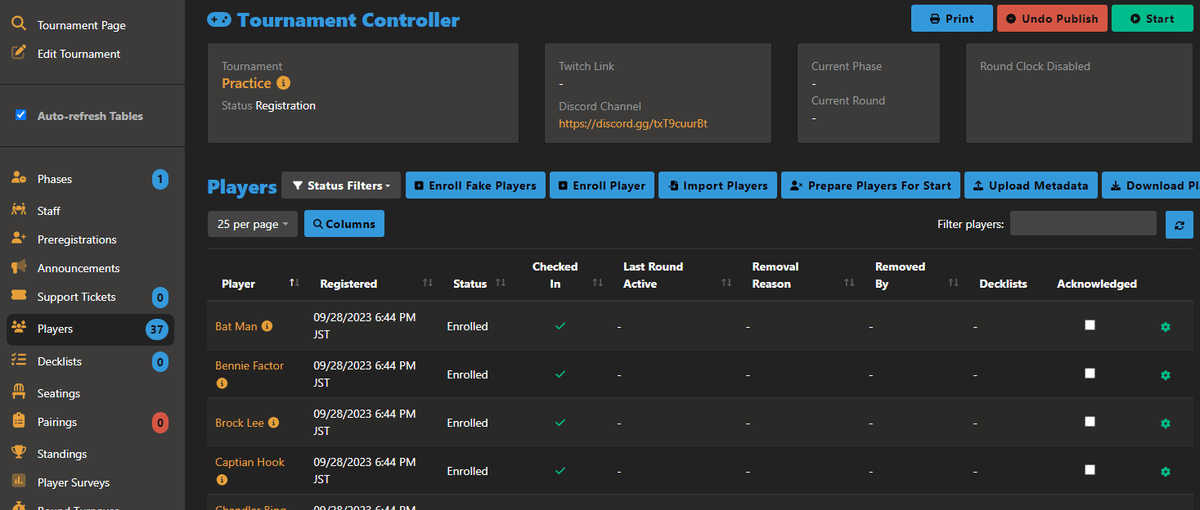
ペアリングの開始
大会を開催したらペアリングを開始して対戦を開始していきましょう
左メニューMatches → Match Actions(歯車青色ボタン)→ Match players/teamsからペアリングできます
この際、参加者はPlayer Controllerページを表示している必要があること、また、Player Controllerページを長いこと表示しているとページが更新されないことがある、点から
参加者に向けて
①ペアリング開始しました、Player Controllerに移動してください
②Player Controllerで相手が表示されない場合は、F5でページをリロードしてください
といった点をアナウンスすることをお勧めします
あとは参加者が対戦を終了したら結果を送信してくれるので、すべての結果が出そろったら次のラウンドをクリックして再度Pair roundで次のペアリングをしましょう
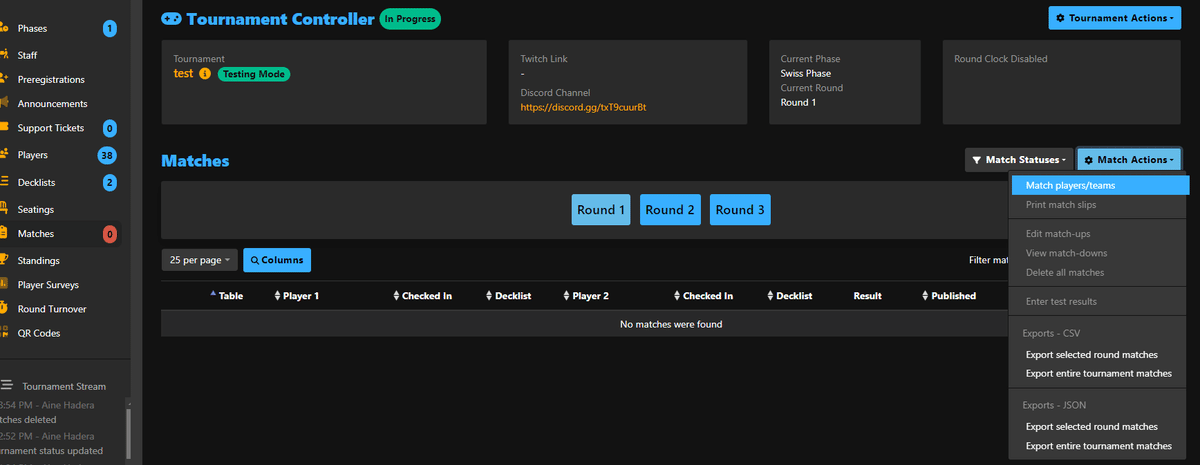
大会の終了(自動)とスタンディングの注意点
全てのラウンドの結果が出そろったら自動で大会が終了します(終了してなかった場合は右上のTournament Actions→End Tournamentで終了させましょう)、あとは左側メニューのStandingで表彰できます!優勝者を称えよう!
※この際に、配信してる場合や画像を共有する場合など注意点ですが、大会参加者のmeleeに登録している本名が表示される場合があります、青色のColumnsボタンを押してPlayerの表示を消してUsernameだけにするなどの配慮も場合によっては必要だと思います、ご注意ください
大会の練習方法
練習用の大会に設定している場合、
Players→Player Actions(歯車青色ボタン)→Enroll test Players
から、ダミーのプレイヤーを配置できます
上記の手順で練習できますので好きなだけ練習しましょう!!
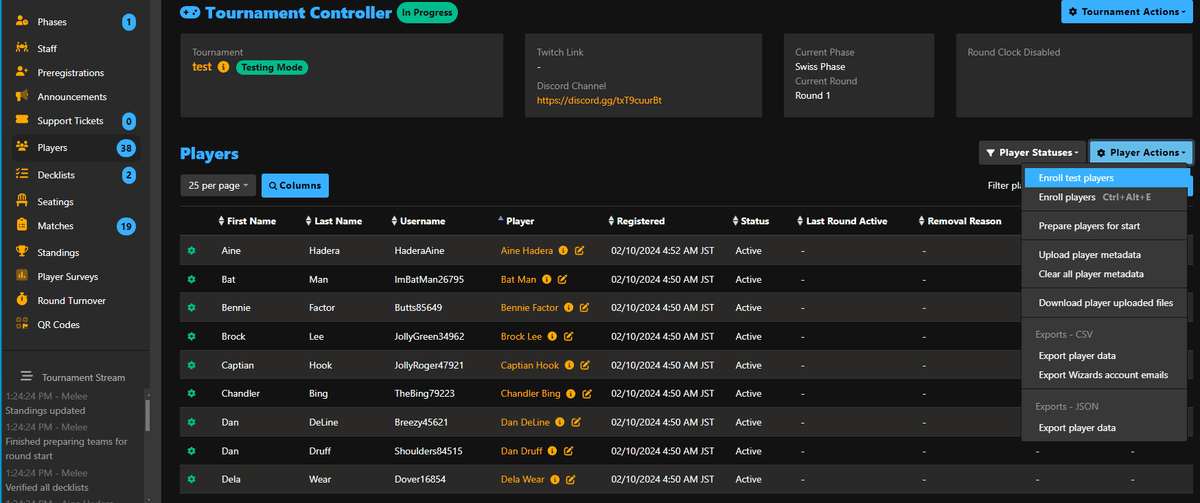
便利な機能
大会の大まかな運用の流れは以上になります
今回Meleeの使い方の紹介をしましたが、Tonamelという大会サイトも便利です
リーグ戦や多人数戦など、Meleeではできない大会形式も開催できますのでその場合はこちらもおすすめです
さて、ここからはMeleeの便利な機能の紹介になります
思いついたら追加していきますので時折見てみてください!
また、運営されている方からこういう機能もあるよ!
という場合には教えてください!!追記します!
大会の設定の編集
大会ページのEditから設定に入って編集できます
大会開催後でも編集できます
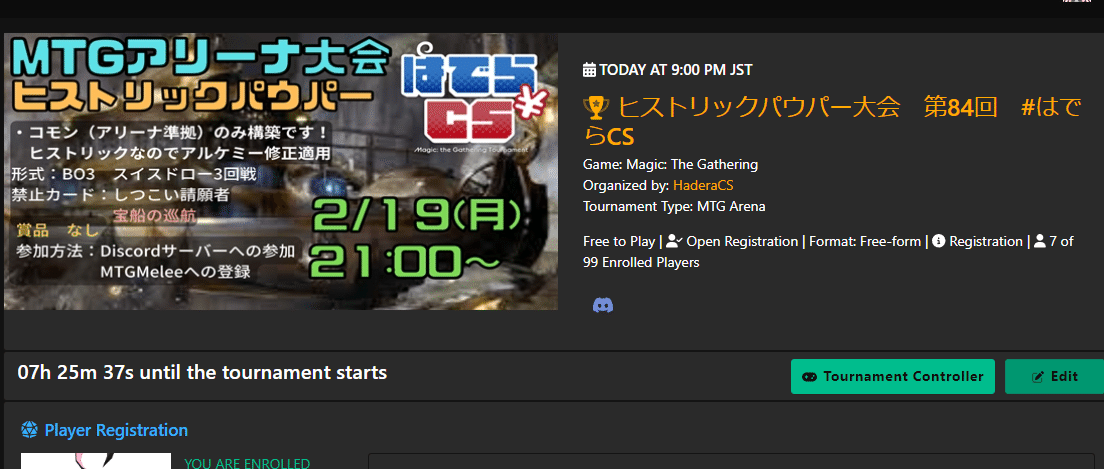
大会のコピー
前回の大会とほとんど変わってない場合、そのまま設定を引き継いでコピーできます
大会ページのEditから設定に入って右上Cloneボタンでコピーできます
Clone後はほとんど設定はコピーされていますが、大会の開催日程はコピーされませんのでそこだけ変更してページ一番下から保存してください
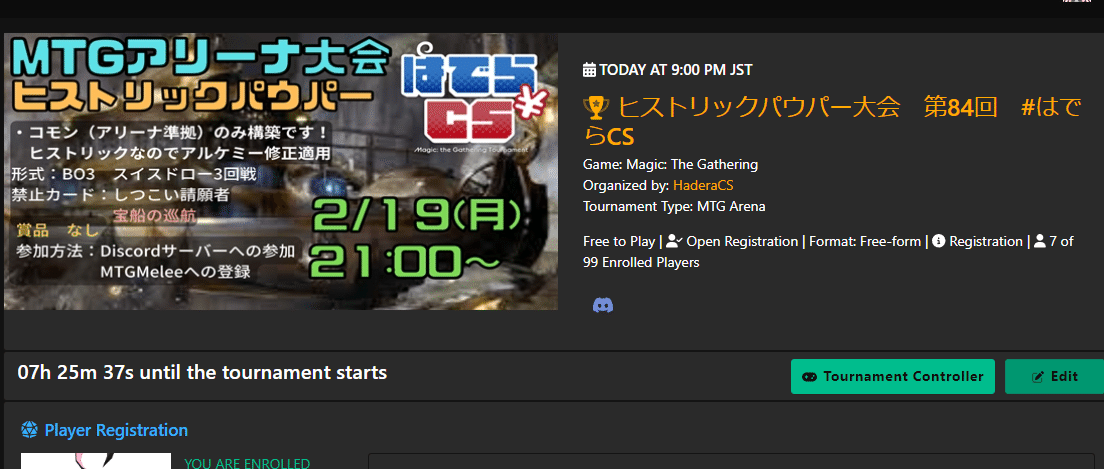

ドロップの取り消し
既にDropされてしまったプレイヤーのDropは取り消すことができます
①左メニューPlayers→対象のプレイヤーの左の歯車→View or Edit Player Details
②StatusのところがDroppedとなっているのでActiveに変更
③Activeにした後、右側のセーブボタンを押す
以上でドロップ処理を取り消すことができます

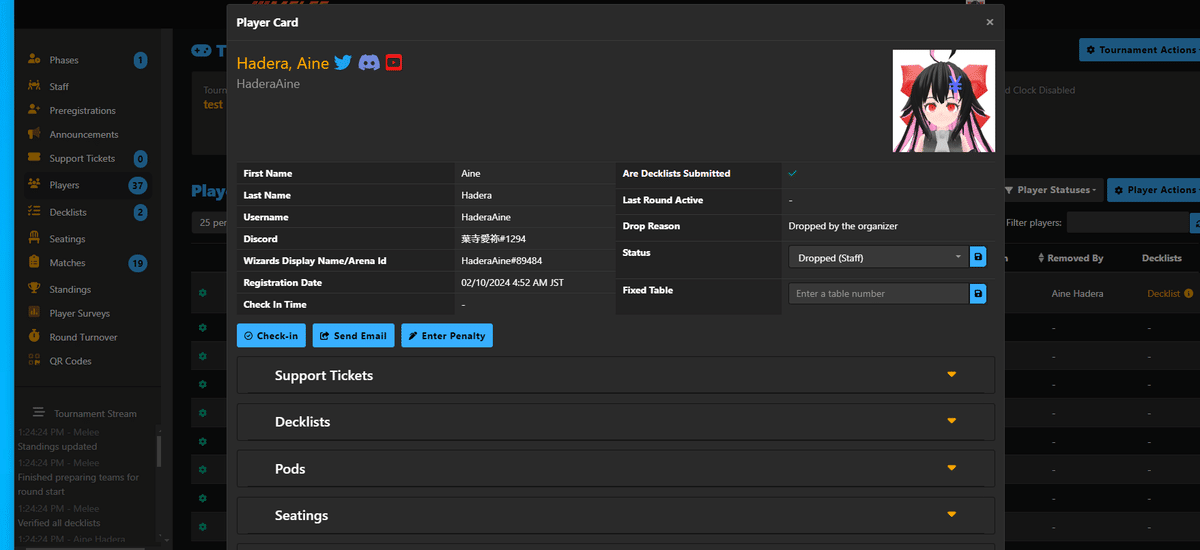

対戦の結果手動修正
対戦結果を修正したい場合には
左メニューMatches→対象のRound→対象のプレイヤーの左の歯車→Edit Resultで変更できます
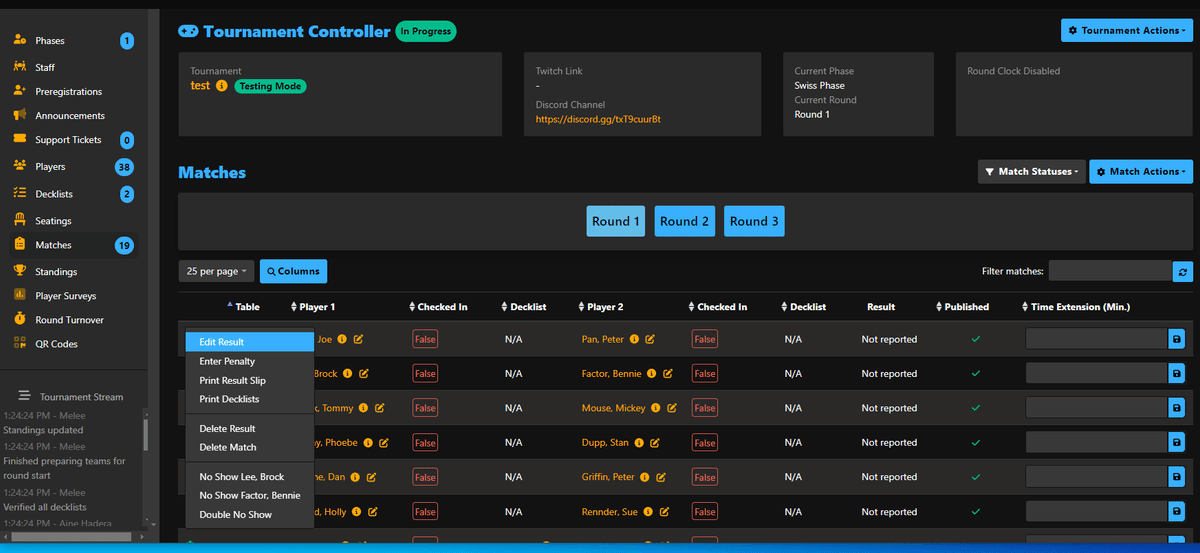

デッキリストの主催からの追加/修正
デッキリストの登録方法がわからない/修正がしたい、提出が間に合わなかった、などの連絡がありましたら主催から修正できます
メニュー左側Decklists→各プレイヤーの歯車→Import/Edit Decklist
から追加できます、受け取ったデッキリストを貼り付けてインポートします
インポートした後は
メニュー左側Decklists→各プレイヤーの歯車→Submit and Validate Decklist
でSubmitするのも忘れずに
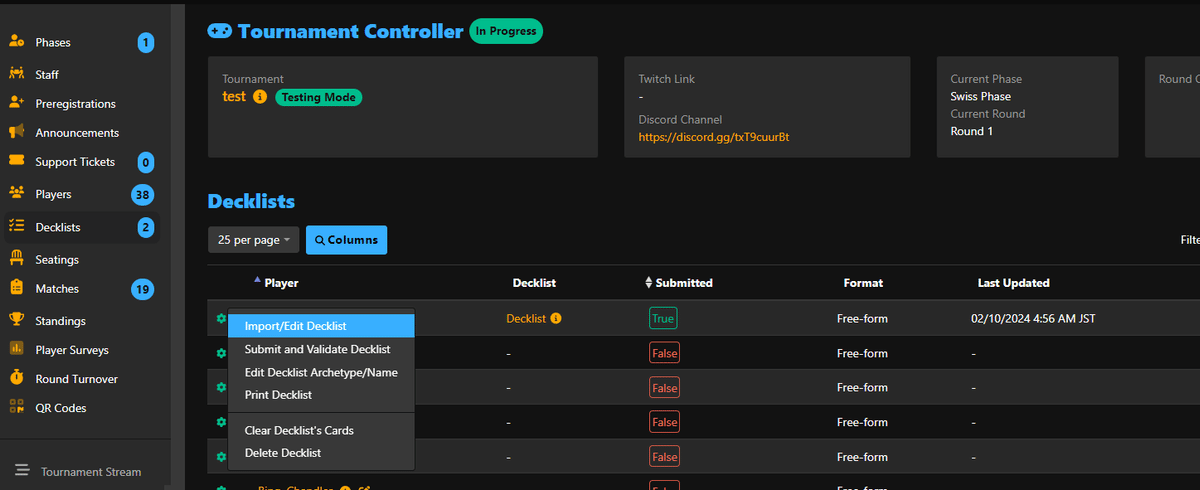
Pairingの手動修正方法
ペアリングを手動修正したい、Byeを入れ替えたい
といった場合があると思います
この場合でも手動でマッチングを修正することができます
左側メニューMatches Actions(歯車青色ボタン)→→Edit match-upsをクリックします
すると以下の画面に移動します

これ、ちょっと使い方わかりにくいのですが
左の表の各ペアリングの行をダブルクリックすると右側に移動します
その状態で右側の各プレイヤーをダブルクリックすると左側に戻ります
戻る際には一番上から順に戻っていきますので、
マッチさせたいプレイヤーをまず右に移動させてから対戦させたい順に戻していきます
水色のByeを押せばByeにもできます
もし既に結果が報告されている場合は再度結果を提出して頂かなければいけませんが、この作業行うのはペアリング直後でしょうから大丈夫でしょう

招待制大会での招待方法
Players→Enroll Playerから
今まで自分の大会に出たことある方はPlayed in your tournaments before:
出たことない方はNew to your tournaments:
で主催側からプレイヤーを検索して追加できます
(Move Details→Enroll Exisiting Player)
招待したい方のMeleeのIDを聞いておきましょう
MeleeのID持ってない方は、メールアドレスを聞きさえすれば
ここでMeleeのIDを新規作成することもできるようです
(ほぼ使うことは無いと思いますが)

ドラフトポッドの使用方法
Phasesの編集ボタンからPodsでPod Sizeを8にしておいてください
その後左側にPodsが表示されますので
Generate Podsで卓分けできます
その後、Podnumberが自動で割り振られますので、各テーブルごとにDraftmancerの卓を用意して入ってもらいましょう!
ピック後は普通にPairingをすれば、自動でPod番号ごとにマッチングしてくれます!
卓のメンバーを手動で編集したい場合はPod numberの値を変更して、右の保存ボタンでセーブしてください
(卓の並び順Order Within Podが右にありますが、これはあまり気にしなくていいかも)
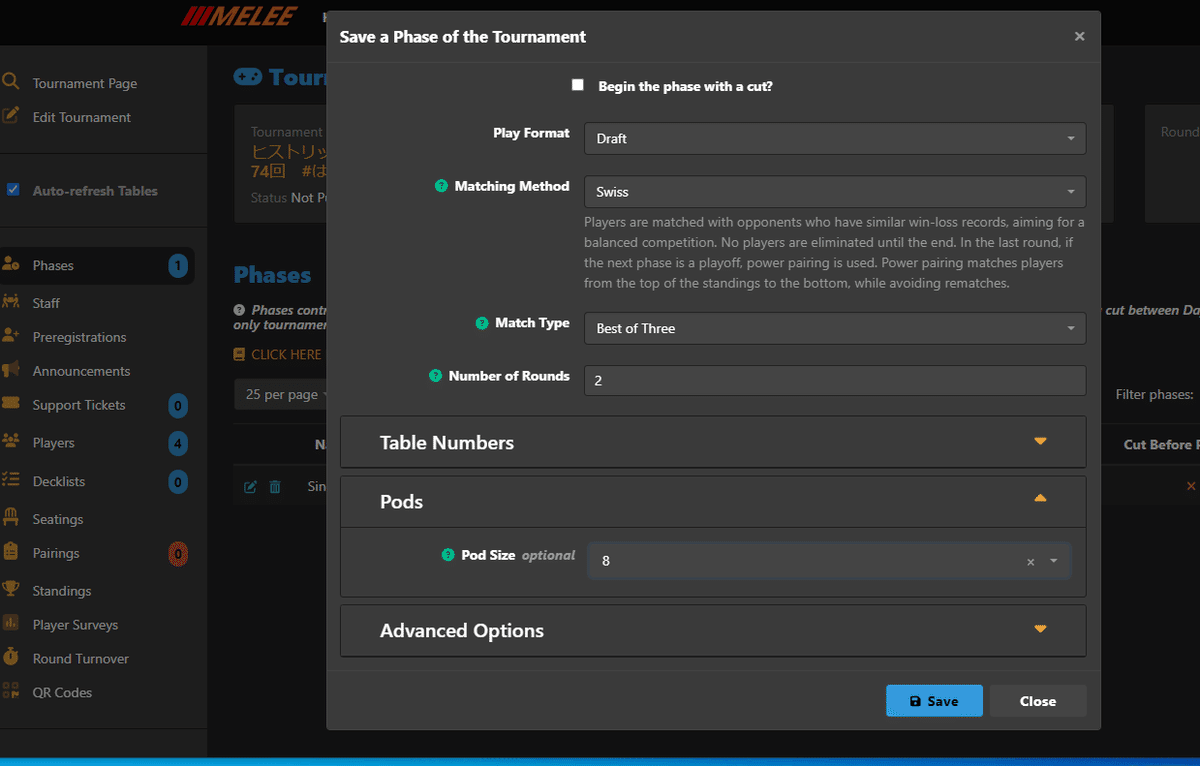
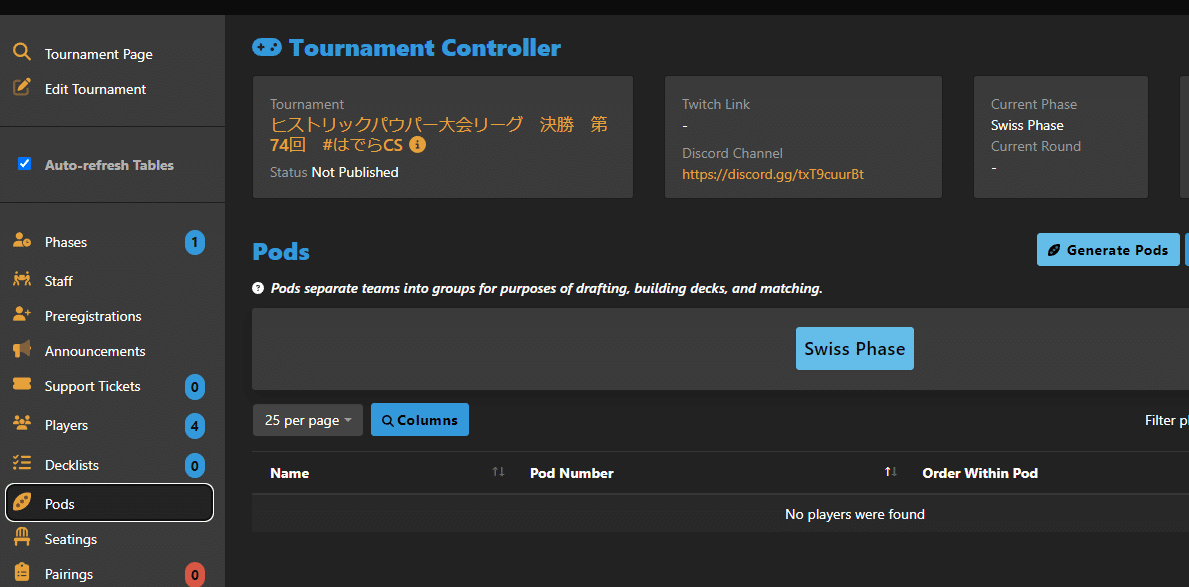
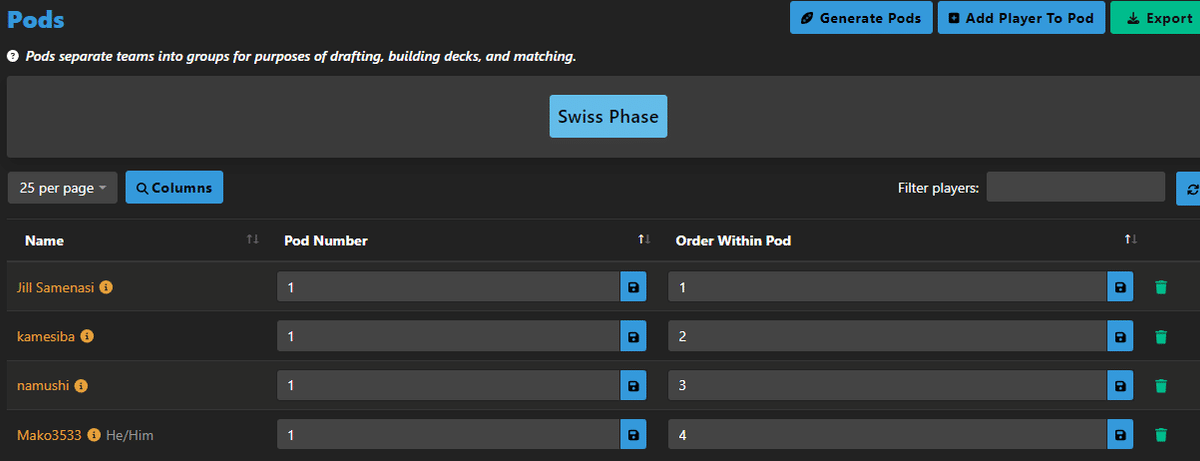
スタッフ機能(他の人に手伝ってもらう)
スタッフ機能がついており、他の人に大会運営を手伝ってもらうことができます。
スタッフの追加は
Organizers→Your Organization Dashboard→Organization Staff→Add a Staff Membersで、スタッフの方のMelee IDと権限を入力して追加できます
この時、権限は4種類選べます!相手の信頼度に応じて選びましょう!
Staff Permissionsの項目でどれくらい権限持ってるか確認できます
Staff Admin:権限が非常に強く、ほぼ主催と同じ権限、よほど信用のおける方のみ
Scorekeeper:大会の作成や進行もできる、これくらいがいいと思います
Judge:その名の通りジャッジ、対戦の結果修正などできます
Coverage:カバレッジ、ほぼ結果の閲覧のみしかできない


