
-令和最新版- バーチャル美少女受肉のススメ 【低遅延ボイチェン導入編】
今回は、視聴者さんからの要望で、ユーマちゃんの使ってる低遅延ボイチェン環境の導入方法をご紹介したいと思います。
サンプルボイスはこちら
ユーマちゃんから春服モデル導入のお知らせ pic.twitter.com/8w5laKiPgc
— 【🔞ボイチェンVTuber】八葉ユーマ【Twitch or FC2🔞💕】 (@haba_yuma) April 12, 2021
>>> 【 重 要 】 <<<
>>> とりあえず、何も考えずに <<<
>>> 全部その通りに設定してください。 <<<
※注意:当記事で紹介する方法は、あくまで金銭面での負担の少ない簡易的な方法です。
オーディオIO等を利用した、本格的な環境には劣る点については重々承知の上でお読みください。
※注意2:BF2042などの直近で発売された高グラフィック高負荷なゲームなどでの利用や、そもそも余剰にスペックがない状態で利用すると、音声にノイズが走るなどで快適な利用が難しい可能性があります。
その場合は、ハードウェア環境に切り替える、Voicemeeter自体の利用をやめる等の対策方法しかありません…スミマセン…
21/4/24 18:30 Voicemeeterの設定(AとかBとかのとこ)の説明が間違っていたので修正
同日 18:50 FXボタンに関する警告文を追加
21/7/12 19:54 設定後の使い方やトラブルシューティングなど、大幅に追記
21/7/16 7:14 これで完璧!と思ってたらステレオピンジャックの話詳しく載せる忘れる大ミス。ごめんなさい…
21/11/13 13:25 BF2042等の高負荷な環境でどうしてもノイズやptptが収まらなかったので注意文を追記
23/1/27 0:31 久しぶりに見返すと、流石にヘッドセットの紹介が雑すぎると思ったので補足追記しました
1.必要ソフトウェアの導入
必要なもの
・Voicemeeterシリーズ(banana(無料版)かpotato(シェアウェア版))
・Reaper(無料制限無しで使用可能ですが、一応シェアウェア。
今回は最新v6.26以降で説明しますので、
バージョンを合わせてください。)
・Pitchproof(Windows 32 bit & 64 bit Pitchproofってとこ)
「え!?恋声とかバ美声じゃないの!?てかReaperとPitchproofって何!?」とか思うな、何も考えずにDL&インストール(PitchproofはDLのみ)しろ。
(解説あり版は後日出します)
2.ハードウェアの確認
ある程度ノイズ拾わないヘッドセットやマイク、ヘッドホン、イヤホンで、USB式のものが望ましいです。(スピーカーは❌)
ステレオピンジャックのPCへの直差しは非推奨です!
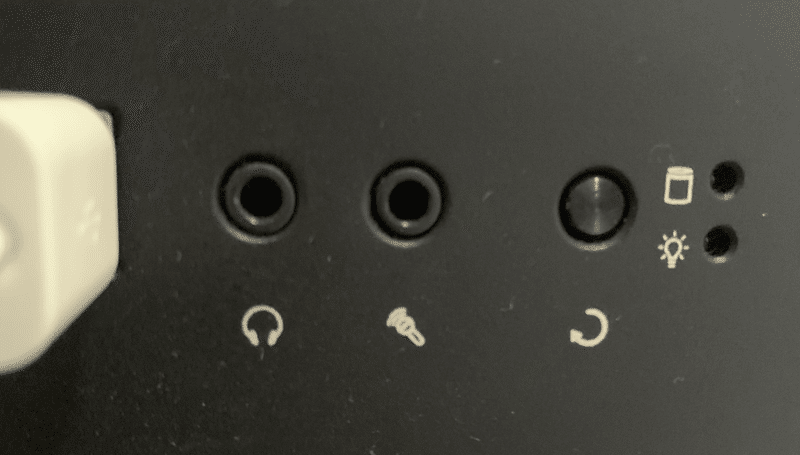

使われて上手く行かなくても責任が取れません!
ただし、こういうものを間に挟むとUSB式のものと同じ用に扱えるかと思います!
無線でやりたいという方は、下手なもの買わずに【【【コレ】】】を買え。
高い?四の五の言うな、無線でやりたきゃそれを買え。
(色んな理由から、真面目にVIRTUOSOシリーズ以外選択肢ないです。)
追記:現在では2.4Ghz帯を使用した独自ドングル搭載のヘッドセットが幾つも登場しており、今よりも安価に購入できるものも増えておりますが、私が使用しておらず無責任に推奨も出来ないのであえて紹介は致しません。
2.4Ghz ヘッドセットとかで検索すれば出てくると思うのでレビューなどを参考に選んでみてください。
3.Voicemeeterの設定

タスクトレイ(デスクトップ画面全体の右下)からスピーカーマークをワンクリック、文字の方をクリックして出てくる名前の中から「VoiceMeeter Input(VB-Audio VoiceMeeter VAIO)」を選択。
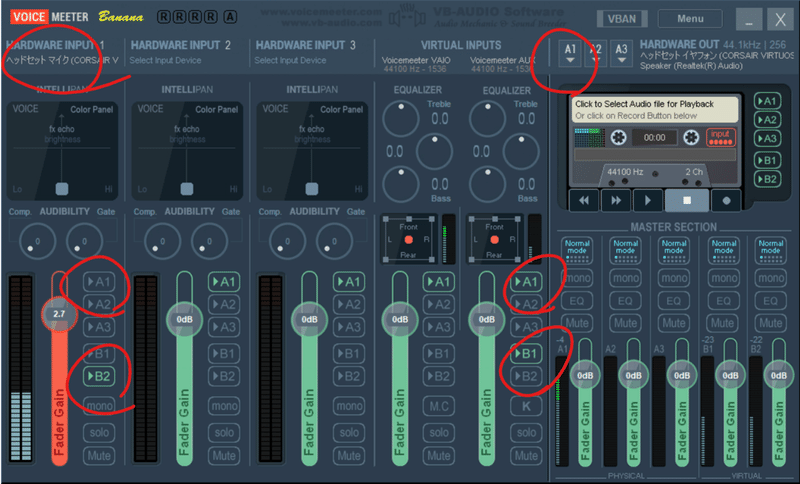
画像を参考に、
右上のA1をクリック、出てきた一覧の「WDM:」から続く自分のイヤホン、ヘッドホンのデバイスを割り当てて下さい。
デバイスの名前がわからない場合は(そこまでのレベルなら私が通話で指示したほうが早いので)私にDiscordで聞いて下さい。
次に、左端の「HARDWARE INPUT1」をクリックし、同じように「WDM:」から続く自分のヘッドセット、マイクを割り当てて下さい。
そして、「HARDWARE INPUT1」の下部のA1のランプを消し、B2のランプをクリックして付け、中ほど、「VIRTUAL INPUTS」の「Voicemeeter VAIO」のA1のランプを付け、その隣の「Voicemeeter AUX」のA1のランプとB1のランプを付けてください。
Aはここに割り当てた音を聞くもので、Bはここに割り当てた音をマイクに流します。
なのでBのランプを光らせるのは慎重にやりましょう。でないと通話などに相手の声を載せてしまい、ハウリングを起こします。
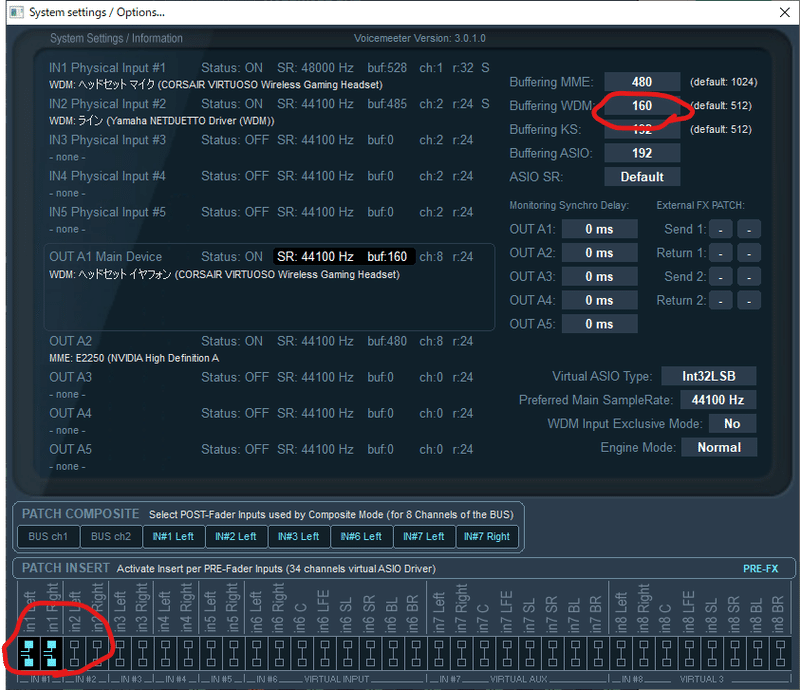
Voicemeeter右上、「MENU」をクリックし、中腹よりちょっと下にある「System Settings/Options...」を選択、
画像を参考に、右上の「Buffering WDM」を160(音がガビったら上げる)
下の「PATHC INSERT」の「in1 Left」「in1 RIght」のランプをクリックして付けて下さい。
これで、Voicemeeterの設定は完了です。
4.Reaper+Pitchproofの設定
先程DLしたPitchproofを適当な場所に解凍してください。
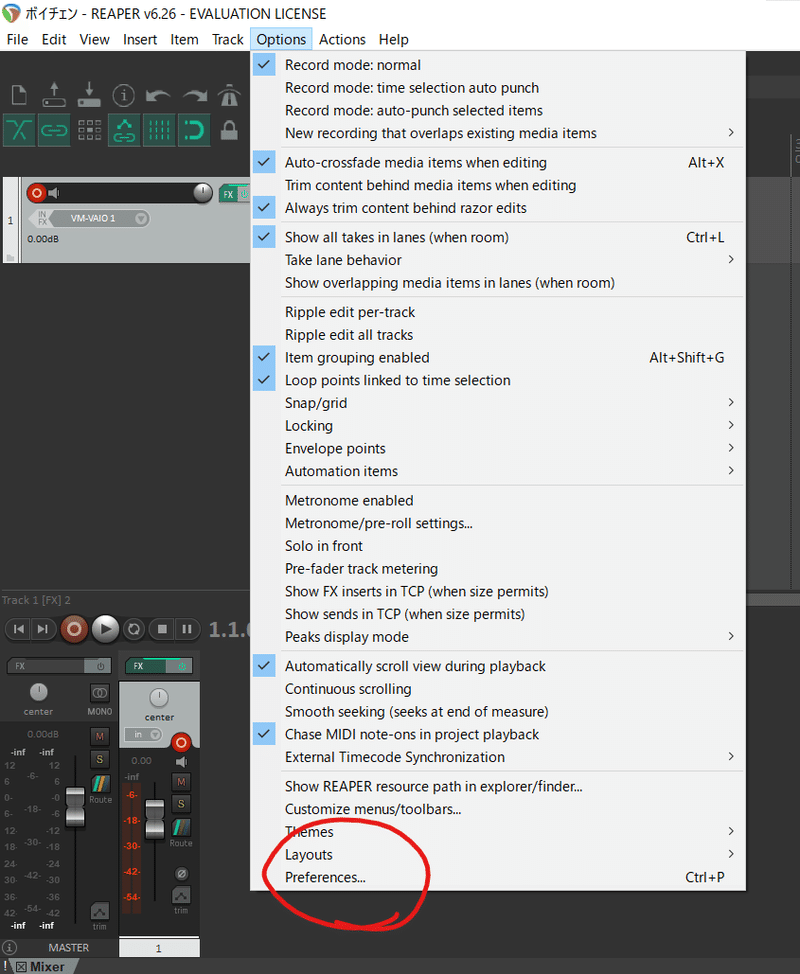
Reaperを起動し、画像を参考にPreferencesを開きます。(Ctrl+PでもOK)
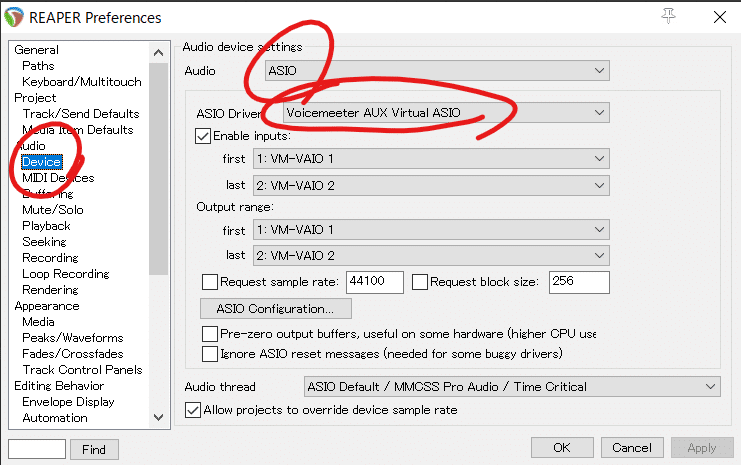
Audioカテゴリ→Deviceタブ→AudioをASIOに
以下ASIO DriverをVoicemeeter AUX Virtual ASIOにします。
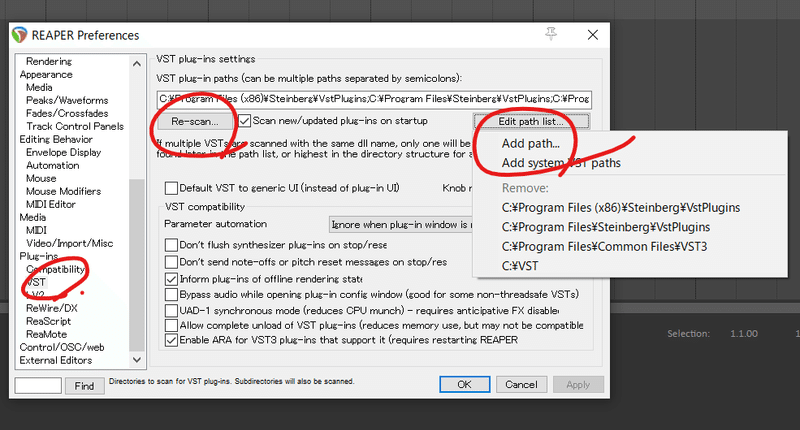
Plug-insカテゴリ→VST→Edit path list...からAdd Path...で→Edit path list...からAdd Path...で先程解凍したPitchproofのフォルダを選択。
左のRe-scan...から一番上のを選んで完了まで待ちます。(多分すぐ終わる?)
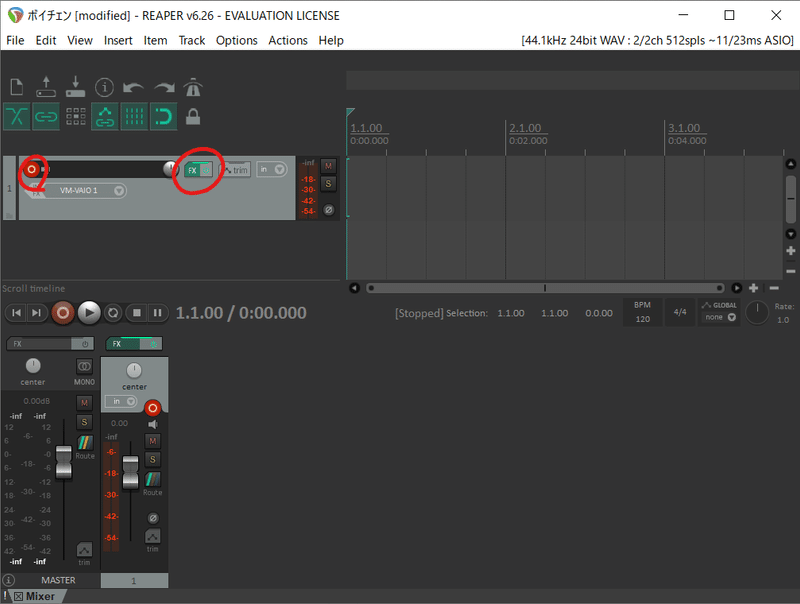
Ctrl+Tで新しいトラックを作成し、画像のとおりに赤丸が光ってる状態にしたのち、FXボタンを押してFX設定画面を開きます。
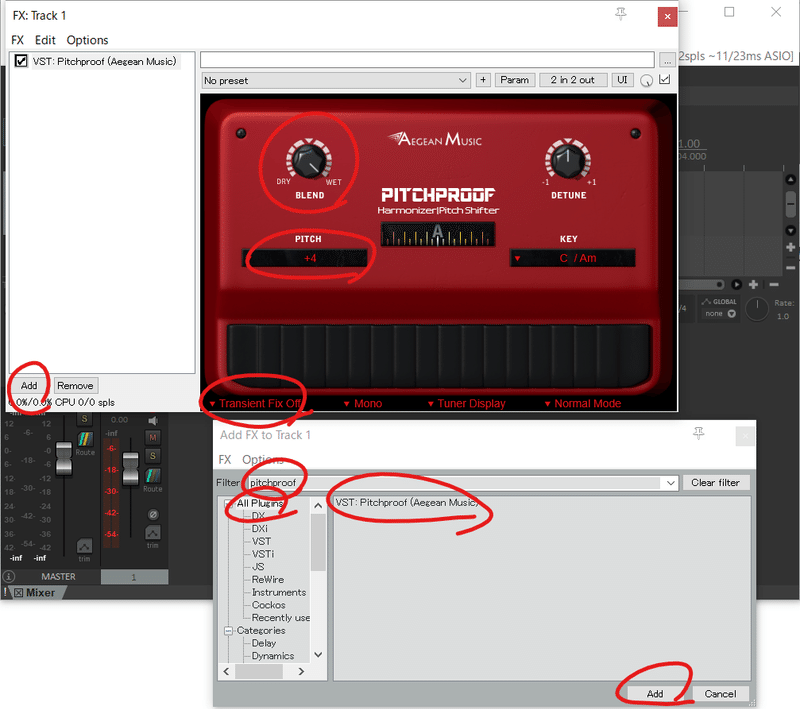
設定画面より左下、Addボタンを押してAdd FX画面を開きます。
All Pluginsを開いてFilter欄に「Pitchproof」と入力。すると画像のようにPitchproofと書かれたプラグインが出現するので、選択して右下Addボタンを押します。
FX設定画面に戻るとPitchproofが追加されてるので、設定画面から左上のBLENDつまみを右いっぱいWETに回し、左下Transient FixをOffにして最後にPITCHを自分の声を聞きながらお好みの値に。(私は+4です)
ちなみにこの時点で自分の声が聞こえてない場合は、どこかの設定を間違えています。
どうしてもわからない場合は、こちらでお聞きください。
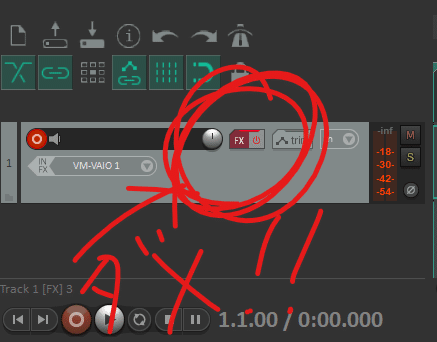
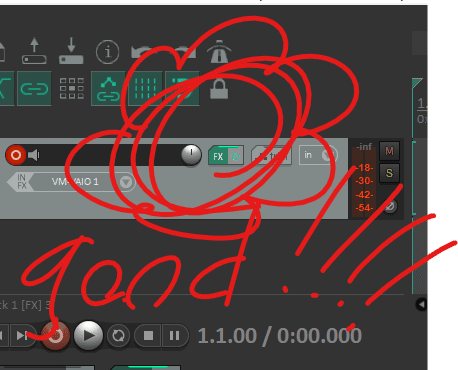
注意!
最後にトラックのFXボタンが緑色になってるかに注意して下さい!
5.変換した声の使用方法
・規定の音声デバイスの変更
多くのアプリケーションでは、特にコチラ側で変更しない場合、WIndows側で指定した規定の音声デバイスを使用する場合が多いです。
そのため、Windowsの音声設定から、規定の音声デバイスを変更しましょう。
Windowsキーでメニューを表示→電源ボタンの上にある歯車ボタンをクリック→システム→サウンドタブから入力デバイスを「Voicemeeter Output(VB-Audio Voicemeeter VAIO)」を選択しましょう。
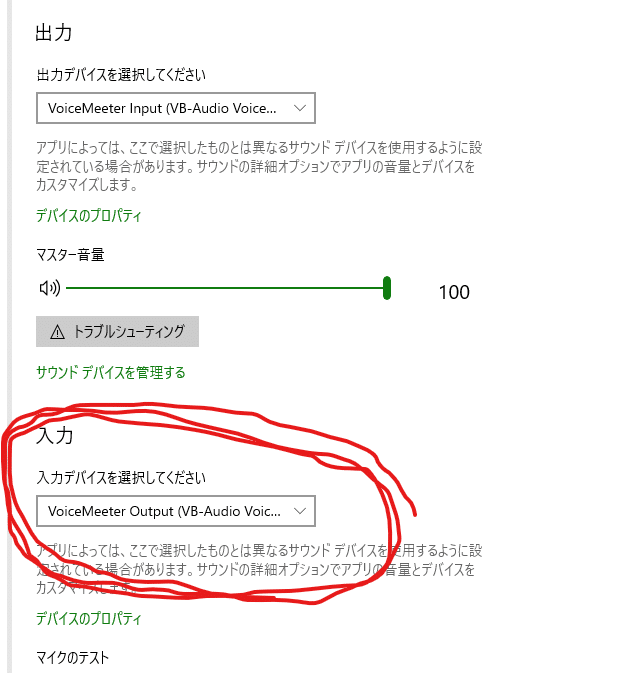
・ライブ配信や録画で使う場合(OBSの例)
OBSでボイチェンを使用する場合、デスクトップ音声とマイク音声の設定が必要です。
上記の設定で規定のデバイスに設定はしましたが、不意に規定のデバイスが変更されてしまい、配信時に地声が乗ってしまう事故を防ぐため、きちんと指定をしておきましょう。(n敗)
OBS下部の音声ミキサーから、
デスクトップ音声と書かれた箇所の歯車ボタンをクリック→
プロパティを開いて、デバイスに「Voicemeeter Input(VB-Audio Voicemeeter VAIO)」を選択。
下のマイクに関しても同様の手順で、デバイスに「Voicemeeter Output(VB-Audio Voicemeeter VAIO)」を選択。
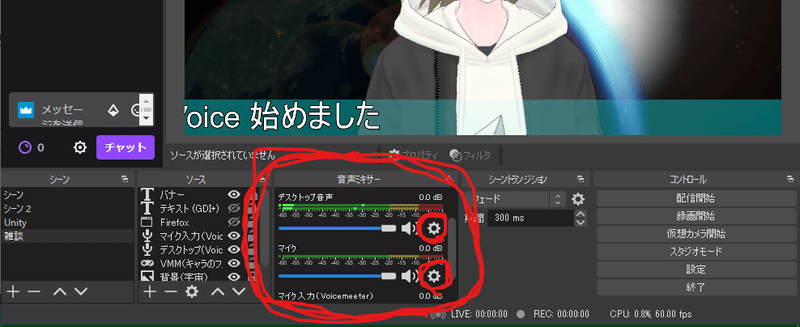
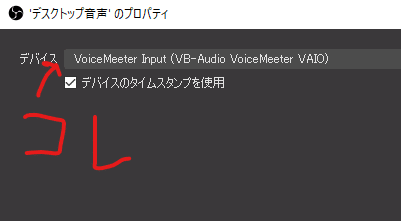
これでOBSに関しては完了です。
設定後は、試しに録画等で確認しておくことをおすすめします。
・Discordで使用する場合
Discordでも同様に、事故を防ぐための設定をしておきましょう。
左下ユーザー名の左にある歯車マークをクリックして設定を開く→左側タブ一覧の中腹ほどにある音声・ビデオを選択
入力デバイス→「Voicemeeter Output(VB-Audio Voicemeeter VAIO)」
出力デバイス→「Voicemeeter Input(VB-Audio Voicemeeter VAIO)」
変更が完了したら、正しく聞こえているかどうかを音声設定の下にある
マイクテストで確認しておきましょう。

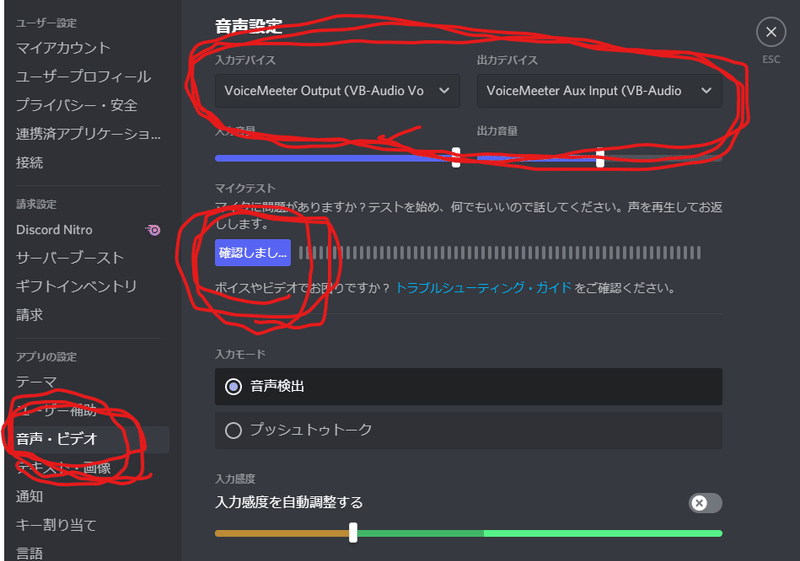
(画像内では出力がAuxになってますが、気にしないでください)
これで、Discordでもボイチェンが使えるかと思います。
6.トラブルがあった場合の対処法
・思ったよりも自分の声の遅延が大きい
設定が間違っているか、ヘッドホンやPCの問題でどうしても遅延を抑えられない場合があります。
諦めるか、ASIO対応のオーディオIOを使用しましょう。
この記事で紹介した方法は、
あくまで簡易的な低遅延ボイチェンの方法です。
本格的な機材には安定性等の問題で、
劣る点については重々承知の上でご利用ください。
・元の声が混じる、通話相手に相手の声が反響してしまう
VoicemeeterのB1設定が正しいかどうかを確認してください。
B1に指定した音声がマイクとして使用されるため、HARDWARE INPUT1やVoicemeeter VAIO欄のB1ボタンが点灯している場合、マイクのそのままの音や、ヘッドホンで聞いている音が相手に聞こえてしまいます。
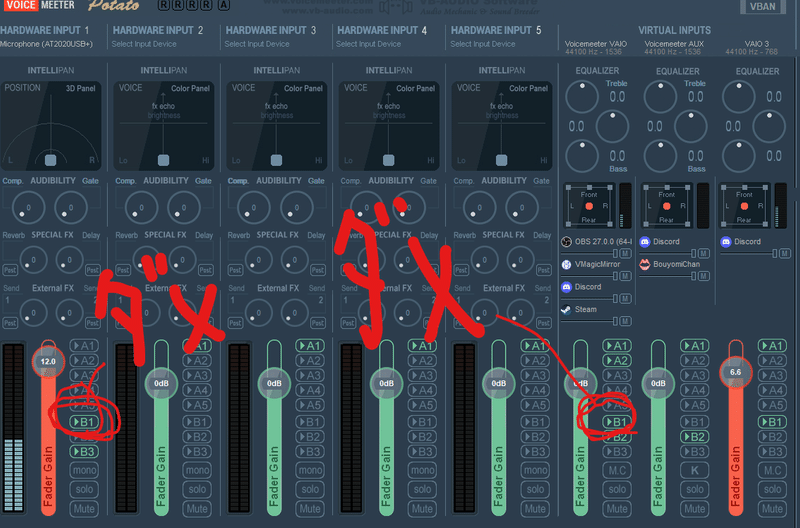
また、「4.変換した声の使用方法」の項目も正しく設定できてないと元のマイク音声が流れてしまいます。
気をつけましょう。
・Discord使用時に、相手に聞こえる音声だけノイズが乗ってしまう
どうやら、Voicemeeterとの相性問題のせいでそうなる場合があるようです。
というか、私の環境でもなりました。
こちらの記事の解決策その2をお試しください。
・極稀に、もしくは頻繁にガビガビした音声になる
私の知識不足のせいで原因はわからないのですが、恐らくバッファが溜まるとかそういう理由で音が突然ガビガビになります。
低スペックなPCでは特にそれが多く発生します。たいへん。
対策方法としては…
・VoicemeeterのA1を再設定し直す(現在使っているものと同じで大丈夫です。)
・第4項で説明した、ReaperのAudioカテゴリ→Deviceタブ→Audioを別のものに変更した後に、元の設定に戻す。
・Reaperで適当な音声ファイルを書き出す。(上バーの挿入→空のアイテム→Ctrl+Alt+R→一番下の1個のファイルをレンダリング)
・Reaperを再起動する。
・VoicemeeterのWDMのバッファ設定(160にしたやつ)を一旦上げて戻す。
・PCを再起動する。
多くの場合は一番上の方法で直ると思いますが、なかなか治らない場合もあります。
PCを再起動したら流石に直ると思いますが、確実に治る方法が知りたい…
重ねていいますが、
これの原因と間違いない対処方法は私は存じ上げていません!
なので、もし知ってる音声周りつよつよマンの方で、原因、対処法についてご存じの方がいらっしゃったら、ぜひ教えて下さい!おしえて!
・その他、ここにはない問題について
その他の問題については、上記のDiscordサーバーで出来るだけ丁寧に解決に向かってご協力させていただきます!
なので、お気軽にお問い合わせください!
EX.声の調整
ボイチェンはなにより声の調整が大事です。
両生類ほどではありませんが、高い声を出すことを意識しながら可愛い声を探ってみてください。
また、今回ご説明した方法では、自分の声がリアルタイムに聞こえる方式を取っています。
ですので、ボイチェン声をループバックさせると遅延が生じてうまく喋りづらい、といったことが起きづらくなっておりますので、調整もやりやすいかと思います。
それから、気分的にも女の子になるのは大事です。
VRChatや顔認識機能付きのアバター(VRMモデルを使うならパーフェクトシンク対応のもの)を目の前に置くなどして、発声の調整をするとより女性らしさを喋りに反映させられるかと思います。
とにかく、この調整部分が大変になってくるかと思いますが、なんとか頑張ってください。
さいごに
この記事での疑問点、問題点等あればこちらまでお問い合わせください。
また、私自身配信も行っておりますので、応援という意味でも入っていただけるとありがたいです!
今回は使い方のご紹介のみでしたが、後日にはなってしまうのですが、技術的な解説記事も出したいと考えております。
そちらも合わせてご覧いただけると、トラブルなどに対応しやすくなるかと思います。お楽しみに。
それでは、皆さん良いバ美肉ボイチェンライフを!
この記事が気に入ったらサポートをしてみませんか?
