
iPhone標準の編集機能でちょっとノスタルジックなフィルム調写真にしてみる。
先日の記事で一眼やコンデジで撮影した写真をAdobe Lightroomでフィルム調にする方法を紹介しましたが、
今回はiPhoneで撮影した写真を標準(ios 13.1.3)でついてくる写真の編集機能でノスタルジック感のあるフィルム調写真に仕上げる設定を考えてみました。
インスタグラム等のフィルターを使えば一撃で完了する話でもあるのですが、編集機能の細かいところがわかれば、よりオリジナリティーのある仕上げができるのでは?と…。

まずは元の写真。チョコレートのクレープです。
雑誌風に真上から撮ってみましたが…ぱっとしないというかなんというか…(苦笑)
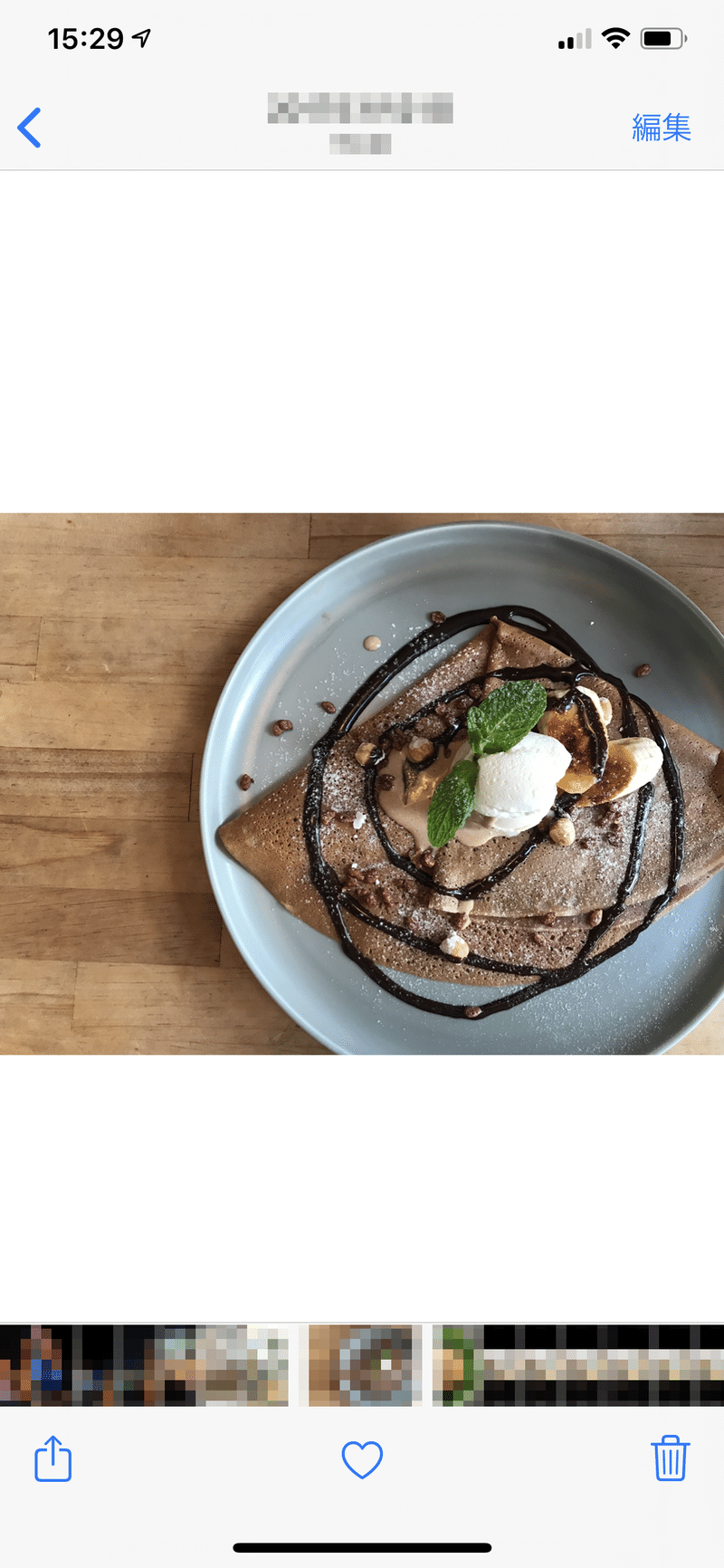
早速編集してみましょう。
カメラロールから写真を選択し、右上の編集を押して編集モードに入ります。

まずは「露出」を上げます。
例では60にしていますが、目安としては写真の一番白いところがちょっと飛んでしまうかその手前くらいが雰囲気でると思います。
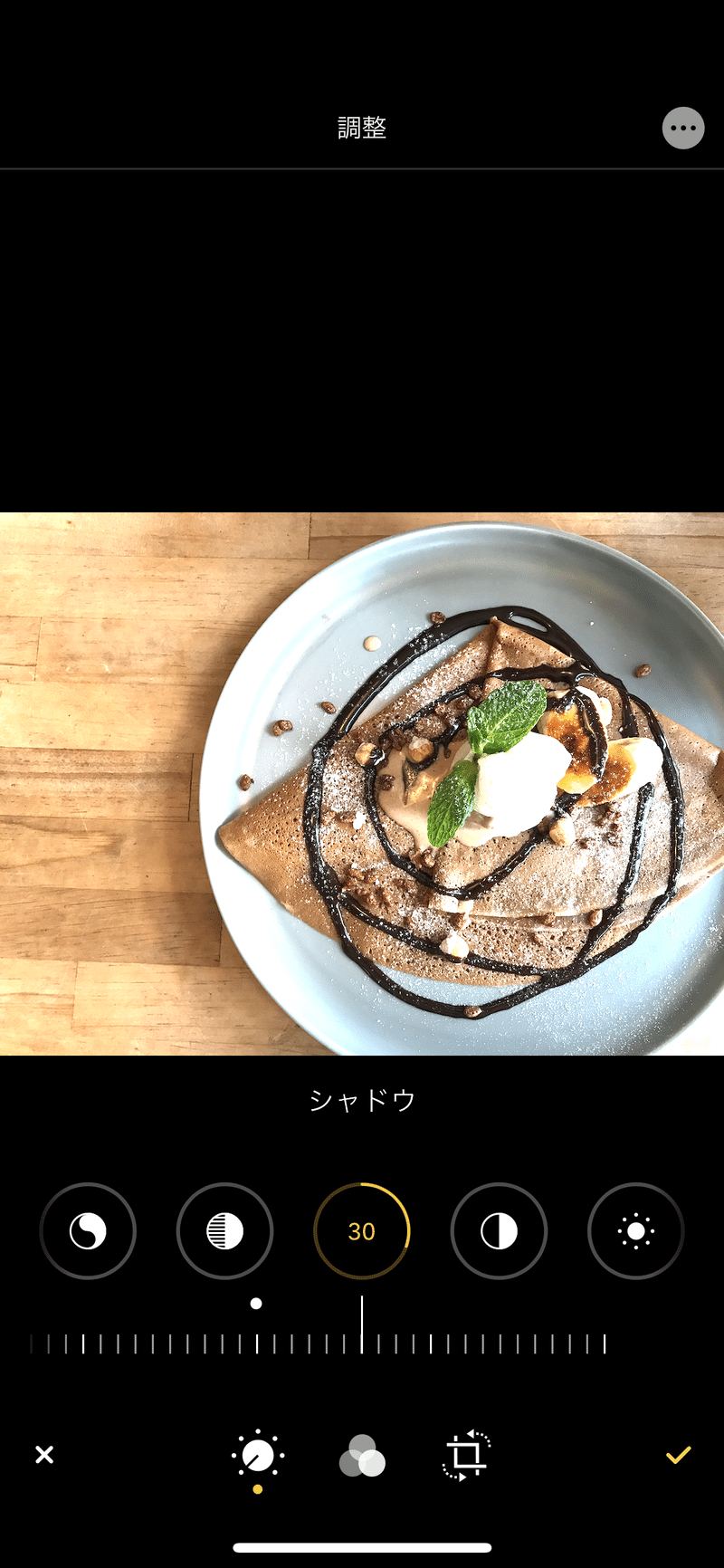
次は「シャドウ」
フィルムって暗い部分もそんなに黒つぶれしないので、iPhone写真のビシッとした黒をすこし明るめにします。25〜30くらいでいいと思います。

次は「コントラスト」。
このあたりからぐっとムードが変わってきます。
ノスタルジックなフィルム調にするには、デジタルはコントラストが強すぎるのでコントラストを下げます。撮影時の明るさによるところが大きいのですが、強い光があたっている場合は-60、弱い光や室内の場合は-30くらいの感覚で調整してください。

次は「ブラックポイント」。これも黒の濃度を薄くします。
-15〜-25くらいにしてください。
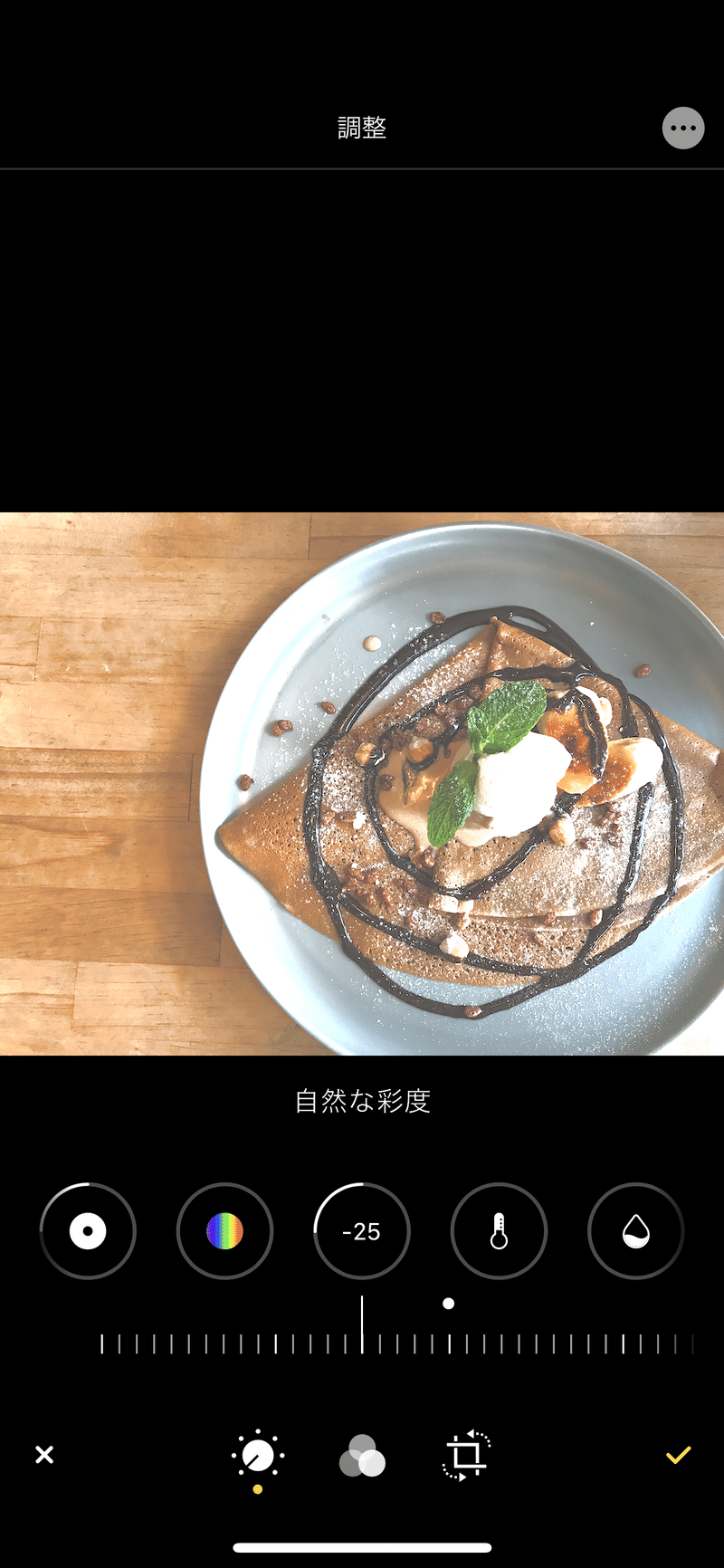
「彩度」
これもすこし下げたほうが、それっぽいですね。

「暖かみ」
右に行くと赤く、左に行くと青くなります。
次の「色合い」と組み合わせて、フィルムのすこし青緑がかった感じにしますので、ここでは-10くらいを設定。
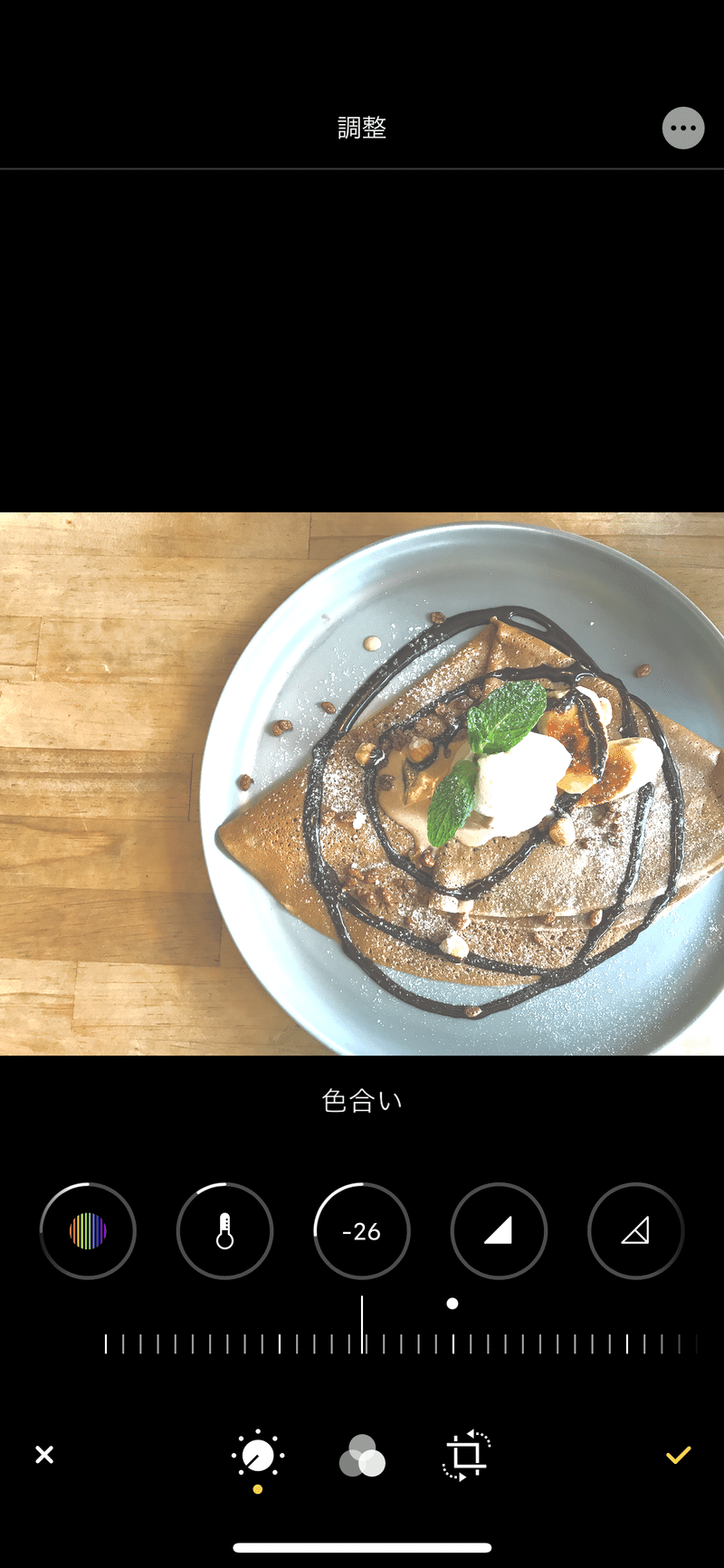
「色合い」
右に行くとマゼンタっぽく、左に行くと緑っぽくなります。
左方向-26で緑っぽくします。
先の「暖かみ」ですこし青に振っているので、青緑がかった写真になります。
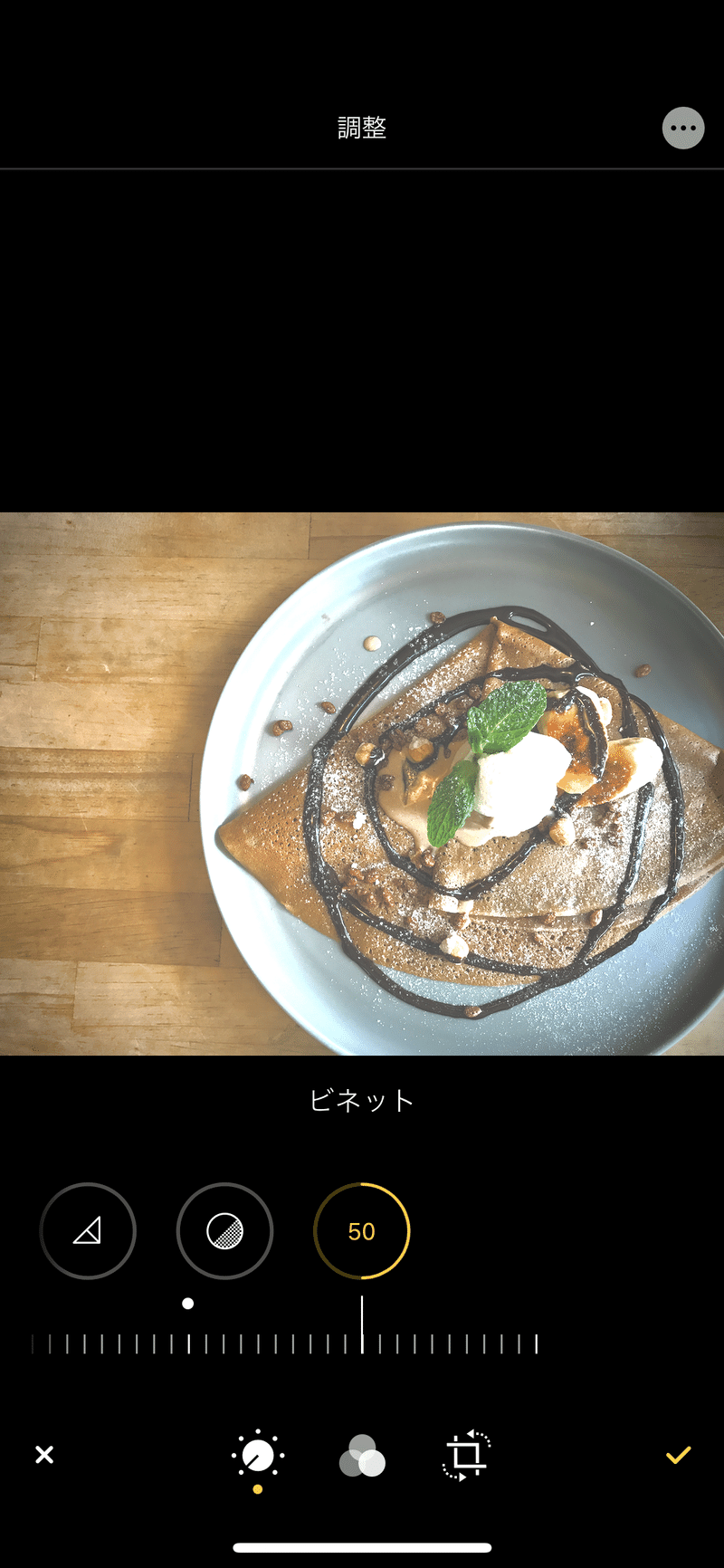
最後は「ビネット」。
画面の周辺を暗くします。オールドレンズはこういう周辺減光という状態になるものが多いので、それをマネしてみます。

▲完成写真です。元と比べてみると、ノスタルジックでふわっとしたフィルム調の写真に変わったのではないでしょうか?
最後にiPhoneで撮影してこの設定で編集した作例をいくつか載せておきます。

▲XsMaxのポートレートモードで撮影しています。




今回紹介した数値は写真によって若干の微調整は必要になるかと思います。
特に「コントラスト」、「暖かみ」、「色合い」は周辺の光の色に大きく影響を受けるので、
対象となる写真が「バキッとしすぎない」「すこし青緑になる」くらいでいろいろと試してみてください。そのほかの箇所もお好みの設定を探して、自分なりの設定ができてくると、もっと楽しめると思います。
いつでも持ち歩いているiPhoneのカメラ。
それを使って撮るだけでなく編集もして楽しみましょう!という思いで書かせていただきました。
これを参考にお好みで微調整して、お好みの写真づくりの参考にしていただければと思います。
良かったらサポートお願いいたします。撮影の費用に充てさせていただき、いろんな記事として公開させていただきます‼️
