
【Cloud LaTeXで小説同人誌】 #3 本文を LaTeX 用に編集しよう
前回までのあらすじ:ページ設定ができた
今回は縦中横や二倍ダーシの出力ができるよう、本文を LaTeX 用に編集します。
縦中横などの出し方を座学的に前半で一気にご紹介し、後半に楽して既存の本文のあれこれを LaTeX 用に編集する方法を実技的にご紹介します。
まずは LaTeX での本文中で使える記述です。
本文で使う LaTeX 記述
・縦中横
お世話になる頻度上位かつ、見た目も使い方も分かりやすいやつです。
本文中に \tcy{文字} と入力すると、{ } で囲まれた文字に縦中横が適用されます。
たとえばこのように入力すると
「なんだと\tcy{!?}」結果はこうなります。
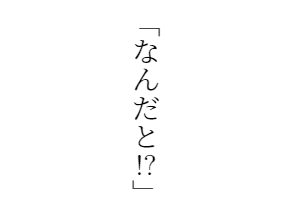
なお「tcy」は 縦(tate)中(chu)横(yoko)の略です。
・感嘆符や疑問符の後に入れる全角空白
「そんなの普通の全角スペースでやればいいじゃん?」って思われるかもしれませんが、web 等から再録するときに便利なものがあって……。
説明を読むより実際に見るのが手っ取り早いので、サンプルをご覧ください。
まず、普通に感嘆符のうしろに全角空白1文字を入れたケースです。

これを1行 10 文字設定にしてコンパイルすると

なるよね。1行目の4文字目は空けたいけど、4行目の最初は空ける必要ないんだよ……。
小説を書き始める段階から Word 等で作業していれば書きながら調整できるのでしょうが、pixiv とかの再録でこういうの全部目視でチェックして直すの面倒じゃないですか? 私は面倒です。あと絶対1つ2つ見落とす自信があります。
はいそこでこちらの商品、「行頭以外だったら全角空白にするけど、行頭だったら空白にしない命令」です~。
使い方は簡単! 本文中の空白を使いたいところにこちらを書くだけ!
\zenaki{}それではさっそく先程のサンプルに使ってみましょう。
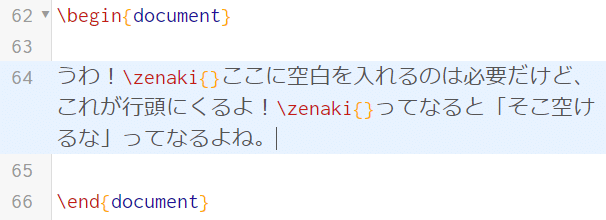
これでもう一度コンパイルすると

1行目の空白はそのままですが、4行目の空白は消えてくれましたね! やった~!
というものになります。
「いや \zenaki{} をわざわざ1つずつ入力する方が面倒じゃん……」ってなるかもしれませんが、後半の実技で「一発で全ての箇所に \zenaki{} を入れる方法」を書きますので、それで楽に実現できますよ!
・ルビ
お世話になる頻度は作者さんや作品によってまちまちになるものですね。
ルビをふるには、本文中で \ruby{漢字}{よみがな} と書きます。
また、漢字の各文字によみがなを対応させる場合は、漢字1文字分ごとに「 | 」(パイプ)で区切ります。
ルビもサンプルを見ていただくのが手っ取り早いです。
たとえばこうすると
サンプル1
\ruby{朱鷺色}{ときいろ}
\ruby{朱鷺色}{と|き|いろ}
サンプル2
\ruby{角丸四角形}{かくまるしかくけい}
\ruby{角丸四角形}{かく|まる|し|かく|けい}こう出ます。
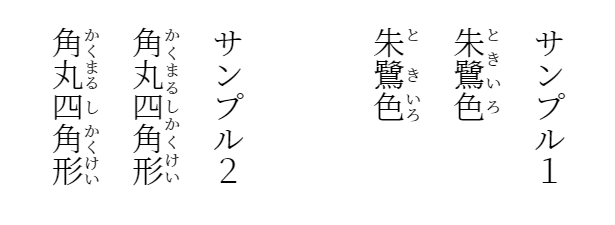
サンプル1の2つめの「朱鷺色(と|き|いろ)」を見るとお分かりいただけると思いますが、「と」のルビが「朱」の上の方、「き」のルビが「鷺」の真ん中についたりします。こんな感じでイマイチな見た目になる場合は「 | 」で区切るのを諦めていただくしかないかと……。
取説を読む限りではルビが本文の上につくか真ん中につくかを揃えられそうだったんですが、上手くできませんでした……。
あと、どれほど需要があるか不明ですが、欧文にルビを付ける場合は \aruby{欧文}{ルビ} と記載します。
・傍点
ここぞというときに使うタイプのものなので、出現頻度は低めではないでしょうか。使い方は縦中横と同じで、\kenten{文字} と入力すると、{ } で囲まれた文字に傍点がつきます。
\kenten[s]{文字} と入力すると、傍点が「・」になります。
百聞は一見にしかずなので、サンプルです。
これは\kenten{重要な言葉に見える}気がする。
\kenten[s]{そう見える}だけかもしれない。↑ こうすると、↓ こうなります。

・二倍ダーシ
これは選んだフォントだとダッシュ(―)2本が繋がらない人向けです。選んだフォントでダッシュがつながるなら、無理に使う必要はありません。
前回でも少し触れましたが、Cloud LaTeX でデフォルトで使えるフォントだと源ノ明朝はつながりますが、IPA系は繋がりません。
下のサンプルは通常のダッシュを2本を、左から順にIPAex明朝、IPA明朝、原ノ味で出力したものです。
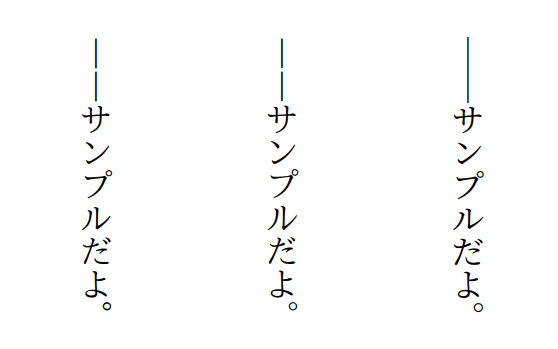
左2つの IPA系フォントのように離れてしまうダッシュ2本(二倍ダーシ)を、1本の線に見えるようにする方法です。
使うには少し準備がいるので、補足ページをご参照ください。
補足:繋がるダッシュのセットアップなど
上の準備ができたら、本文中に \jdash{2} と入力することで、繋がる二倍ダーシになります。
\jdash{2}サンプルだよ。これをコンパイルすると
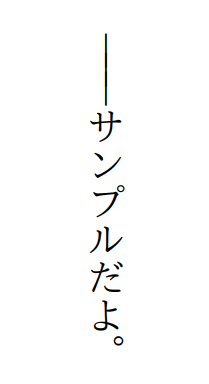
こうなります。このサンプルはIPAex明朝ですが、キレイにつながりました。
フォントによってはPDFでちょっと線がガタついて見えるものもあるみたいですが、印刷ではキレイに出力されるはずです。
{ } の中に入力した数字の文字数分ダッシュを出力することができます。なので、もっと長くしたい場合には \jdash{4} でも \jdash{10} でも、出力したい長さになるまで数字を大きくすればOKです。
\jdash{数字} を使えるようにすると、波線(~)を繋げることもできます。波線を繋げるには本文中に \wdash{数字} と書きます。
うわ\wdash{4}繋がる!これをコンパイルすると
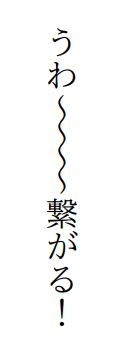
こうなります。
なお、\wdash{} で出る波線と波線のつなぎ目はフォントによって微調整しないとちょっとはみ出したりします。この点についても補足ページをご確認ください。
・濁点仮名
このために源暎こぶり明朝や源暎ちくご明朝を入れたんだよ! って方、大変お待たせいたしました。
濁点がついた仮名を入れたい場合、\UI{文字コード4桁} と入力します。
文字コードって何? って細かい話は置いといて、源暎こぶり明朝を例にして、多用されそうな文字のサンプルです。第一回でご紹介した源暎ちくご明朝、しっぽり明朝でも同じように書くことができます。
濁点仮名サンプル1
あ ▼ \UI{E082}
い ▼ \UI{E083}
う ▼ 普通に「ゔ」で出せます
え ▼ \UI{E084}
お ▼ \UI{E085}
ん ▼ \UI{E086}
ア ▼ \UI{E087}
イ ▼ \UI{E088}
ウ ▼ 普通に「ヴ」で出せます
エ ▼ \UI{E089}
オ ▼ \UI{E08A}
ン ▼ \UI{E08B}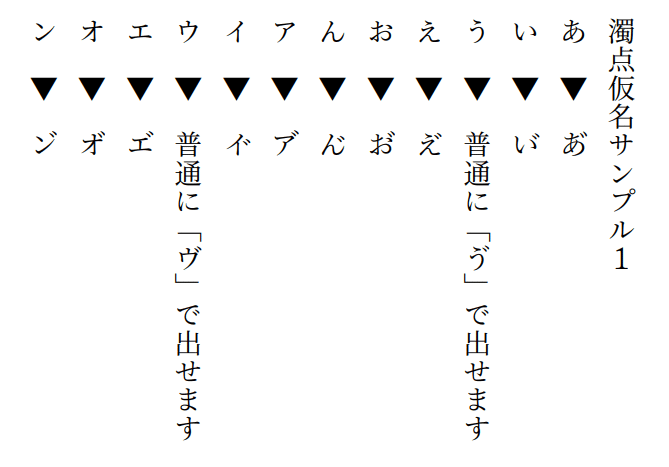
濁点仮名サンプル2
(小文字・その他)
ぁ ▼ \UI{E0B0}
ぃ ▼ \UI{E0B1}
ぅ ▼ \UI{E0B2}
ぇ ▼ \UI{E0B3}
ぉ ▼ \UI{E0B4}
っ ▼ \UI{E0B7}
ァ ▼ \UI{E0CE}
ィ ▼ \UI{E0CF}
ゥ ▼ \UI{E0D0}
ェ ▼ \UI{E0D1}
ォ ▼ \UI{E0D2}
ッ ▼ \UI{E0D5}
長音 ▼ \UI{E0DB}
白ハート ▼ \UI{E0DC}
黒ハート ▼ \UI{E0DD}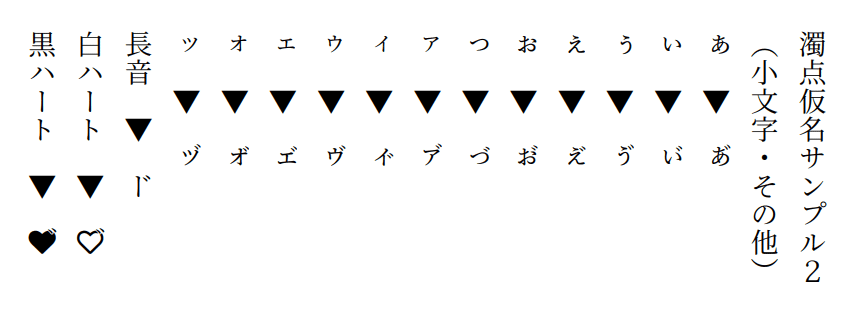
長音やハートの濁点付きまで用意されてる源暎フォントすごいですね。
サンプルに挙がっていない文字を使用したい場合、文字コードを調べる必要があります。補足ページをご参照ください。
本文を編集する
長くなりましたが座学はここまでにして、いよいよ実際に本文を編集します。編集には、第1回で準備したテキストエディタを使います。
ここからの説明では、第1回にインストール方法を記載したサクラエディタを例にご紹介します。
サクラエディタを開くとこんな感じです。
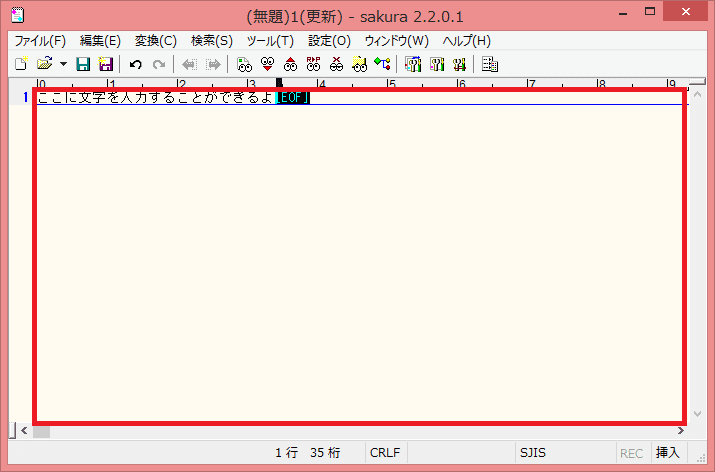
基本的に、上の図の赤枠で囲った部分に文字を入力することができる高性能メモ帳だと思ってください。
ここに、本文をペタっとコピペしましょう。
本にするすべての文章を貼り付ける必要はないです。もし短編集みたいな本なら一編分、章区切りのあるお話なら一章分貼り付けてください。
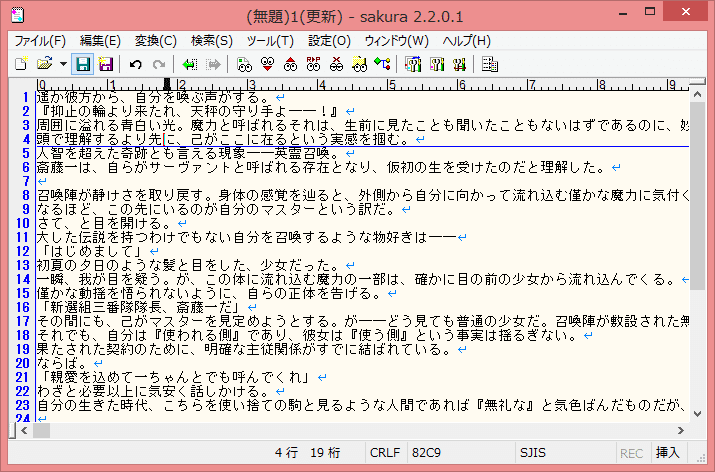
とりあえずここで一旦保存します。
左上の「ファイル」→「名前をつけて保存」でも、Ctrl + S のショートカットキーでもいいので保存の操作をしてください。
ファイル名には「(適当な名前).tex」と入力し、「文字コードセット」には「UTF-8」を選択して保存します。
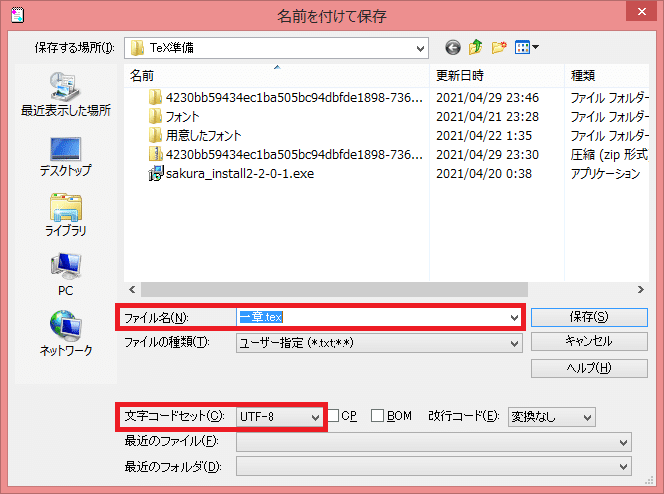
この後の作業でも、適宜上書き保存をしてください。
・置換ウインドウを開く
文章の成型は基本的にすべて「置換」機能で行います。
「置換」を使うには、下の図の赤枠で示したボタンをクリックして、「置換」ウインドウを開きます。
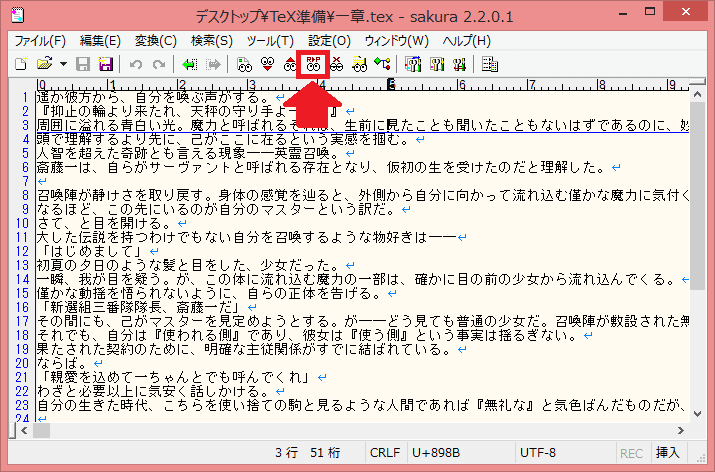
ちなみに置換ウインドウは Ctrl + R のショートカットキーでも開きます。
「置換」は読んで字のごとく「置き換える」機能です。「○○という文字を□□に置き換える」ことができます。
・行頭の空白を入れる
貼り付けた本文の行頭に既に空白があるなら、この部分は飛ばしてもOKです。
このテクニックは LaTeX に限らず、「書いた後にまとめて行頭の空白を入れる」ための成型術ですので、pixiv へ投稿する文章などにも使うことができます。
置換ウインドウの「置換前」の欄に、以下をまるっとコピペします。
^(?!「|(|『|【|[|《|〈|{|〔)「置換後」の欄には全角スペースを1つ入力します。
そして「正規表現」のチェックを入れます。
「置換前」「置換後」の入力と「正規表現」のチェックができるとこんな感じです。
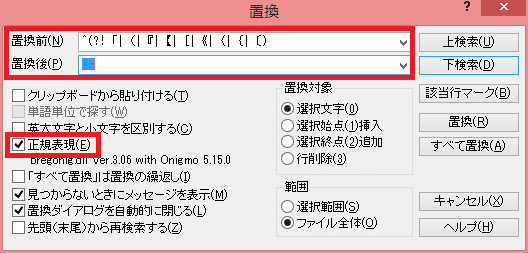
この状態で右側の「すべて置換」ボタンをクリックすると、「 とか ( とかのカッコで始まる行を除き、行頭に全角スペースが1文字入ります。
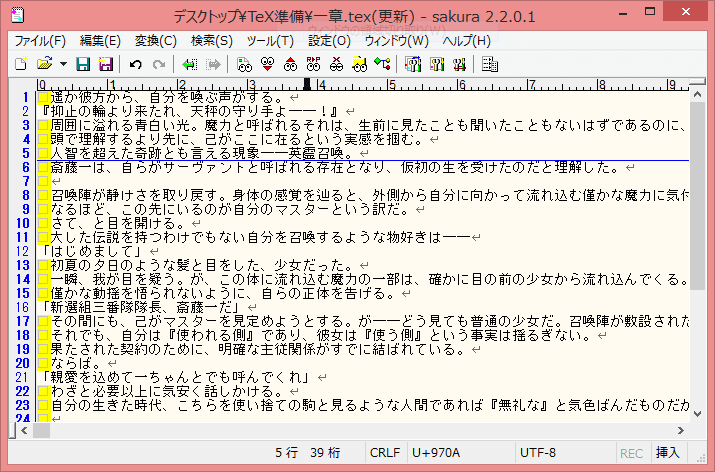
行頭の字下げはこれで完了です。
もしコピペをミスったり正規表現にチェック入れ忘れたりして変な操作をしてしまった場合、下図の赤枠で示した「元に戻す」ボタンか、ショートカットキー Ctrl + z で戻すことができます。

・感嘆符、疑問符のあとの全角空白
さきほどご紹介した \zenaki{} を使う場合にお読みください。もし既に文章内で全角空白を入れていて、行頭に来る場合は目視チェックで潰す……など、\zenaki{} が不要な場合は飛ばしてOKです。
まずは本文中で既に感嘆符、疑問符のあとに全角空白が入っていて、その空白を \zenaki{} にしたい場合です。
「置換前」に以下をまるっとコピペしてください。
※(!|?)の後ろに1つ入っている全角スペースまできっちりコピペしてください。
(!|?) そして「置換後」には以下をまるっとコピペします。
(2021/05/23:誤りがあったため修正しました)
\1\\zenaki{}※記事中の「\」について
サクラエディタの「置換後」の部分に上記をコピペすると「¥¥zenaki{}」と表示されますがそのままで大丈夫です。エディタ本文中でも「\」が「¥」で表示されますが、気にせず進めてください。
もしコピペを使わずご自身で「置換後」欄に入力する場合も、半角英数字入力状態で、キーボードの「¥」を入力してください。
この「\」と「¥」の話はこことかでざっくり読めます。
本題に戻ります。
「正規表現」にチェックを入れた状態で「すべて置換」ボタンを押すと、もともと感嘆符、疑問符のあとに入っていた全角スペース1つが \zenaki{} に置き換わります。
なお、他にも文章中に全角空白(行頭の字下げを除く)が存在していて \zenaki{} に置換したい場合は、「置換前」を以下のように指定します。
※(?!^)の後ろにある全角スペース1つまできっちりコピペしてください。
(?!^) 「置換後」は以下をコピペします。
(2021/05/23:記載内容修正に伴い、置換後入力値を追記しました)
\\zenaki{}これで正規表現にチェックを入れて「すべて置換」をクリックすると、文章中の行頭以外の空白がすべて \zenaki{} になります。
続いて元々の本文中の感嘆符、疑問符のあとに全角スペースが入っていない場合です。
「置換前」に以下をコピペします。
(!|?)(?!!|?|$|」|)|』|】|]|》|〉|}|〕|…|・|―|─)そして「置換後」に以下をコピペします。
\1\\zenaki{}\2「正規表現」にチェックを入れた状態で「すべて置換」ボタンを押すと、必要な部分にだけ \zenaki{} が入ります。
必要な部分って何よ、と思われるかもしれないんですが、要するにこういうことです。
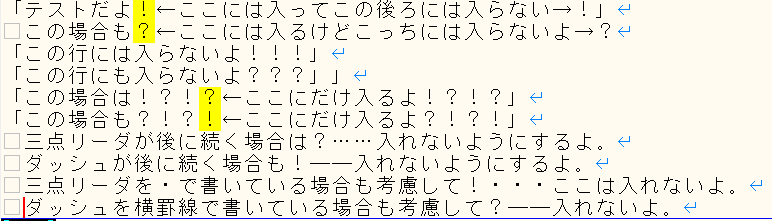
これに、先程の置換前・置換後を適用すると

こうなります。感嘆符、疑問符の後ろが行末、閉じカッコ、三点リーダ、ダッシュの場合は \zenaki{} を入れないようにしています。
これでほぼ上手くいくと思うんですが、もし「こういう場合も \zenaki{} 要らないのに入っちゃうんだけど……」など上手くいかないケースが見つかったら教えて下さい……直します……。
・縦中横
「!!」「!?」「?!」「??」を単純に置換します。
「正規表現」のチェックを外し、それぞれ以下のように入力します。
置換前:!! 置換後:\tcy{!!}
置換前:!? 置換後:\tcy{!?}
置換前:?! 置換後:\tcy{?!}
置換前:?? 置換後:\tcy{??}
pixiv 等では感嘆符・疑問符は全角で書かれている作品が多いのと、縦中横の疑問符と感嘆符は半角を使用される方が多いと踏んで、それぞれ置換前は全角、置換後の { } の中は半角にしています。
もし元々の文章で感嘆符・疑問符を半角で書いている場合は、置換前を半角で入力してください。
また、縦中横にする感嘆符・疑問符は全角の方が好きな場合は置換後の { } の中を全角の感嘆符・疑問符に変更してください。
一応、{ } 内が全角の場合と半角の場合のサンプルを以下に示します。
これがサンプルです。
半角だと\tcy{!?} こうなって、
全角だと\tcy{!?} こうなります。
どちらがいいかはお好みでどうぞ。
あとはどれだけ需要があるのか分からないですが、アラビア数字の縦中横について。
元々の文章中で半角で記載している場合は、以下で対応できます。
「置換前」にはこれ ↓ をまるっとコピペして
([0-9\.]{2,3})「置換後」にはこれ ↓ をまるっとコピペします
\\tcy{\1}「正規表現」にチェックを入れて「すべて置換」をクリックすれば、半角数字の2桁~3桁(小数点含む)に縦中横が適用されます。
元々の文章中で全角で記載しているアラビア数字に縦中横を適用したい場合、残念ながら該当箇所を検索しつつ、1つずつ手で潰すしかないです。「置換元の文字が1なのか2なのか分からんけど、とにかく全角のアラビア数字があれば半角にする」というのは置換機能で実現可能な範囲を超えてしまうので……。
全角アラビア数字で2桁~3桁の記載がある箇所を検索するには、文章の最初にカーソルを置いた状態で「検索」ボタン(下図参照)をクリックします。

「正規表現」にチェックを入れ、「検索ダイアログを自動的に閉じる」のチェックを外して、「条件」欄に以下をまるっとコピペします。
([0-9.]{2,3})これで「下検索」ボタンをクリックすると、全角2桁~3桁のアラビア数字(小数点含む)の箇所にカーソルが移動します。
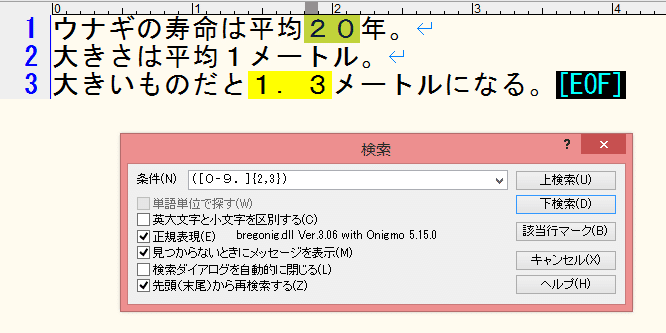
「検索」ウインドウを開いたままでも文章編集はできるので、「下検索」ボタンクリック→\tcy{半角数字}に直す→「下検索」ボタンクリック……の繰り返しで、全角数字2桁~3桁の箇所を修正できます。
もちろん必要に応じて修正しなかったり、漢数字に直したりしても大丈夫です。
・ルビ
元々の文章を pixiv の編集画面からコピペしてきて、ルビが [[rb:漢字 > よみがな]] の形式で記載されている場合、置換を使用してすべて LaTeX 用に置換できます。
「置換前」に以下をまるっとコピペします。
\[\[rb:(.+?) > (.+?)\]\]「置換後」に以下をまるっとコピペします。
\\ruby{\1}{\2}「正規表現」にチェックを入れて「すべて置換」をクリックすれば、 pixiv でのルビ表記を LaTeX 用に置換できます。
なお、よみがなをパイプ( | )で区切りたい箇所は1つずつ手でやるしかないです。検索機能で「ruby」を検索したりして、パイプ区切りしたい場所を見つけて直しましょう。
文庫メーカーでのルビ表記 |漢字≪よみがな≫の場合は、「置換前」に以下をまるっとコピペします。
\|(.+?)≪(.+?)≫※文庫メーカーのルビ表記をそのまま書くと、noteの仕様で記事にルビがふられてしまうようになりました……文庫メーカーのルビに使う《》の記号を本記事内ではすべて≪≫に書き換えていますので、上記サンプルをコピーしたら「≪」を「《」に、「≫」を「》」に書き換えてください。
置換後と正規表現にチェックは pixivルビ表記からの置換と同じで大丈夫です。
もし他の小説投稿サイトなどのルビ記述からの置換を追記してほしい場合は、筆者までご連絡ください。
・二倍ダーシ
二倍ダーシが標準で繋がらず \jdash{2} を使いたい人向けです。これは単純な置換でできます。
「置換前」に元々の文章で使用している「―」をコピーして2回(2文字分)貼り付け、「置換後」に \jdash{2} を入力して、「正規表現」のチェックを外して「すべて置換」をクリックすれば終わりです。
元々使用している「―」が、人によってダッシュだったり横罫線だったりすると思うので、元々の文章で使用しているものを「置換前」にコピペするのが一番いいかと思います。
また、元々の文章で「―」を1文字分しか使用していない場合は、置換前に貼り付ける「―」も1回(1文字分)だけにすればOKです。
2文字分以外のダッシュを使いたい箇所は手作業で探して \jdash{文字数} に直します。
※余談ですが。
pixiv で表示して二倍ダーシっぽく見せているのは大抵ダッシュではなく横罫線2本なので、LaTeX で出力させるとそのまま水平の直線が出てきてしまいます。
こういうのも置換前に元々のダッシュ(として使っている文字)を入れて、置換後に「―」(『ダッシュ』と入力&変換で出る直線)を入れて、正規表現のチェックを外して置換すれば、すべて正しいダッシュに修正することができます。
・濁点仮名
これも二倍ダーシと同様、単純な置換で記載します。
たとえば「あ゛」の場合は「置換前」に「あ゛」と入力し、「置換後」に「\UI{E082}」と入力して、「正規表現」のチェックを外して「すべて置換」をクリックすれば終わりです。
頻出する濁点仮名を置換機能で一括編集した後、検索機能で「゛」を検索して手作業で潰すのが常套手段かと思います。
編集した本文をCloud LaTeXに入れる
さてテキストエディタでの編集が終わりましたら、これを Cloud LaTeX に入れていきましょう。
単純に編集済の内容をすべてコピーして Cloud LaTeX 画面真ん中に貼り付けてもできるのですが、もっと便利な機能があります! 特に長文の方向け!!
編集したファイル「適当な名前.tex」を、Cloud LaTeX にアップロードします。
「適当な名前.tex」を Cloud LaTeX へドラッグ&ドロップして
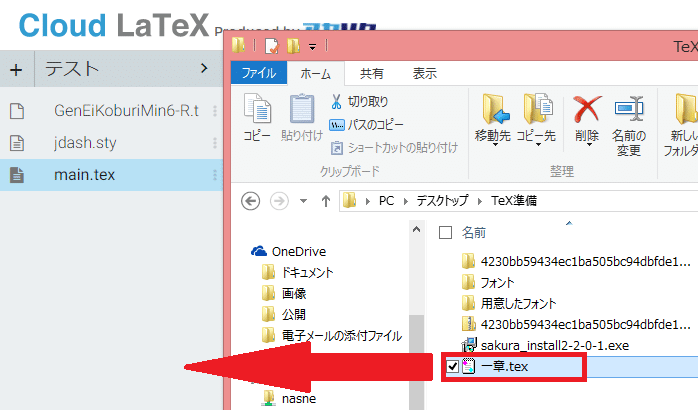
「アップロード」をクリックして
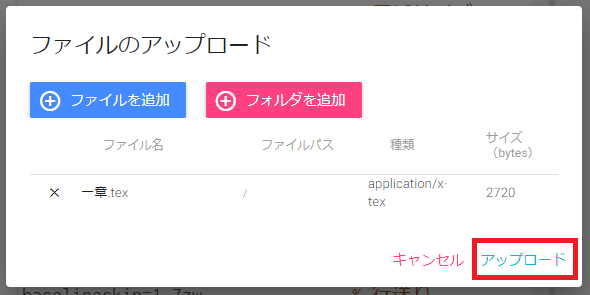
「完了」をクリックします。
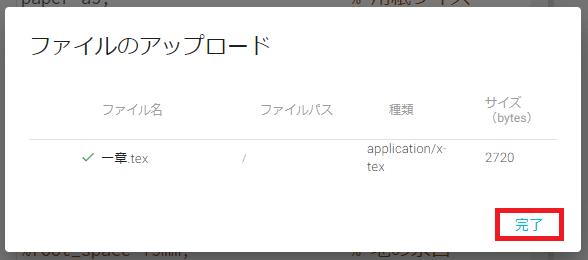
アップロードが完了すると、画面左側にアップロードしたファイルが表示されます。図では「一章.tex」というファイルをアップロードしました。緑色枠で示しています。
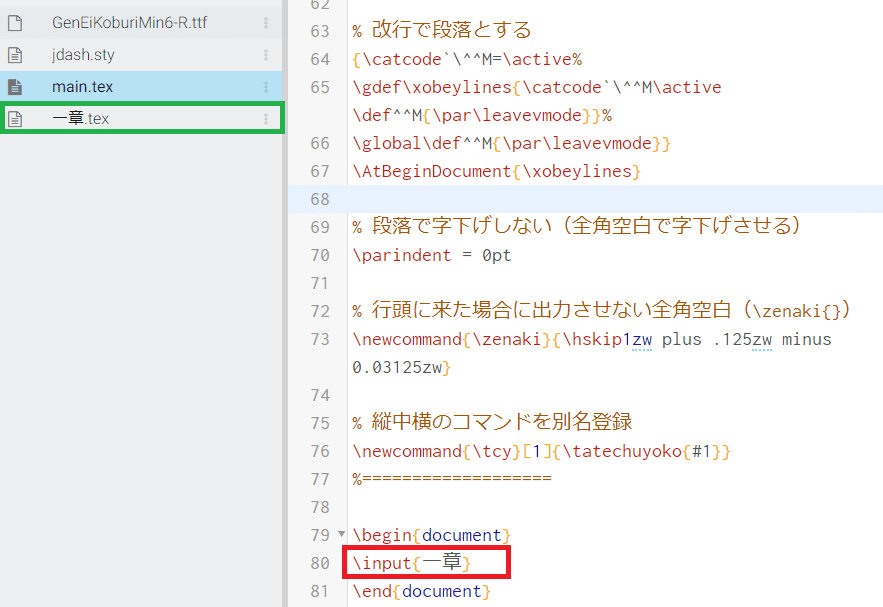
アップロードができたら「main.tex」をクリックします。
「main.tex」をクリックすると、画面真ん中に「main.tex」の中身が表示されます。
ここの \begin{document} と \end{document} の間(第2回でサンプル文章を流し込んだ部分)に \input{アップロードしたファイルの名前} と入力します。ファイルの名前の後ろ「.tex」は入れなくてOKです。
上の図では「一章.tex」というファイルをアップロードしたので、「main.tex」の中(赤枠で囲んでいる箇所)には \input{一章} と入力しています。
これで「コンパイル」ボタンを押すと
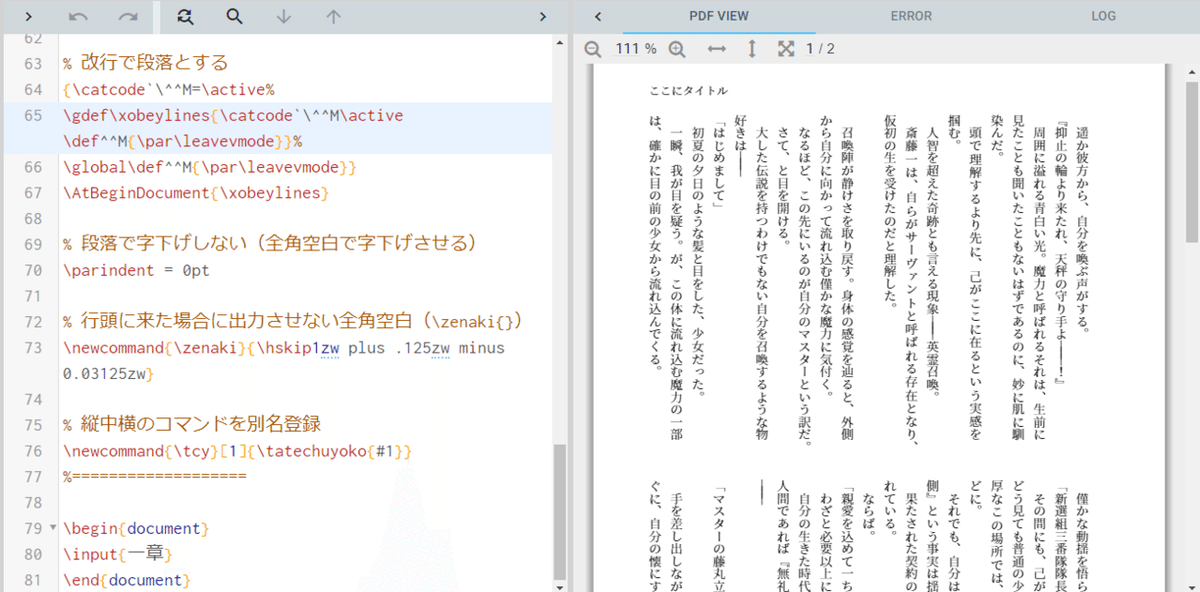
なんと「適当な名前.tex」の本文が出力されるんですよ!!!!
いやこれ普通にめっちゃ便利じゃないですか?????
短編集とかの場合に「お話A.tex」と「お話B.tex」を作ってアップロードしておいて、「うーんこれ、A→B の順じゃなくて B→A の順に収録したいな……」と思ったら、「main.tex」の
\begin{document}
\input{お話A}
\input{お話B}
\end{document}となっているのを
\begin{document}
\input{お話B}
\input{お話A}
\end{document}と直すだけで収録順変えられるんですよ。めっちゃ推したい機能です。
次回予告
かなり長くなりましたが、第三回はこれで終わりです。
次回は
・章タイトル
・柱(今のサンプルで「ここにタイトル」って出ているところ)
・ノンブル
・改ページ、改段
についてご紹介します。
※2021/08/28:第3回公開当初、第4回の内容に「奥付」を含めていましたが、記事のボリュームを考慮し「奥付」を第5回へ送りました。
次の記事書きました → #4_本文以外の体裁を整えよう
参考
この記事が気に入ったらサポートをしてみませんか?
