
【Cloud LaTeXで小説同人誌】 補足:繋がるダッシュのセットアップなど
本記事は【Cloud LaTeXで小説同人誌】 #3_本文をLaTeX用に編集しよう の補足記事です。
繋がるダッシュのセットアップ
繋がるダッシュと繋がる破線は LaTeX の標準機能ではないので、準備してあげる必要があります。拡張アイテムというか、ゲームの mod というか、追加コンテンツというか……そんな感じなので、ダウンロードして Cloud LaTeX にアップロードして、main.tex に書いたテンプレ1行を有効化する、という準備をします。
まずはダウンロードのため、こちらのページを開きます→文藝部LaTeX研究会
リンク先にある、このURLをクリックします。
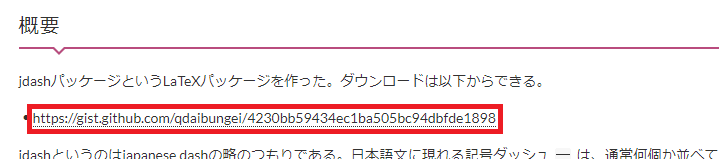
クリックして開いたページの右の方にある「Download ZIP」をクリックし、zipファイルを適当な場所に保存します。
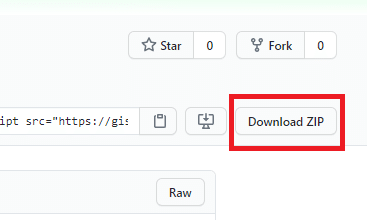
保存した zipファイルを右クリック→すべて展開を選択して、展開したフォルダの中に「jdash.sty」というファイルがあればOKです。

Cloud LaTeX の画面を開いて、画面上に「jdash.sty」ファイルをドラッグ&ドロップ→「アップロード」をクリック→「完了」をクリックします。

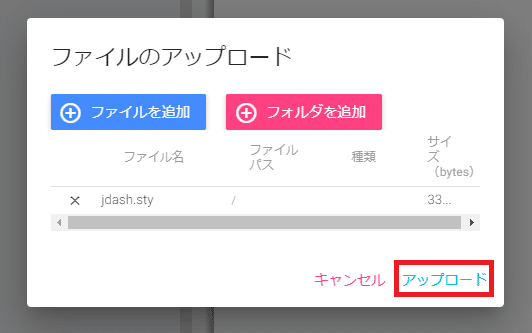
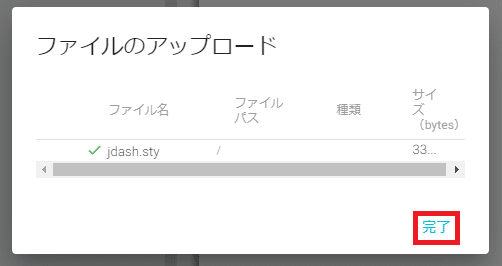
main.tex を開き、「%usepackage{jdash}」となっている行の先頭の「%」(下図の赤枠で囲んでいる %)を消します。

以上で、繋がるダッシュと繋がる破線を使う準備は完了です。
繋がる波線をキレイに繋げる
第3回の記事本文のサンプル(IPAex明朝で\wdash{4})は、実はキレイにつなげる設定をした上でお出ししました。騙し討ちみたいでごめんなさい。
でも設定は何も難しくないので、好きなフォントで理想の繋がりっぷりを追求してもらえればと思います。
さて、デフォルトの状態で IPAex明朝の繋がる破線(\wdash{})を PDF に出力し、500% まで拡大してみます。
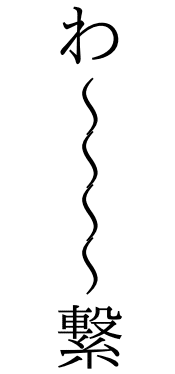
う~~~~ん……500% でこのくらいなら……もしかしたら印刷すればキレイに見えるのかもしれないけど……でもキレイにしておくに越したことはないかな……ってときに設定します。
※この設定の話は jdash パッケージをダウンロードした文藝部LaTeX研究会にて説明されていますが、「誰でもできる」を目指すこの記事でも改めてご紹介します。
そもそもこの繋がる破線(\wdash{}) は、「~」を0.25文字分重ねて出力する命令です。なので、上のサンプルみたいに微妙にはみ出す場合はこの「0.25文字分」という数字を増やしたり少なくしたりすればいいわけです。
この数字は \wdashKerningAmount{数字} で設定します。
記載する場所は、この補足記事1項目「繋がるダッシュのセットアップ」で有効化した「\usepackage{jdash}」のすぐ下くらいにしておきましょう。
IPAex明朝の場合、0.28文字分くらいがちょうどいいみたいです。
記述サンプルは以下のようになります。
\usepackage{jdash} % 二倍ダーシ用。
\wdashKerningAmount{.28} % 繋がる波線の重なり度合い設定これで PDF に出力して、再度 500% に拡大してみます。
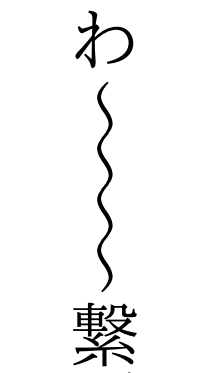
これで印刷しても安心ですね!
濁点仮名などの文字コードの調べ方
文字コードとはなにかという話はやはり置いておいて。
濁点仮名などを出力するときには \UI{文字コード} と書くため、第3回の記事サンプルに挙げた文字以外を使いたい場合は、その文字の文字コードを調べる必要があります。
源暎こぶり明朝の場合、フォントファイルの zip をダウンロードして解凍した中の「外字表.pdf」を見るのが一番です。
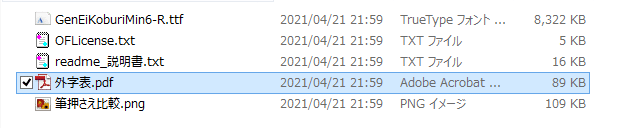
こちらの表からサンプルとして「あ゛」の文字コードを拾ってみます。
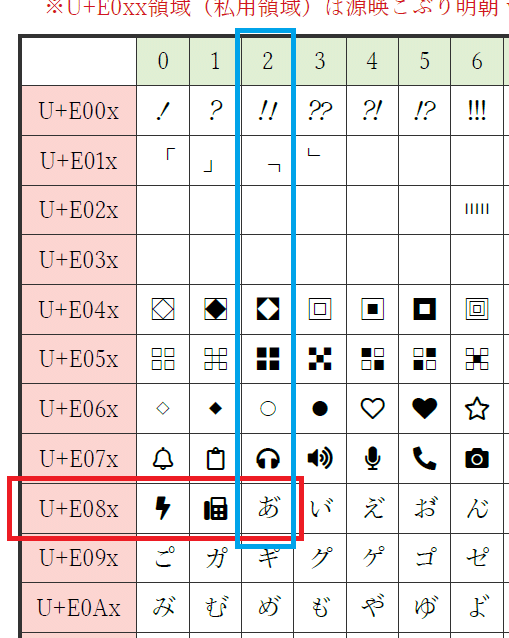
「あ゛」が記載されている行の一番左には「U+E08x」、上には「2」と記載されています。この「E08x」の「x」の箇所に、表の列上の数字(この場合は「2」)をはめ込み「E082」が「あ゛」の文字コード、となります。
練習に「や゛」の文字コードを拾ってみましょう。

「や゛」の行は「E0Ax」、列には「4」となっているので、「や゛」の文字コードは「E0A4」となります。
LaTeX で出力するためには \UI{E0A4} と記載することになります。
さて、源暎こぶり明朝のような外字表が用意されていない場合……。
超面倒なんですが、Windows 標準の機能から調べることができます。
まずは「文字コード表」を起動します。起動方法は Windows 8.1 と Windows 10 で微妙に違ったりするので、Google 先生に教えてもらってください。
「文字コード表」を起動するとこんな感じです。
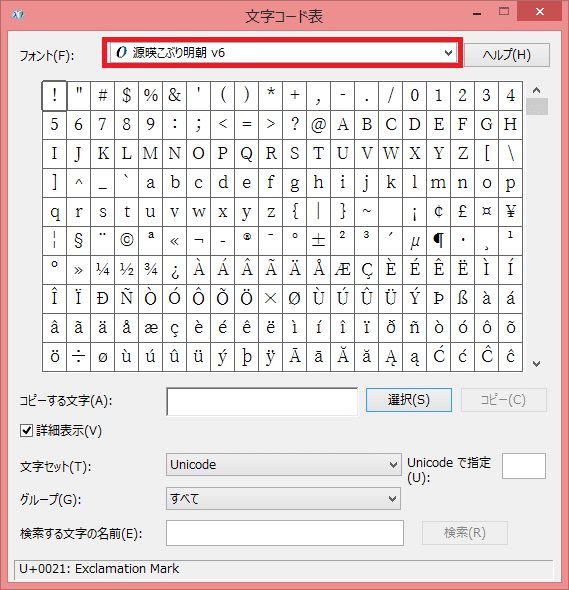
この画面の一番上から使いたいフォントを選択すると、その下にずらっとそのフォントで使える文字が出てきます。
この中から使いたい文字を頑張って探します。頑張って探すしかないのです、面倒ですが。
普通に出てこない文字なら大体一番下の方に固まってるはずです。
使いたい文字をクリックすると、下の図の赤枠で囲んだ場所に文字コードが表示されます。
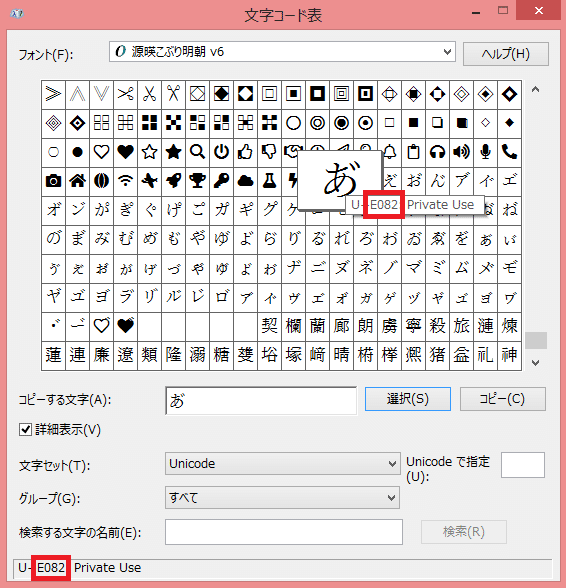
この文字コードを使って \UI{文字コード} を本文中に記載すればOKです。
この記事が気に入ったらサポートをしてみませんか?
