
【Cloud LaTeXで小説同人誌】 #2 ページ設定とフォント設定をしよう
前回までのあらすじ:テンプレ使って文字が出た
今回はページ設定とフォント設定をしましょう!
前回の作業の後、一度ブラウザを閉じたりログアウトしている場合は Cloud LaTeX にログイン→前回作成した「テスト」をクリック→画面左側の「main.tex」をクリックします。
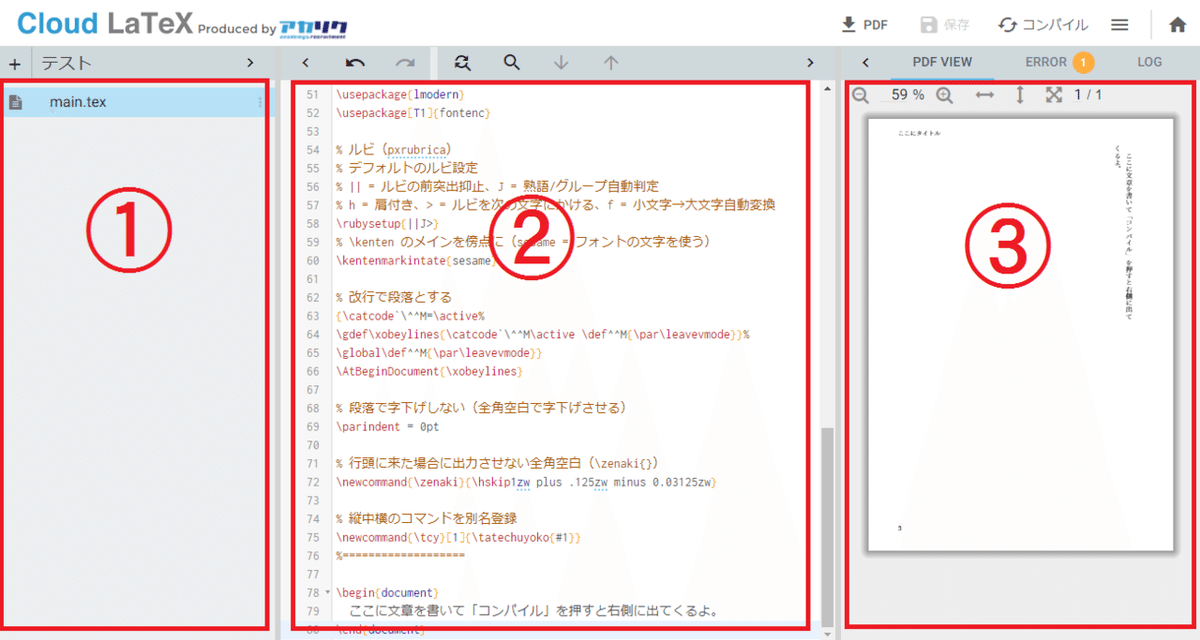
この画面、察しの良い方ならおわかりかもしれませんが、
1で選択したファイルを
2で編集して
3でプレビューできる
っていう画面になっています。
なので、main.tex をクリックした状態で出てくる真ん中の呪文と文章は、「main.tex ファイルの中身」ってことになります。
今回はこの main.tex ファイルを触ってページ設定を変えていきます。
サンプル文章を入れよう
今の2行だけだとページ設定を触ってもいまいちピンとこないので、お手元の適当なサンプル文章をとりあえず入れてみます。
main.tex の中身の一番下の方にある

この部分を消して、用意したサンプル文章をここに貼り付けるだけです。
貼り付けて
\begin{document}
用意したサンプル文章の始まり
(中略)
用意したサンプル文章の終わり
\end{document}という感じで、用意した文章が \begin{document} と \end{document} の間に挟まれていればOKです。
前回と同じように、右上の「コンパイル」ボタンをクリックして、画面右側のプレビューに文章が出てくることを確認しましょう。
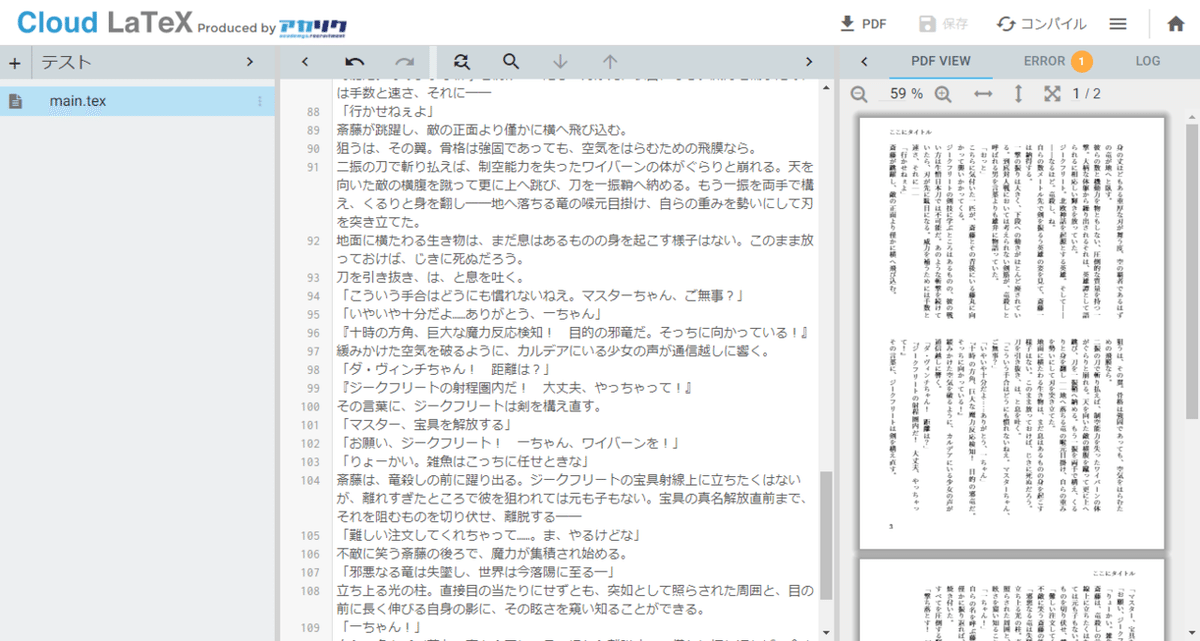
わ~~!! 本!! って感じで出てくる~~!!!
それではさっそく今回の本題に入って、main.tex の中に書いてあるページ設定を触っていきます!
1.ページのサイズを変える
今使っていただいているテンプレはA5サイズに設定してあります。
なので、A5サイズで出せればOK~って方はもう1は読まずに2に進んで問題ありません。
ページサイズの変更は
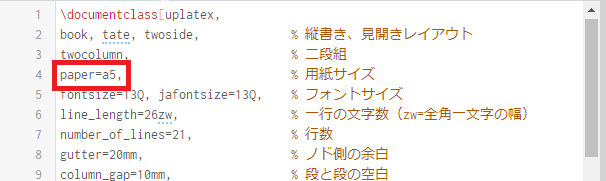
ここです。わかりやすい。
A6(文庫サイズ)にしたい場合はこの「a5」になっている部分を「a6」に変えて
paper=a6, % 用紙サイズと変更すれば完了です。簡単ですね。
a6に直すときに、うっかり後ろの半角カンマ( , )を消さないよう注意です。もし消しちゃったら半角カンマをつけ直してください。
ここにはA版のサイズなら a0~a10、B版のサイズなら b0~b10、あと c2~c8 も指定できます。小説同人誌だと基本 a5 か a6 で済むと思いますが……A10……そういうのもあるのか……
新書サイズで出したい! など、A版B版以外のサイズを指定したい場合、直接縦横の長さを指定することができます。
paper= の後ろに {横サイズ,縦サイズ} をくっつければOKです。
たとえば新書サイズ(横105mm、縦173mm)で設定したい場合はこのようになります。
paper={105mm,173mm}, % 用紙サイズページサイズ設定は以上です。
2.段組み設定を変える
今使っていただいているテンプレは二段組に設定してあります。
なので、二段組で出せればOK~って方は2を読まずに3に進んで問題ありません。
段組み設定の変更は
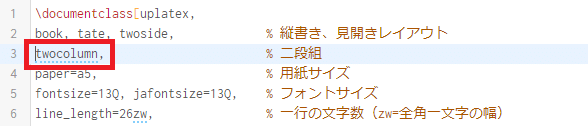
ここです。これもわかりやすい。
一段組にしたい場合はこの「twocolumn」になっている部分を「onecolumn」に変えて
onecolumn, % 二段組と変更すれば完了です。これも簡単ですね。
ちなみに「% 二段組」と書いてあるのは、ただの「ここで二段組の設定できるよ~」程度のメモなので、「% 二段組」と書いたままでも問題ないです。
三段以上の段組はできないっぽいです! そこは Word に負けた! ごめんなさい!
3.フォントサイズを変える
フォントサイズの変更は
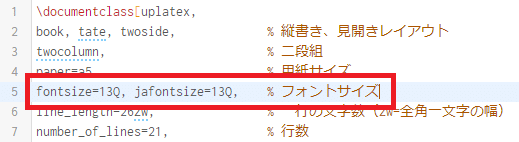
ここです。ここも簡単ですね。
フォントサイズの単位に使われている「Q」というのは、1Q = 0.25mm です。テンプレートの 13Q だと、3.25mm ですね。小説ではだいたい 12Q~13Q くらいが一般的らしいです。
なお Word でおなじみの単位「pt」も使うことができます。9pt の文字サイズにしたい場合はこのようになります。
fontsize=9pt, jafontsize=9pt, % フォントサイズちなみに、「fontsize=○○」で設定しているのが欧文フォントのフォントサイズで、「jafontsize=○○」で設定しているのが和文フォントのフォントサイズです。特にこだわりがない限り、どちらも同じサイズを指定しましょう。
4.ノドの余白・行数・行送りの設定を変更する
ノドの余白・行数・行送りの設定の変更は
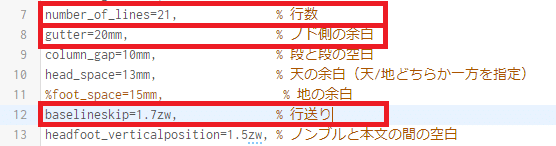
この3行です。
この3つは Word と違って、完全にマニュアルな設定になります。
Word みたいに「本の幅の中に本文を適当に収めるよ」みたいなことはしてくれません。ページ幅を越えようが不足しようが、ノドの余白・行数・行送りの設定は『絶対不変』です。
例えばノドの余白と行送りの設定はテンプレのままにして、行数だけを 15 行に減らした場合、見開きイメージは
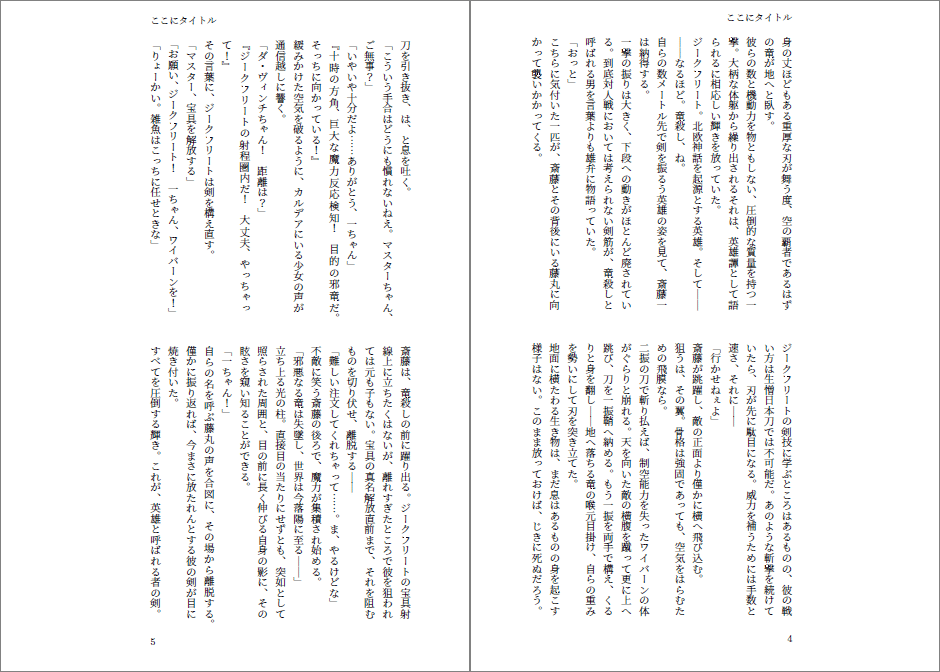
こうなります。ページの外側の余白が増えようが知ったこっちゃねえ! って感じになります。
もうひとつサンプル。ノドの余白と行数の設定はテンプレのままにして、行送りを 2.5zw に増やすと
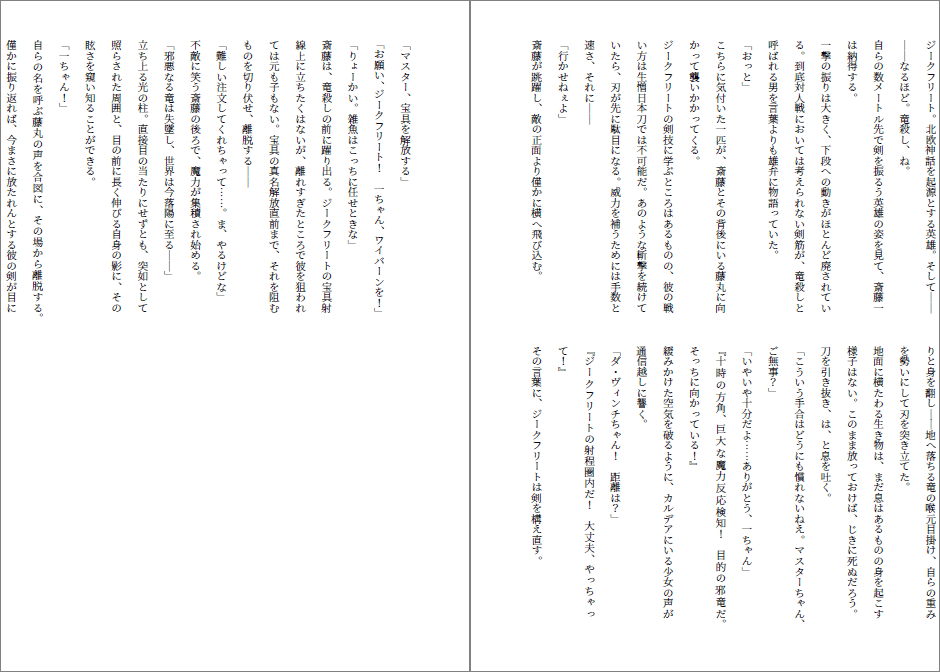
こうなります。
要するに、「小口の余白設定」って概念がありません。小口の余白は君の手で作り出してくれ!
行送りの単位「zw」は、1zw = 全角1文字分の幅 です。
ちょっと変わった単位な感じもしますが、感覚的にわかりやすくて私は好きです。
テンプレートでは zw を使用していますが、フォントサイズと同様に Q や pt で指定することもできます。
5.上の余白・一行の文字数・段と段の間を変更する
上の余白・一行の文字数・段と段の間の設定の変更は
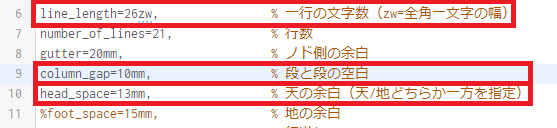
この3行です。
察しの良い方はテンプレの「天/地どちらか一方を指定」の記載でお気付きかもしれませんね。4のノド・行数・行送り設定と同様にページの高さからはみ出そうがなんだろうが、この設定は絶対です。下余白は君の手で作り出してくれ……。
でも「地の余白」って設定項目あるじゃん? と思われるかもしれませんが、この1行は先頭に「%」がついているので、1行まるっと無効な設定になっています。
もし「ページ下の余白は絶対 15mm 欲しい!」というように、ページ下側の余白を絶対指定したい場合には、このようになります。
%head_space=13mm, % 天の余白(天/地どちらか一方を指定)
foot_space=15mm, % 地の余白「head_space=13mm,」の行の先頭に「%」をつけて無効にして、「foot_space=15mm,」の行の先頭の「%」を消せば、ページ下の余白が絶対に 15mm 確保されます。
こちらも4と同様にたとえばのサンプルを出してみましょう。
天の余白と段の間の設定はテンプレから変えずに、1行の文字数を「35zw」に変更した場合

こうなります。2段目がページに収まっていませんがとにかく1行 35文字を死守! となっていますね。
ただこちらについては基本的に「1行の文字数」だけ変更すればいいので、4で触った設定(行数と行送り)より楽です。
Q. 字送り(文字と文字の間)設定ないの?
A. ないです!
調べてみましたが、ないようです。どうも LaTeX くんは美しいレイアウトを作るために「漢字と仮名の間はこうして……漢字と漢字の間はこうして……アルファベットと日本語の間はこうして……」と、いっしょうけんめい計算して出してくれているみたいです。そこに我々が設定を挟む余地はないということですね。
おまけ:A6(文庫)版のテンプレ
ここまで書いて「これ A6 サイズのテンプレもあると楽だな~」って気持ちになったので、A6 のテンプレを作ってみました。
\documentclass[uplatex,
book, tate, twoside, % 縦書き、見開きレイアウト
onecolumn, % 二段組
paper=a6, % 用紙サイズ
fontsize=13Q, jafontsize=13Q, % フォントサイズ
line_length=38zw, % 一行の文字数(zw=全角一文字の幅)
number_of_lines=17, % 行数
gutter=18mm, % ノド側の余白
column_gap=10mm, % 段と段の空白
head_space=12mm, % 天の余白(天/地どちらか一方を指定)
%foot_space=15mm, % 地の余白
baselineskip=1.35zw, % 行送り
headfoot_verticalposition=1.5zw, % ノンブルと本文の間の空白
hanging_punctuation] % ぶら下げ
{jlreq}↑ この内容を丸っとコピーして、
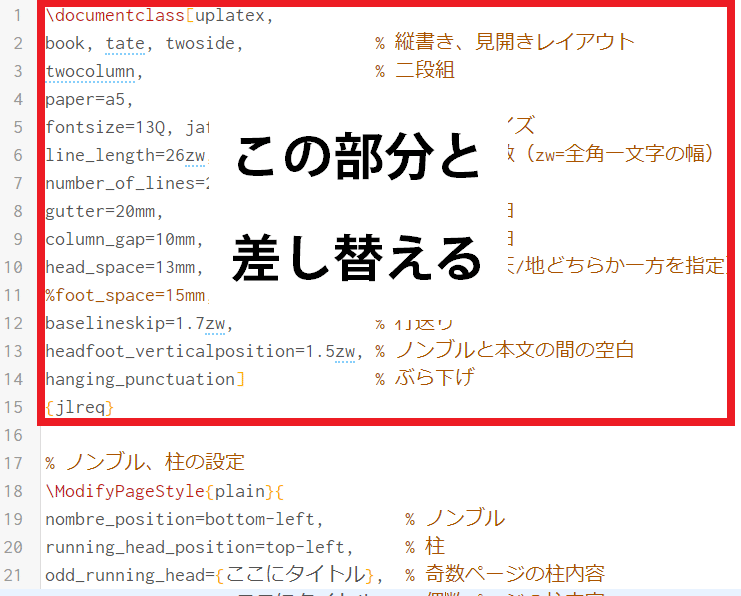
前回貼り付けたテンプレの1~15行目と差し替えてください。
6.フォントを変更する
やった~! フォント設定だ~!
フォント決めるのって楽しくないですか? 私は好きです。
ではさっそくフォント設定を変更しましょう。
※2021/08/28:源ノ明朝フォントに関する記載を削除し、原ノ味フォントについて記載しました。
・Cloud LaTeX で標準で使えるフォント(原ノ味・IPA 明朝・IPAex明朝)からフォントを選ぶ場合
テンプレのこの部分で変更します。
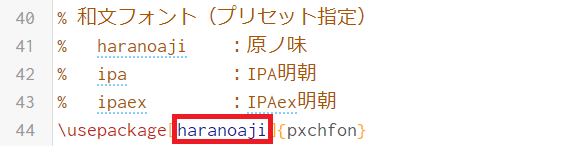
テンプレでは赤枠で囲ったところに「haranoaji」と書いてあるので、原ノ味フォントが設定されています。どの名前で何のフォントになるのかは、赤枠がある行の上3行に記載のとおりです。
たとえば IPAex明朝にしたい場合は、このようになります。
\usepackage[ipaex]{pxchfon}・自分で用意したフォントを使う場合
第一回で例としてダウンロードした「源暎こぶり明朝」を例に、自分で用意したフォントを使う方法をご紹介します。
(1)用意したフォントファイルのアップロード
用意したフォントファイル(「源暎こぶり明朝」の場合「GenEiKoburiMin6-R.ttf」ファイル)がある場所を開き、Cloud LaTeX の画面へドラッグ&ドロップします。
このとき、一度に複数のフォントファイルを選択して、まとめてドラッグ&ドロップすることも可能です。
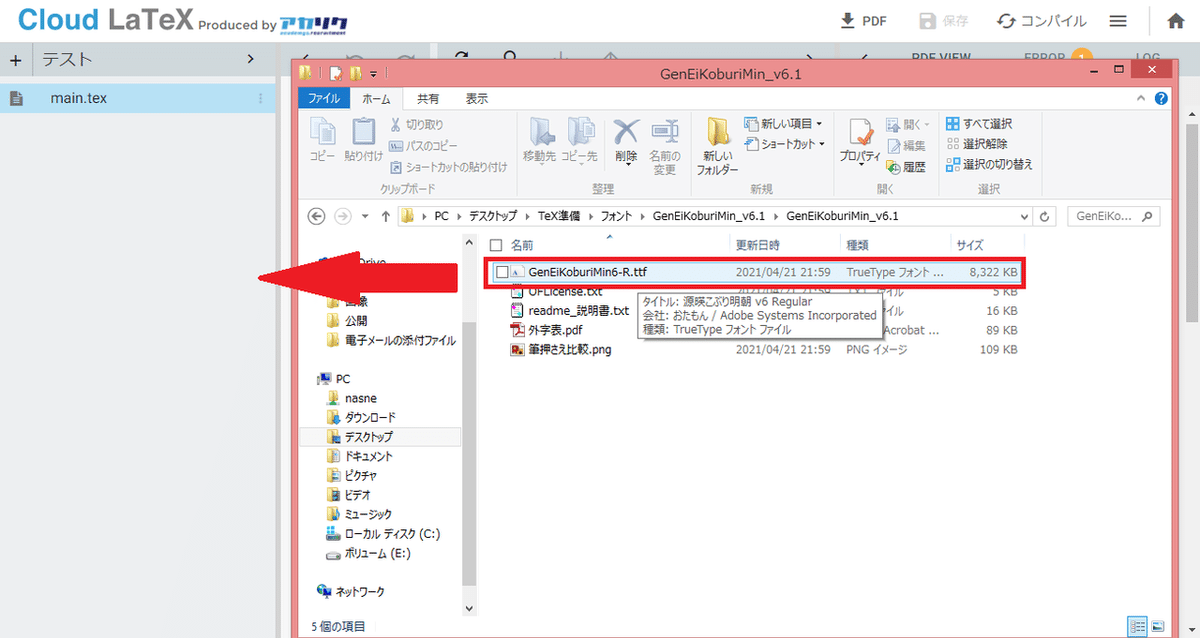
ドラッグ&ドロップすると、Cloud LaTeX の画面で下のようなポップアップが表示されるので、「アップロード」をクリックします。
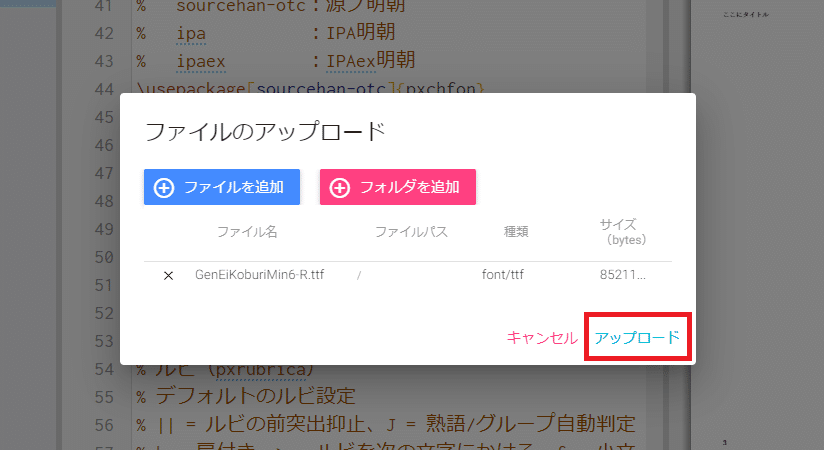
アップロードが完了すると、ポップアップ画面が以下のように変わるので「完了」をクリックします。
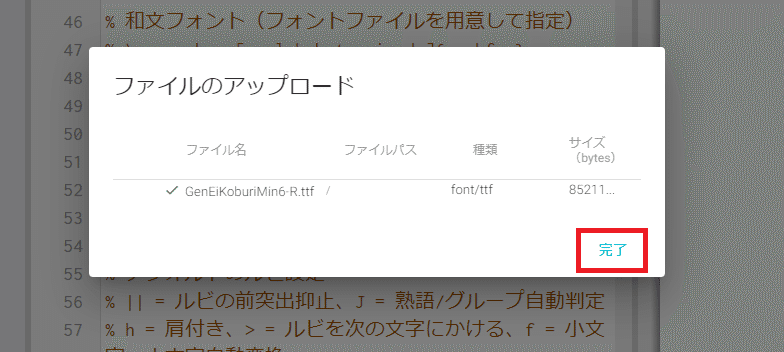
「完了」クリックでポップアップ画面が閉じた後、Cloud LaTeX 画面左側に、使いたいフォントファイルの名前が表示されていることを確認します。
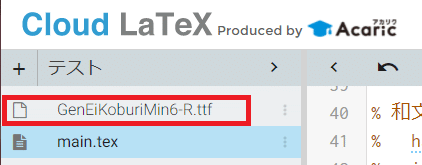
(2)標準フォント設定の無効化
続いて、 main.tex を編集します。
まず、Cloud LaTex 標準フォントを使う設定の1行(下図参照)は不要になるので、行の先頭に「%」を入れて無効化します。
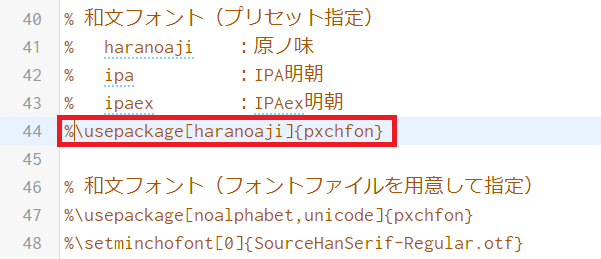
この行が無効化できていないと、自分で用意したフォントを使用する設定を有効化したときに、設定がバッティングしてエラーになるので、必ず無効化してください。
(3)自分で用意したフォント使用設定の有効化・フォント指定
自分で用意したフォントを使用する設定の2行(下図参照)の先頭についている「%」を消して、設定を有効化します。
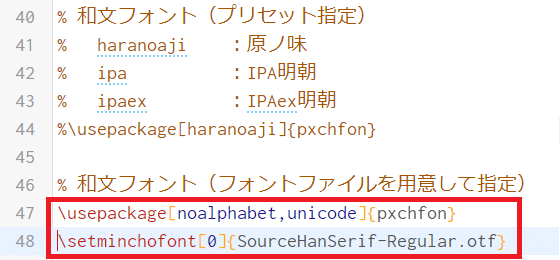
有効化した2行のうち、2行目の{ }で囲っている部分(下図参照)を、使いたいフォントファイルの名前に変更します。
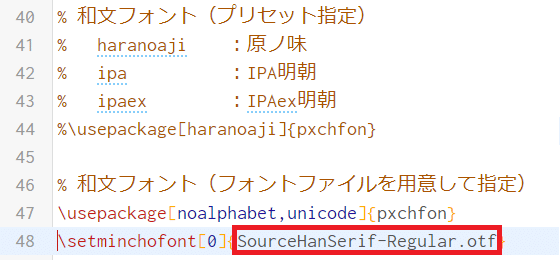
フォントファイルの名前は長くていちいち入力が面倒なので、Cloud LaTeXのファイル名コピー機能を使うと楽です。
使いたいファイルの右側にある点3つのところをクリックして
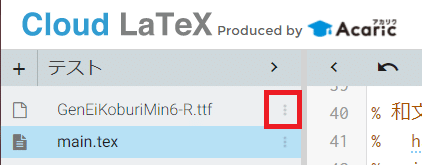
「名前をクリップボードにコピー」を選択すると、ファイル名がコピーできます。
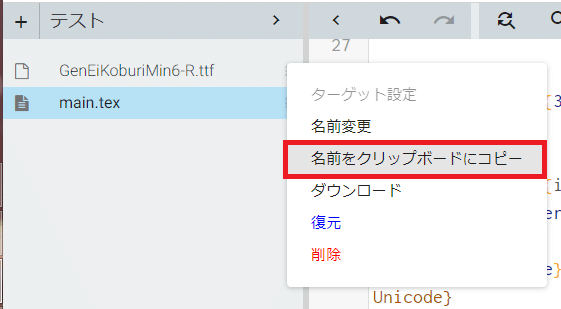
さきほどの { } で囲ってある部分に貼り付けすれば完了です。
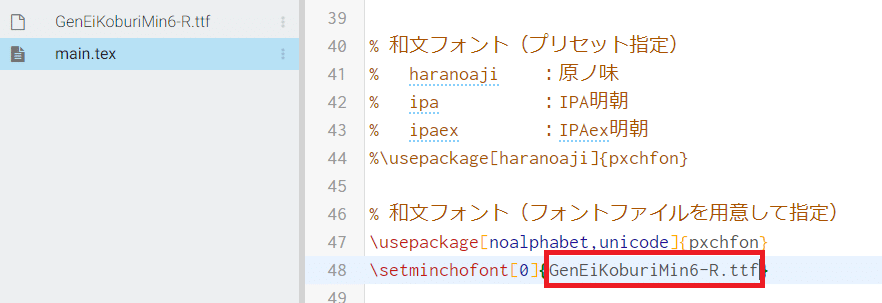
「コンパイル」をクリックして、エラーが出ず、設定したフォントでプレビューが出てくることを確認しましょう。
あと、フォントによっては「二倍ダーシ( ― を2つ入力するやつ)が繋がらない問題」が出てくると思いますが、LaTeX はそれも解決できます! 後の回でまた書きます! 二倍ダーシが繋がらなくても諦めないで!
ていうか Cloud LaTeX が標準で用意してるIPA系も二倍ダーシ繋がらないんだな。へえー(今知った顔)
・おまけ:JIS2004字形オプション
JIS2004字形って? ここを見ていただくのがわかりやすいです。
すっごいざっくり言うと、特定の 168 文字について、ちょっと旧字体っぽくなるのがJIS2004です。
たった 168 文字じゃん……って思うんですけど、「祇」とか「卿」とか「牙」とか「淫」とか「疼」とか入ってるんで、意外と馬鹿にならないかな……と思うんですよね……。
JIS2004 の切り替えに対応しているフォントを使っている場合、LaTeX では「JIS2004 を使うかどうか」って設定をすることができます。
Cloud LaTeX の標準フォントのひとつ、原ノ味フォントはこの切り替えに対応しています。
原ノ味フォントを標準で使用している場合は、JIS2004 ではない字形で出力されます。

JIS2004 字形を使用する場合、「sourcehan-otc」の後ろに「,jis2004」をつけます。以下のような設定になります。
\usepackage[haranoaji,jis2004]{pxchfon}これで上の文字を出力すると、このようになります。

わーい!! 変わった!!
ご自身で用意したフォントが切替に対応している場合は、フォント名を指定した行の1つ上の行にある「noalphabet,unicode」の後ろに「,jis2004」をつけます。
\usepackage[noalphabet,unicode,jis2004]{pxchfon}※用意したフォントが JIS2004 字形の切り替えに対応していない場合は、「,jis2004」をつけても字形が変わることはありません。
第二回を終えて
今回紹介した設定を自分好みに変更して決める時は、自宅プリンターなりコンビニプリントなりで印刷して、紙に出たものを確認することを強くオススメします。
やっぱりディスプレイで見るのと紙で見るのは印象が違います。
右上の「PDF」をクリックすれば、プレビュー部分で見ている PDF がダウンロード出来ます。ダウンロードしてぜひ印刷しましょう。
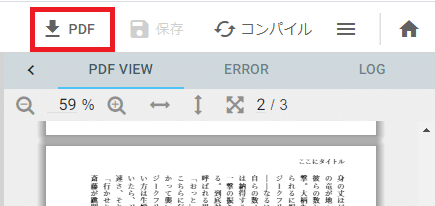
次回予告
次回は本文の編集です。
・行頭空白の挿入
・感嘆符、疑問符のあとの空白の挿入
・縦中横(「!?」みたいになる部分)の挿入
・二倍ダーシの挿入
・ルビの設定
あたりをご紹介する予定です。
次の記事書きました → #3_本文をLaTeX用に編集しよう
参考
jlreq 公式ページ
ざっくりまとめ 「皆さんの文庫本設定を教えてください」
TeX wiki pTeX/文字間スペースについて
この記事が気に入ったらサポートをしてみませんか?
