ATEM mini Proを使用してのYouTubeへのライブ配信
配線等に関しては以前作成したエントリーを参照されてください。
ざっくりとした配線図は以下の通りです。

YouTubeとツイキャスの違い
ATEM mini Proで作業する場合、YouTubeとツイキャスでは以下の作業工程が異なります。
rtmpサーバー(配信に使うサーバー)
ツイキャス
URLが毎回違うのでXML(設定ファイル)の編集が必要。
YouTube
URLが固定なのでXML(設定ファイル)の編集が不要。
ストリームキー
ツイキャス
アカウント毎に固定
(ただし、XMLファイルを触るなどで消えることはあるので注意)
YouTube
配信枠毎に変動
配信の予約
YouTubeのアカウントで配信の予約を行います。
YouTubeログイン後、右上のアイコンをクリック
メニューが表示されるので「YouTubeStudio」を選択
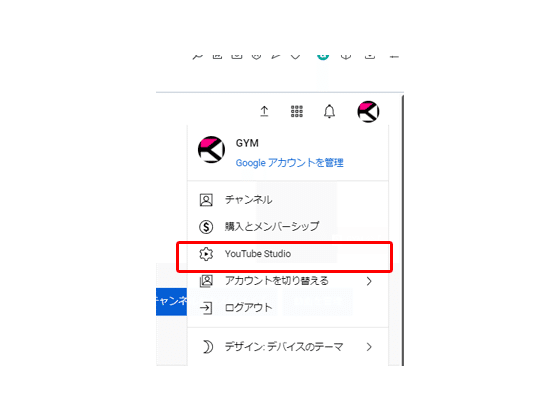
(YouTubeStudioに入れればいいので他の手順になじみが有るのならそちらを採用してください)
YouTubeStudioの右上のカメラアイコンの「作成ボタン」をクリック
メニューが表示されるので「ライブ配信を開始」をクリック

左のメニューにある管理をクリックした後、右上の「ライブ配信をスケジュール設定」をクリックします。
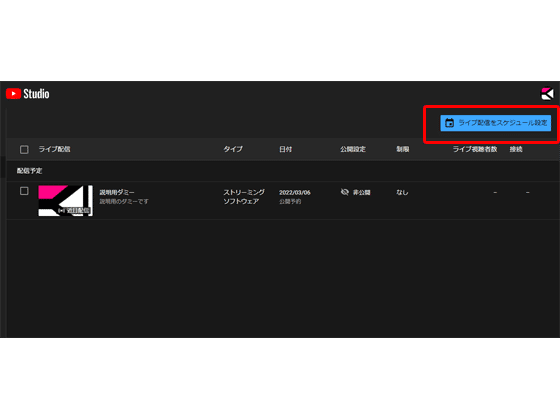
「配信の作成」に画面が切り替わりますので、そちらに以下のものを入力していきます。
詳細
タイトル、説明を記入します。
カスタマイズ
ここは配信内容に応じての編集でいいと思います。要望などが無いならそのまま次へ
公開範囲
非公開、限定公開、公開のいずれかを選択します
注意(チケット代をもらった方向けの限定公開はYouTubeの規約に抵触しますので、最悪BANされます)
スケジュールは配信の目安を案内するものです。実際には過ぎても問題ありませんし、前倒しで配信を開始しても問題ありません。
以上で基本的な準備完了です。
自動的に配信用の画面に切り替わります。
告知の準備
次に告知用にサムネイルの変更、URLの取得を説明します。
サムネイルの変更等は左メニューの管理から行います。
配信に使用するサムネイルを各自作成後、以下の手順で変更してください。
管理をクリック
該当配信のタイトル、もしくはサムネをクリック
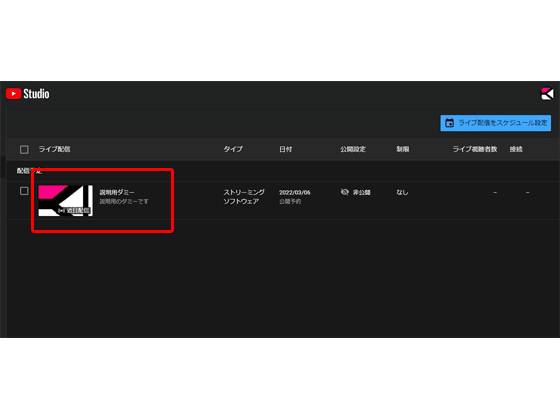
画面が切り替わるので右側、上位チャットのすぐ左にある「編集」をクリック
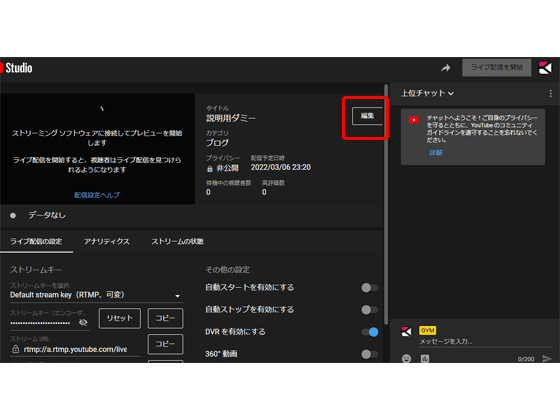
編集画面に切り替わるので、左側のメニューの詳細を選択(切り替えた時点でも詳細が選択されてはいます)
右側をスクロールして「サムネイルをアップロード」をクリック
準備したサムネイルをアップロードします
告知用URLの取得
公開設定が「公開」であればチャンネルから誰でも視聴が可能ですが、限定の場合はチャンネルには表示されません。よって視聴用URLを案内する必要があります。
管理から配信予定の配信の行にカーソルを持っていくと、タイトルのすぐ右に縦の「…」が表示されます。こちらをクリック。
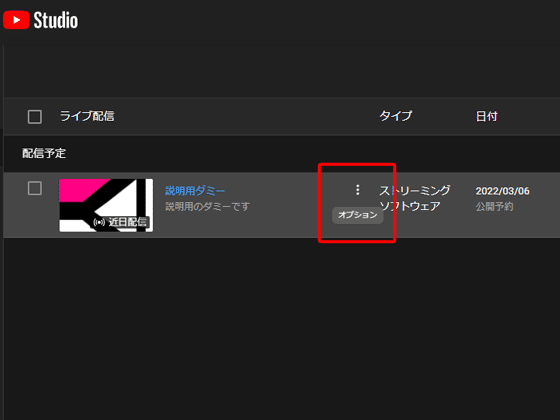
メニューが表示されますので、「共有可能なリンクを取得」をクリック。
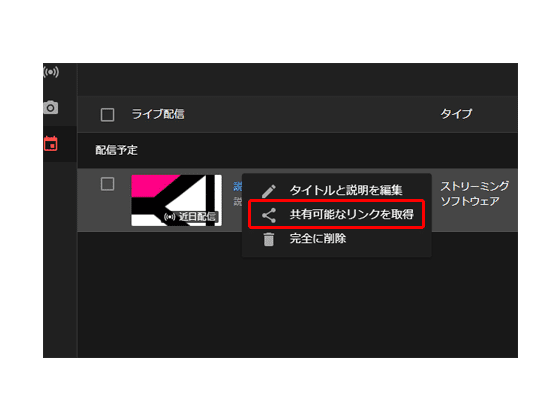
メモ帳やline等、テキストを入力できる所に貼り付けでURLが表示される状態になっていますので、任意の場所にペーストしてください。
配信の開始
ATEM mini Proの方でYouTubeを選択し、ストリームキーをコピペします。
ストリームキーの取得
表示直後の編集画面の左下の方に「ストリームキー」の項目が有るので、「コピー」をクリック。
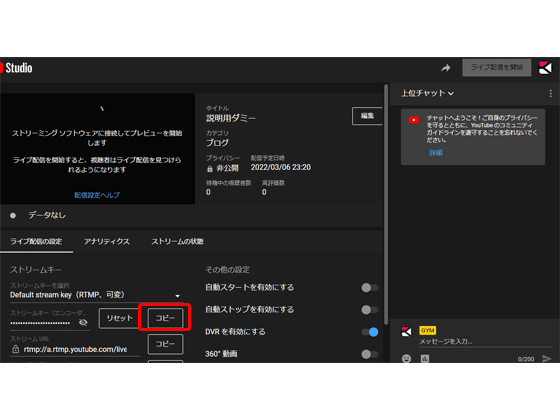
ATEM mini Proの配信設定画面の「ストリームキー」の項目に貼り付けで設定が完了します。
ON AIRボタンを押してYouTubeにデータを送信します。
しばらくするとYouTubeの側でデータの受信を確認し、右上のライブ配信を開始ボタンが青くなります。
この状態で青くなったボタンを押すとライブ配信が開始されます。
宣伝
主催イベント
音源等
この記事が気に入ったらサポートをしてみませんか?
