
ATEM Mini Pro を使用したツイキャスライブ配信のやり方について
勤務先の RAW TRACS において、スタッフによるライブ配信の講習会が行われました。他に実務で使う方の作業手順の参考になればと思います。マニュアルとして使えるようにと想定するものですので、一度配信したことのあるPCがあり、一定の設定が既に済んでいる物として話を進めます。詳細な初期設定等については後半をお読みください。
配信ライブの業務開始を検討されているライブハウスの一助となれば幸いです。
補足
ATEM Mini と ATEM Mini proでソフトウェアのUIがかなり違うので、自分のノートを見られた方はpro推奨です。ATEM Miniだと配信ソフトウェアをさらに自前で用意する必要があるので注意。https://t.co/sC2ogPY8je
— GY.Materials◆ノルマゼロ 70%バックライブ 777 7/17 西九条ブランニュー (@GYMaterials) May 2, 2021
配信の流れ
リハ前
配線
ツイキャスで配信名を設定
設定ファイルに本番用のRTMP URLを設定
ソフトウェア立ち上げ
ブラックマジックでリハーサルのサーバーを選択
プライベート配信開始
配信用の音の調整
音量、音の歪み、音の同期
リハーサル開始
カメラの相談等
音の確認
リハ終了後
配信をoff
ブラックマジックで本番用のサーバーを選択
30分ぐらい前を目安に配信開始が出来ると望ましい
リハ前の準備
まず配信のための配線を行います。
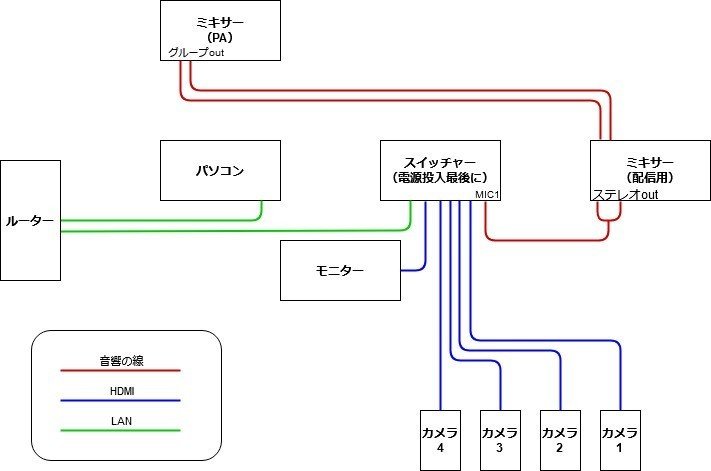
簡単ですが配線図を用意しました。上記図を参考にしながら適宜養生テープなどでケーブルを纏めて下さい。
スイッチャーは最後に電源を投入した方が認識しやすいとの事です。ATEM Mini Proには電源スイッチなどが特になく、アダプターを接続すると電源が入るので最後に電源を繋げるといいと思います。
ミキサーが二つありますが、一つはPAさんがライブの音響を整えたものです。グループアウトはRAWの環境では背面下部にあります。ライブ配信ではこれに会場内の音を足す場合もあります。適宜配信用のミキサーに繋いでみてください。
配信用ミキサーのステレオoutからスイッチャーのMIC1へケーブルを接続します。
HDMIはスイッチャーからそれぞれのカメラへの接続と、モニターの接続に用います。映らない場合は以下を試してください。
・接続を入れ替えてみる
・ケーブルを交換してみる
・リピーターを中継してみる
HDMIは10mを超えると送信できないため、長いケーブルを使用した場合にはHDMI→リピーター→HDMIの接続になります。カメラと接続しているHDMIはinに挿して、スイッチャーと接続しているHDMIはoutに挿します。
地味に名称が良く解っていないのですがリピーターはこれです。10m以上伸ばすとそれだけHDMIケーブルを買う事になります。コスト面でも大きくなってしまうので、節約したいのならスイッチャーの位置を前方にもっていくことをお勧めします。LANケーブルの方が安いので。https://t.co/mxp8Ds8yCQ
— GY.Materials◆ノルマゼロ 70%バックライブ 777 7/17 西九条ブランニュー (@GYMaterials) May 2, 2021
また、メーカーの相性によるものか、稀にカメラとATEMを直接挿しても映らないものがあります。なぜか1番のポートだけはこの相性問題が発生しません。2から4番のポートで直接挿しても映らないケーブルは、短いHDMIケーブルとリピーターを間に挿すことで映るようになりますので、1番しか映らないケーブルは破棄せず、2番以降でも映るケーブルを中継させてみてください。
(配線例:カメラ→直接挿しても映らないHDMIケーブル→リピーター→直接挿して映るHDMIケーブル→スイッチャー)
LANケーブルはルーターへと接続します。イントラネット(家庭内LAN)でスイッチャーとパソコンが繋がり操作を行います。ルーターの場合、インターネットへの接続部があるので、そこ以外であればどこでも構いません。
補足
で、実際に合ったトラブルとして、iPhoneに接続したHDMIケーブルから画像が送信されないと言うものがありました。1Aのアダプターも使える純正品を強く推奨します。https://t.co/kdxjKzeNf6
— GY.Materials◆ノルマゼロ 70%バックライブ 777 7/17 西九条ブランニュー (@GYMaterials) May 2, 2021
本番用の設定
配線が完了したら、本番用の設定を行います。公式が詳しいのでそちらを見ながら設定を行ってください。
参考[出品者]外部ツールを使用してプレミア配信をする
以下は公式で説明されている手順です。
【公式ストア】>【マイショップ】>【配信する】から外部ツール配信ページを開きます。
配信ページのRTMP URLをコピーして本番用のURLに貼り付けます。
補足:ツイキャスのプレミアム配信の仕組み
プレミアム配信ですが、まずチケットを購入した人は配信用のグループへと自動的に招待されます。プレミアム配信当日はその配信グループに向けての配信となりますので、RTMP設定時にきちんとグループを選択しないと、全体公開になったり本来見れるはずの人が見れなくなったりします。
RTMPの取得の際、選択している物については十分気を付けて下さい。
リハーサル配信の際の合言葉については、今の所回避策がありません。
下の詳細部に画像付きで設定方法を記載していますのでご参考に。
ソフトウェアの起動
ブラックマジックを立ち上げ、配信サービスから「TwitCasting」を、サーバーから「リハーサル用配信」を選択したのち、ツイキャスのページからストリームキーをコピーしてきます。貼り付けたら「ON AIR」ボタンを押してください。
配信キーが未入力の場合は後半の詳細部を参考にツイキャスのページより取得してきてください。
音の調整
配信用ミキサーのフェーダーが0(真ん中やや上)で音量が丁度良くなるようまずはゲインを調整してください。
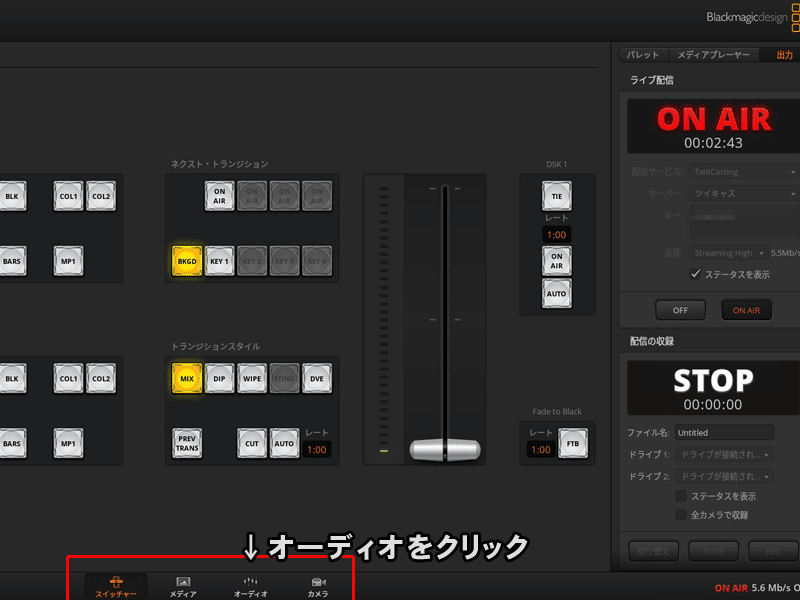
ブラックマジック操作画面の下部に「オーディオ」の項目があるのでそちらをクリックます。
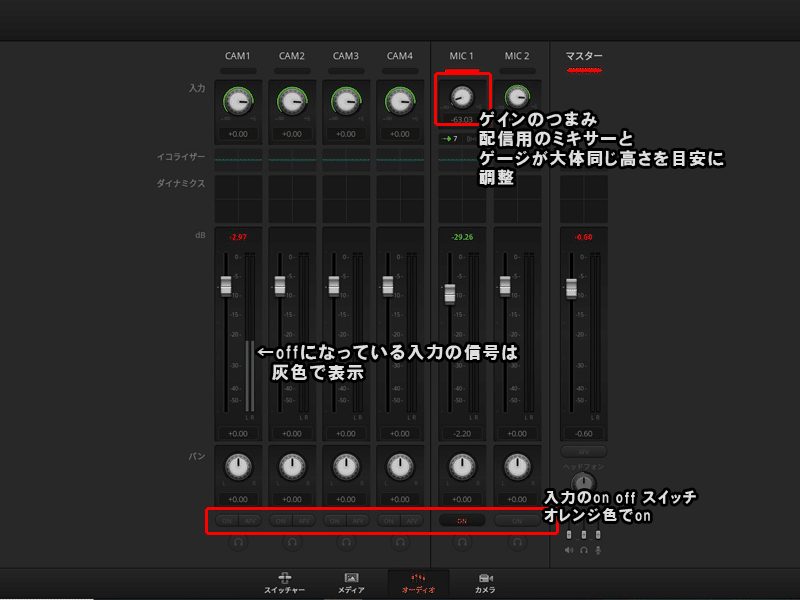
オーディオをクリックするとミキサー画面が現れるのでまずはMIC1の入力をONにします。
フェーダーの下部にスイッチがあるのでそれをonにします。入力の表示がカラフルになったら成功です。
フェーダーの上部にあるゲインのつまみを操作して音量調整を行います。だいたい配信用のミキサーと同じ程度を目安に。
ディレイの設定
大体の音量調整の後、音ズレの修正を行います。基本的には映像の方が遅くて、音の方が早くなります。よって、ソフトウェア側で音にわざとディレイをかけて配信時の映像と音が合うように調整します。
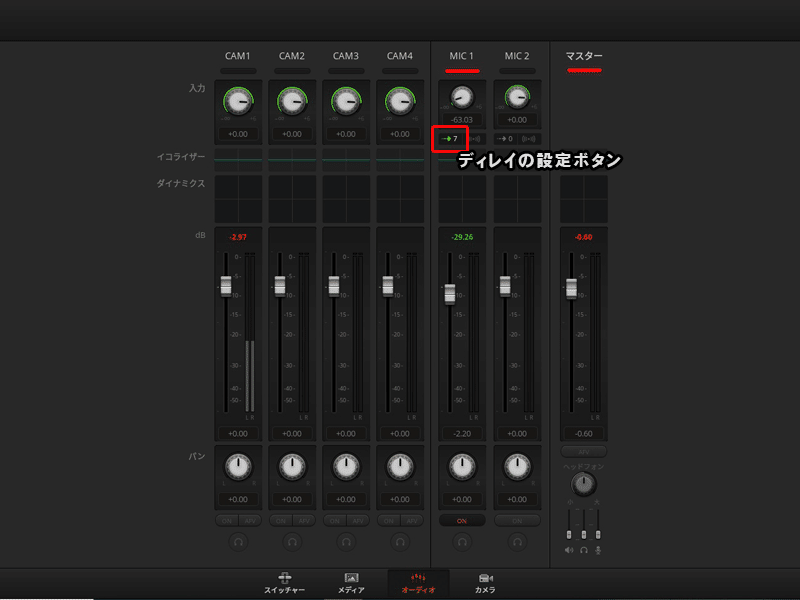
MICのゲインの下に小さいボタンが二つあります。これの左側をクリックするとディレイの窓が開きます。
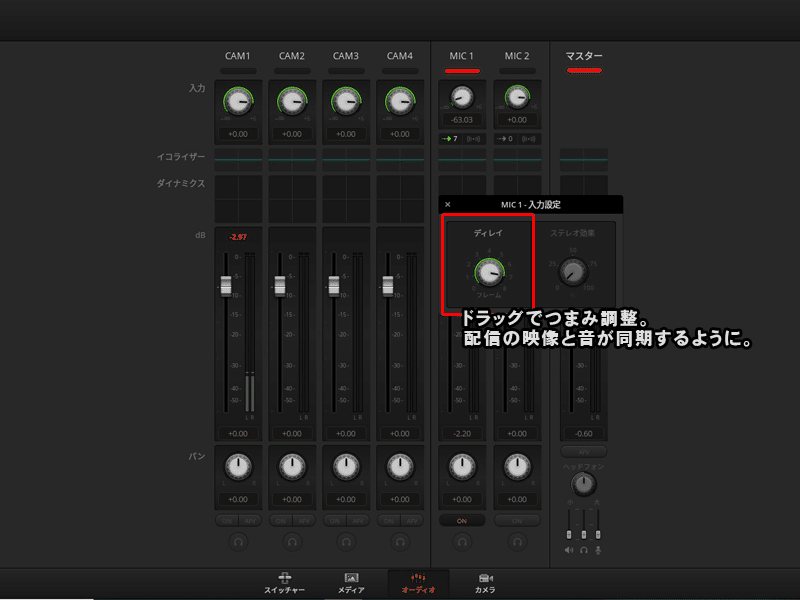
つまみをドラッグして調節してください。講習時のRAWの環境では7が丁度良いものでした。
リハーサル中の確認
カメラの設定や手持ちカメラのアングル調整などを相談しながら行ってください。
リハーサル中のバンド演奏が実際にどんな感じに配信されているかを確認するため、ツイキャスのプライベート配信での確認を行ってください。音関係の確認はハコ内部ですと生音にかき消されて一切聞こえなくなるので、外に出るなど良く聞こえる環境に移動してからがベストです。
リハ終了から本番まで
リハーサル終了で一旦配信を停止します。本番の配信時にはブラックマジックのサーバーから「本番配信用」を選択しON AIRを押します。30分前ぐらいを目安にON AIRが押せるとベターだと思います。
以上が本番配信の作業の流れとなります。
諸注意等
スイッチング時の注意
配信と実際の演奏とはラグが存在します。画面の切り替えは実際の演奏にあわせてしまうと、配信側ではキメよりも早く切り替わってしまうため間が抜けてしまいます。
このため、意識はモニターに映し出された、若干遅い世界に置いたうえでスイッチの切り替えを行うよう注意してください。
カメラ設定
配信に使用するカメラ設定に関するメモです。
ライブハウスで実際に目が感じている明るさとカメラが取得する明るさはかなり差があるためいい感じになるよう調整が必要です。
より見栄えのいい映像を届けるには以下の基本的な設定を試してみてください。
・ライブハウスの照明は明るく
・カメラ、レンズ側で暗く
照明さんとここはコミュニケーションをとりながら、実際に配信する画面を見ながらの調整が望ましいと思います。
カメラ側の映像と配信側の映像がやっぱりちょっと違うので、明るさの調整と配信画面の確認をお互いにやってみて感覚をつかむようにした方が望ましいと思います。
リハ中の合言葉について
リハーサル用のテスト配信時にはプライベート配信を使用することになります。この際、合言葉の設定を早めに配信ページを訪問したお客さんから聞かれることが有ります。今の所回避する術が有りません。
一応、プライベート配信中のツイキャスの画面には配信時に最初に表示したカメラの映像が静止画としてサムネイルに残りますので、リハーサル中などの案内を画像として表示しておいたiPhoneなどをリハ前のカメラ映像として用意した上で配信を行えばある程度は案内が出来るかと思います。(画像サイズが極端に小さいのであまり多くのメッセージは入れれません)
ツイキャスの仕様変更
現在まとめている手法はツイキャス側の仕様変更によっては使えなくなるなどの懸念がありますので、それに対応できるよう以降の詳細設定には目を通しておいてください。
詳細設定
以下は初期のセットアップ時の詳細設定です。トラブル発生時のリカバリーの参考等になれば幸いです。
お金を扱うとなるとYouTubeでのライブ配信に比べツイキャスはフットワークが軽いと言う事でよく選ばれる半面、ソフト側でも非対応のものが目立ちます。以下はATEM Mini Proでの初期設定で、最初の講習時のメモを中心に文章に起こしてまとめたものとなります。
参考動画として勧められたものが以下の動画になります。
ライブ配信を検討されている方の一助となれば幸いです。
前提
使用機材
ATEM Mini Pro
配信先
ツイキャス
PC
atem software control インストール済みのPC(Windows,Macingtoshどちらでも)
大雑把な流れ
大雑把には以下のような手順です。
前準備
XMLファイルの編集(基本のセットアップ)
設定ファイルのバックアップ
ツイキャスからプライベート配信のサーバーのURLを取得して編集
グループ配信のサーバーのURLを取得して編集
保存
配線
配線の接続など各種起動チェック
テスト配信
ブラックマジック起動
ツイキャスの配信キーを入力
動かない場合はXMLファイルを再編集
ATEM再起動してチェック
基本セットアップ
デフォルトではツイキャスが存在しないので設定ファイルをいじる必要があります。サーバーのURLはプレミアム配信毎に変わる為、設定ファイルは毎公演前に編集が必要です。よって、基本セットアップは途中までの設定作り、テンプレート作りの一種と認識してください。セットアップ済みのPCなどがある場合は配線まで読み飛ばしてください。
XMLファイルの編集(下準備)
ストリーミング配信の設定がStreaming.xmlに保存されているためここの編集が必要です。
該当ファイルの保存場所ですがwindows、Macintoshそれぞれ以下の場所に保存されています。
win10
Windows > Program Files(x86) > Blackmagic Design > Blackmagic ATEM Switchers > ATEM Software Control > Streaming.xml
Mac
Macintosh HD > ライブラリ > Application Support > Blackmagic Design > Switchers > Streaming.xml
Win,Macどちらもxmlのファイルとそのファイルを保存しているフォルダに編集できるよう設定の変更が必要となります。
win10
・ATEM Software Control(フォルダ)
・Streaming.xml(ファイル)
右クリックからプロパティを開いて、セキュリティを編集
Mac
・Switchers(フォルダ)
・Streaming.xml(ファイル)
右クリックから情報を見る、共有とアクセス権を変更
XMLにツイキャスを追加(テンプレ作成の暫定処理)
編集の権限を設定したらまずはXMLファイルをコピーして、どこかにバックアップを作成しておいてください。バックアップ作成後、デスクトップに業務用のファイルへのショートカットを作成したのち、設定ファイルを編集します。
準備が整ったらXMLファイルにツイキャスを追加します。
xmlファイルをテキストエディタで開き、YouTubeの設定をコピペして最低限の準備を行います。
winならメモ帳
macならテキストエディット
YouTubeの設定がかかれた<service>から</service>をコピーして上に張り付け、以下の変更を加えます。
<name>YouTube</name>を以下に変更
<name>TwitCasting</name>参考動画ではセカンダリーサーバーの情報を削除していますがリハ用、本番用と切り替えるため残しておきます
サーバーの情報を修正
<server>
<name>リハーサル配信用</name>
<url>ツイキャスのプライベート配信のRTMP URLを後程入力</url>
</server>
<server>
<name>本番配信用</name>
<url>ツイキャスのグループ配信のRTMP URLを後程入力</url>
</server>サーバーのURLは後程入力します。
プロファイルの修正
<profile>
<name>Streaming High</name>
<config resolution="1080p" fps="60">
<bitrate>9000000</bitrate>
<keyframe-interval>2</keyframe-interval>
</config>
<config resolution="1080p" fps="30">
<bitrate>6000000</bitrate>
<keyframe-interval>2</keyframe-interval>
</config>
</profile>上記箇所の fps="30"の側の<bitrate>6000000</bitrate>を以下に変更。
<bitrate>5500000</bitrate>基本的なセットアップは以上です。上手く設定が完了していれば、配信サービスに「TwitCasting」が、サーバーに「リハーサル配信用」と「本番配信用」の二つが操作画面に選択肢として追加されるはずです。
リハーサル、及び本番用のRTMP URLの作成
ツイキャスの配信用のサーバーURLを取得し、XMLを再編します。

まずは配信するツイキャスのアカウントの左上にある「配信する」へカーソルを持っていくと、カーソルが乗ると同時に下方向にメニューが追加表示されます。ここから「ツール・ゲームズ配信」を選択してください。
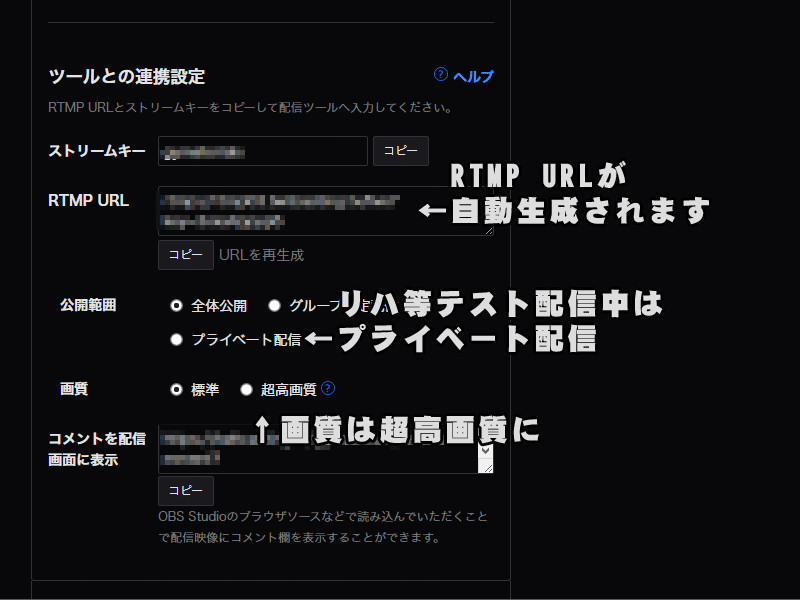
配信設定画面の下へスクロールし、以下のように設定してください。
・公開範囲をプライベート配信に
・画質を超高画質に
RTMP URLがツイキャスの配信用サーバーのURLになります。ボタンを押すたびにURLが自動生成されますので、まずは合言葉を設定したものを用意してXMLのリハーサル配信用の<url></url>の間のデータを書き換えます。
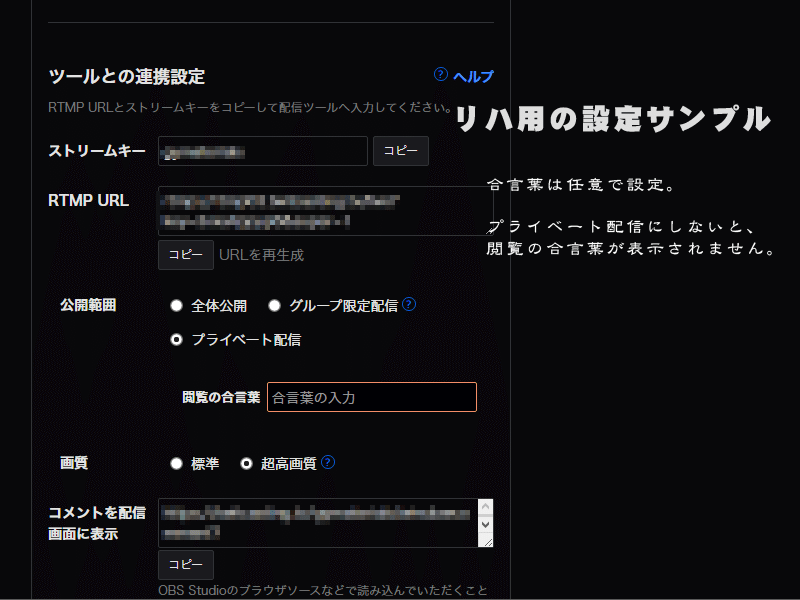
ツイキャス側の設定が完了したら、RTMP URLのコピーをクリックして、xmlのサーバー情報を修正します。以下の場所を修正してください。
<server>
<name>リハーサル配信用</name>
<url>RTMP URLをこの間に入力</url>
</server>URLはツイキャスの配信のページから取得します。TRMP URLの項目にあるURLをコピーして貼り付けてください。
次に本番配信用のRTMP URLを設定します。
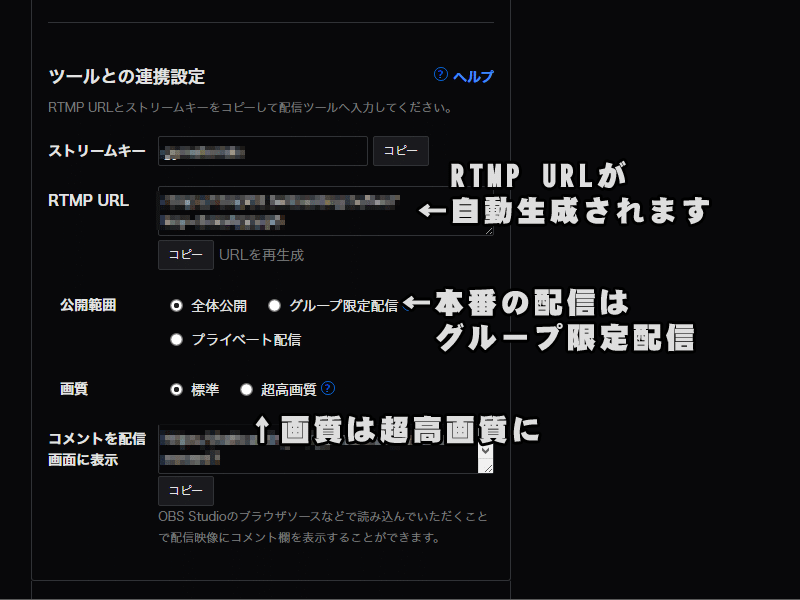
グループ配信、プレミアム配信のグループ、高画質を選択し、リハーサル配信用の設定時と同様にRTMP URLのコピーをクリック、XMLの編集を行います。
講習及び、配信の初期段階では毎回XMLを編集してはブラックマジックを再起動していましたが、これはこのRTMP URLの生成画面が、ツイキャス側の設定画面と我々が誤解していたためです。毎回編集せずともRTMP URLが正しければ配信は行われます。逆に言うと、RTMP URLが第三者に漏れるとその人が好きに配信できるようになるため外部に漏れないよう気を付けて下さい。
ブラックマジックを起動し、配信サービスでツイキャスを選択し、歯車ボタンからビデオフォーマットを「1080p 30」に設定します。
最後にキーの項目にツイキャスのストリームキーを入力して準備完了です。
ここまでの準備が終わったら配線を軽く用意した後、on airボタンを押してテスト配信を試してみてください。
付記
以下は準備段階における機材に関するメモや、データの用意等です
iPhoneよりはカメラ
iPhoneは高機能で便利な反面余計な操作を感知しやすく、突然員カメラに切り替わったり待ち受け画面になるなど、結果として写してはいけない物が写り込んでしまう事が有ります。出来ればカメラを用意するべきかなと痛感しました。
もしくは画面に触れないよう、三脚や一脚、かつ、角度の変更が出来る取っ手の付随したものを用意した方が良さそうです。
待機画面の作成
ハコのロゴを使ったうえで待機画面を作成し、転換中をアナウンスした方がいいかなと思いました。iPhoneのスライドショーを活用すれば可能だと思います。
関連サイト
主催イベント
この記事が気に入ったらサポートをしてみませんか?
