
無料のblenderで動画編集をするの巻
Twitterでも役立つ情報を投稿中!
@Mikami_Gugenka
できること
WindowsでもMacでも無料で使えるblender。3DCGソフトとして有名だけど動画編集もできるよ。
STEP1 blenderをインストールしよう!
①blenderの公式サイトへアクセス
②自身の環境に合わせたアプリケーションをダウンロード
※ここではWindows版をインストールするよ。

③installerをダウンロードしたら「実行」をクリック

④この画面になったら「詳細情報」をクリック

⑤「実行」をクリック
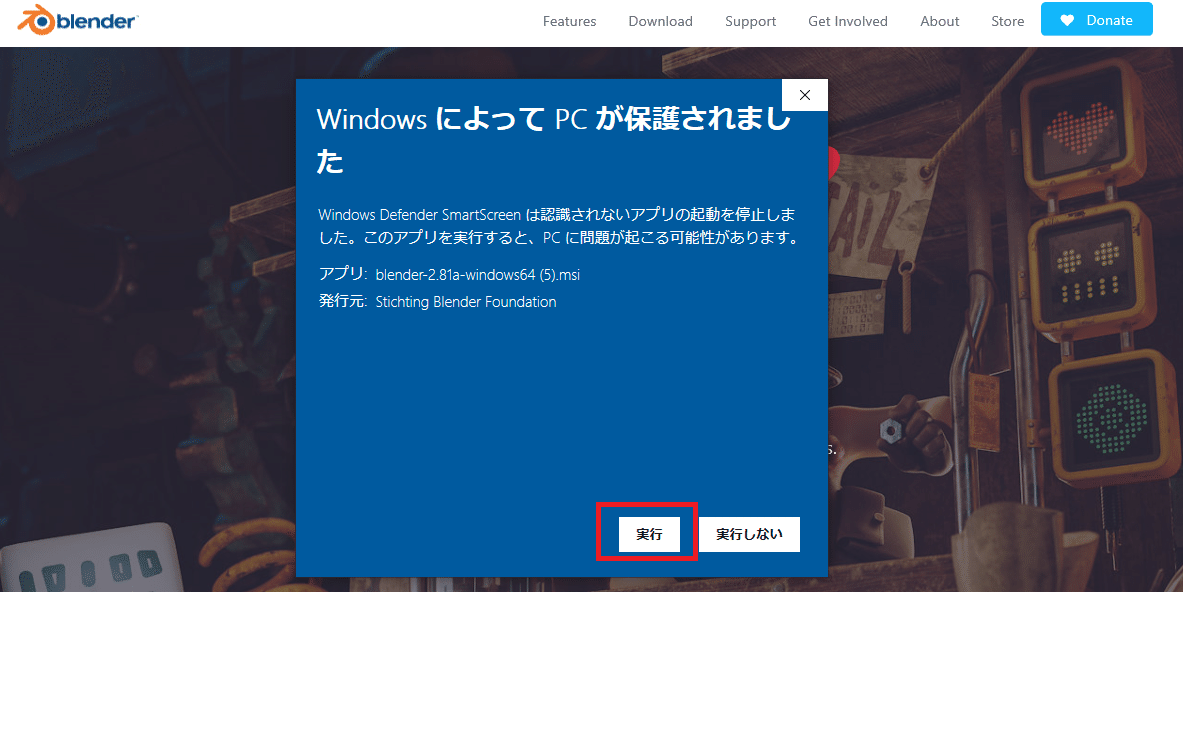
⑤画面の指示に従ってインストール完了
※基本的にすべて画面の指示にたいしてYESでOKだよ。
STEP2 blender画面表示を日本語にしよう!
①「Edit」→「Preferences…」の順にクリック
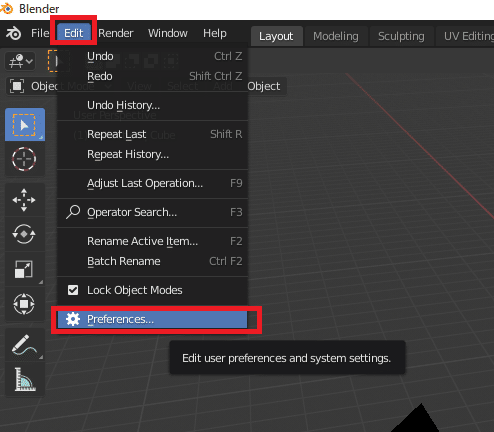
②「Interface」→「Translation」にチェック
③「Language」で「japanese(日本語)」を選択
④「interface」と「New Data」にチェック
※以下の画面はチェックされてないけどチェックしよう!
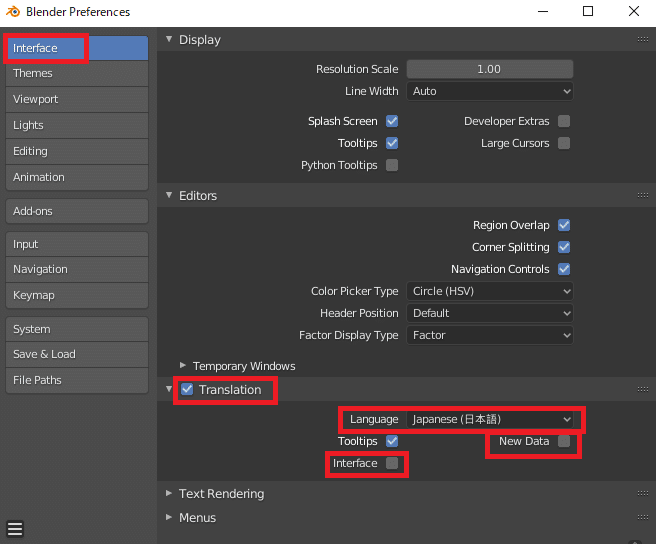
STEP3 ノートパソコンの方は数字キーを有効にしよう!
ノートパソコンなどテンキーがないPCの方もキーボードの数字でテンキーと同じショートカットが使えるようになるよ。
①「編集」→「プリファレンス…」
②「入力」→「テンキーを模倣」にチェック

STEP4 動画編集の準備をしよう!
①「ファイル」→「新規」→「Video Editing」をクリック
※この機能はVideo Sequence Editor(通称:VSE)と呼ばれているよ。
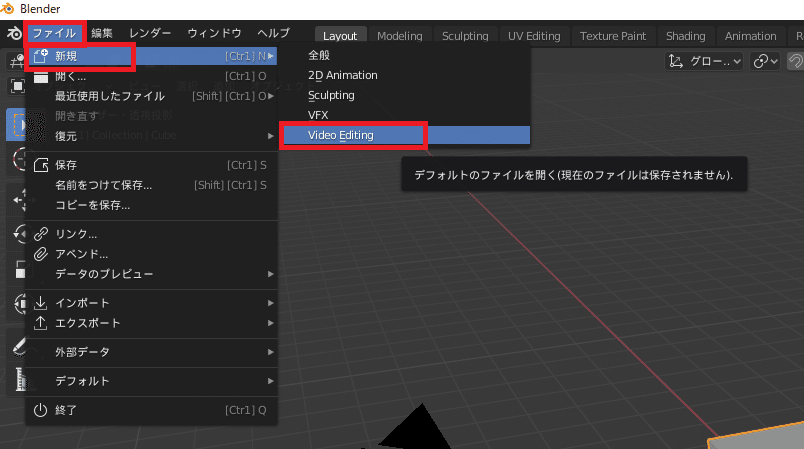
②編集したい動画ファイルをblenderの「シーケンサー」エリアへドラッグアンドドロップ

③赤枠の箇所を同じように設定
④黄枠の「終了」で動画の長さを指定
⑤黄枠の「出力」で動画の保存先を指定

STEP5 動画のいらない箇所を削除しよう!
①「シーケンサー」エリアを左クリックで再生位置を指定
②「スペース」キーで再生&停止
③「K」キーで分割
④削除したいストリップを右クリック→「ストリップを消去」で削除
※色の付いたバーをストリップと呼ぶよ。
・青色:動画
・緑色:音
・紫色:画像
・黄色:テキスト
⑤移動したいストリップを右クリック→「G」キー→ドラッグで移動
※「Ctrl」キーを押しながらドラッグでスナップ移動ができるよ。
※選択しているストリップは文字が白色になるよ。
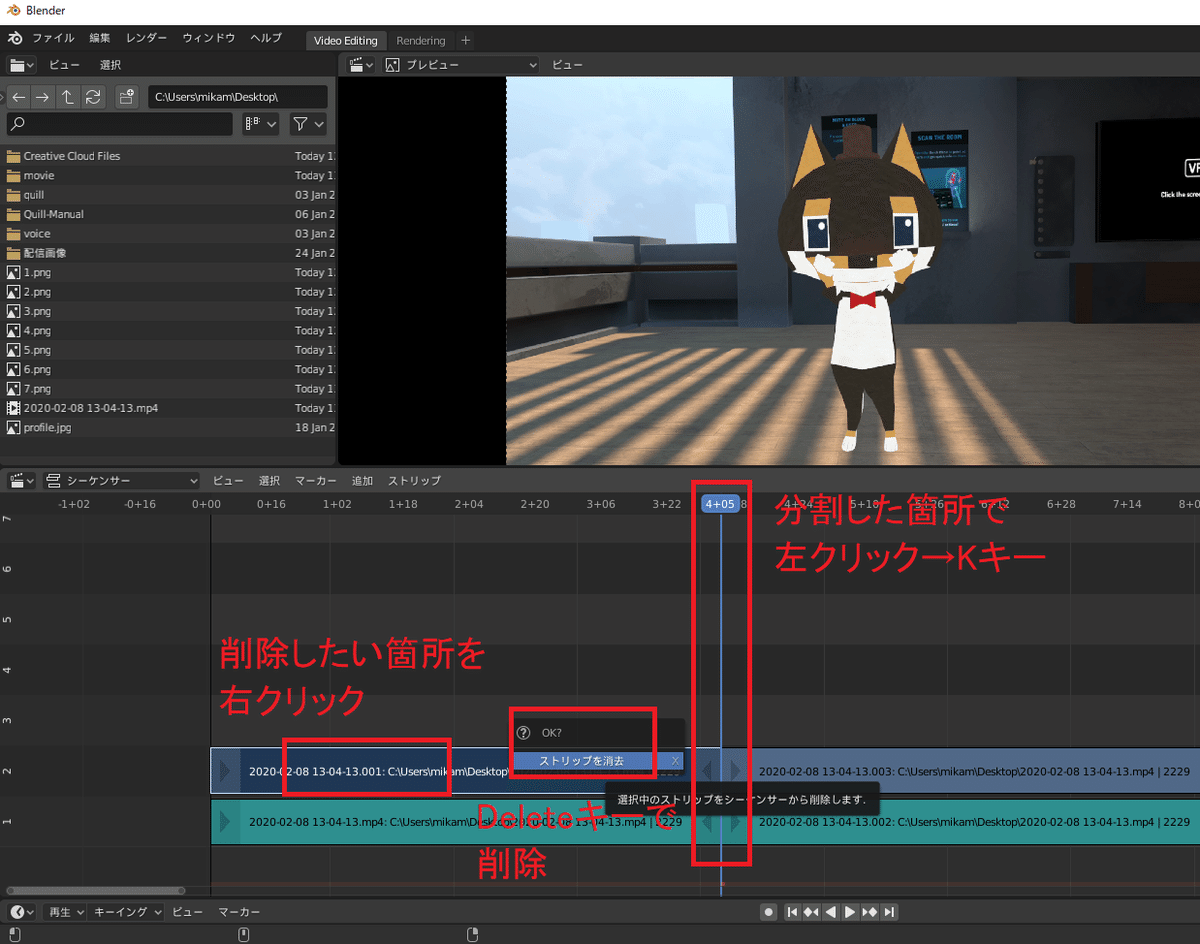
STEP6 波形を表示して編集しやすくしよう!
①緑色の音のストリップを右クリック
②「波形を表示」をチェック
※音の波形が表示されることで編集がしやすくなるよ。

STEP7 テロップをいれよう!
①「追加」→「テキスト」
②「エフェクトストリップ」に表示したい文字を入力
③「レイアウト」の位置の数値を調整して好きな場所にテキストを移動
※位置の数字の上で左クリックをしながらドラッグしても数値を調整できるよ。

STEP8 動画の終わりをフェードアウトしよう!
①青色の動画のストリップのお尻の三角を右クリック
②「追加」→「フェード」→「フェードアウト」
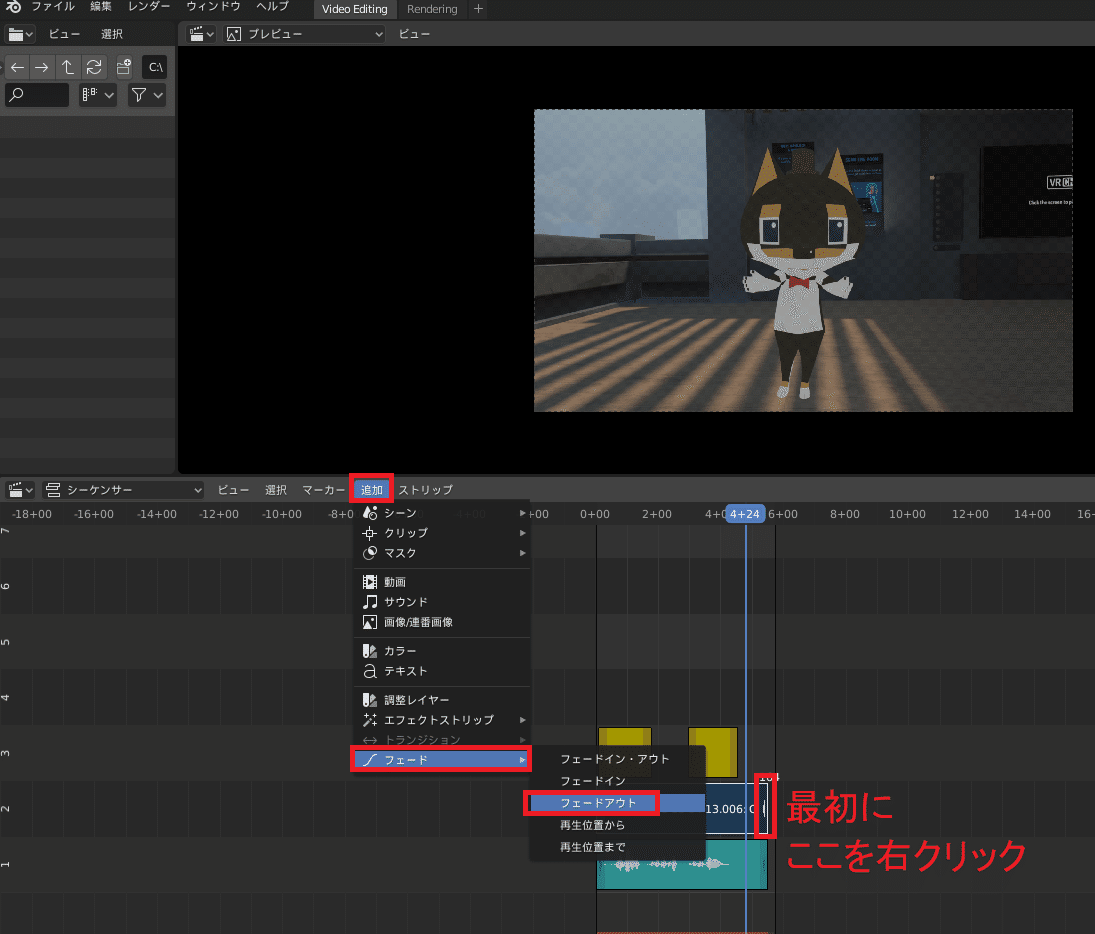
STEP9 動画を書き出そう!
①「レンダー」→「アニメーションレンダリング」
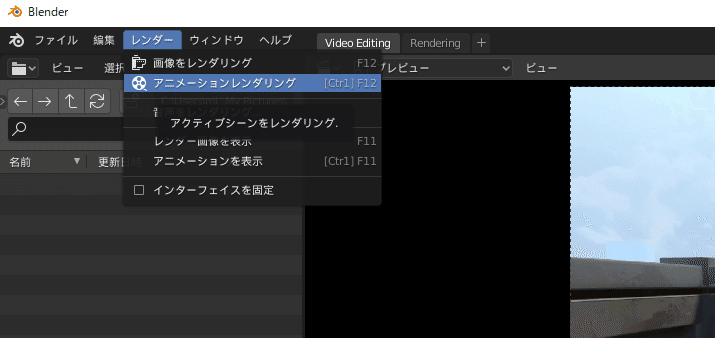
②赤枠の箇所に書き出し状況が表示される

③STEP4で指定した先にファイルが保存される
うまくツイートできたかな?
がんばったね!
Twitterでも役立つ情報を投稿中!
@Mikami_Gugenka

