
Apple ProRes Logの撮影と設定方法
iPhone 15 ProおよびPro Maxのカメラ機能が、ログカラープロファイルでの4K Apple ProResビデオ撮影を可能にしたことは、まさに革新的な進歩でした。これをアップル風に表すならば、「プロフェッショナルな映像制作が、あなたのポケットの中に。」ということになります。笑
しかし、ここで立ち止まって、「Log」と「ProRes」という言葉の意味を深堀りしてみましょう。これらは、一見するとやや難解な専門用語に聞こえますが、実は私たちのビデオ制作における大きな一歩を意味しています。決して、この恩恵はプロフェッショナルだけの機能ではないのです!
ProResとは?
まず、「ProRes」という言葉から始めましょう。このビデオコーデックは、Appleが2007年に開発し、その高品質な映像データの保存能力から、映画やビデオ制作のプロフェッショナル達に広く受け入れられています。数千ドルを投じるハイエンドカメラで採用されることが多いこのフォーマットは、撮影時に豊富なデータを捉えることができ、結果として、普段私たちが目にするよりも遥かに高品質な映像を生み出します。

Logビデオとは?
次に、「Log」ビデオの世界に足を踏み入れてみましょう。ログ(Log)は、映像のハイライトとシャドウの詳細を保持することに特化したカラープロファイルです。iPhone 15 ProおよびPro Maxでは、このログ機能を利用して、後の編集で画像のコントラストや色調を柔軟に調整できるようになりました。これは、まるでプロのビデオカメラで撮影したかのようなポストプロダクションの自由度を、我々スマートフォンユーザーにもたらしてくれるのです。
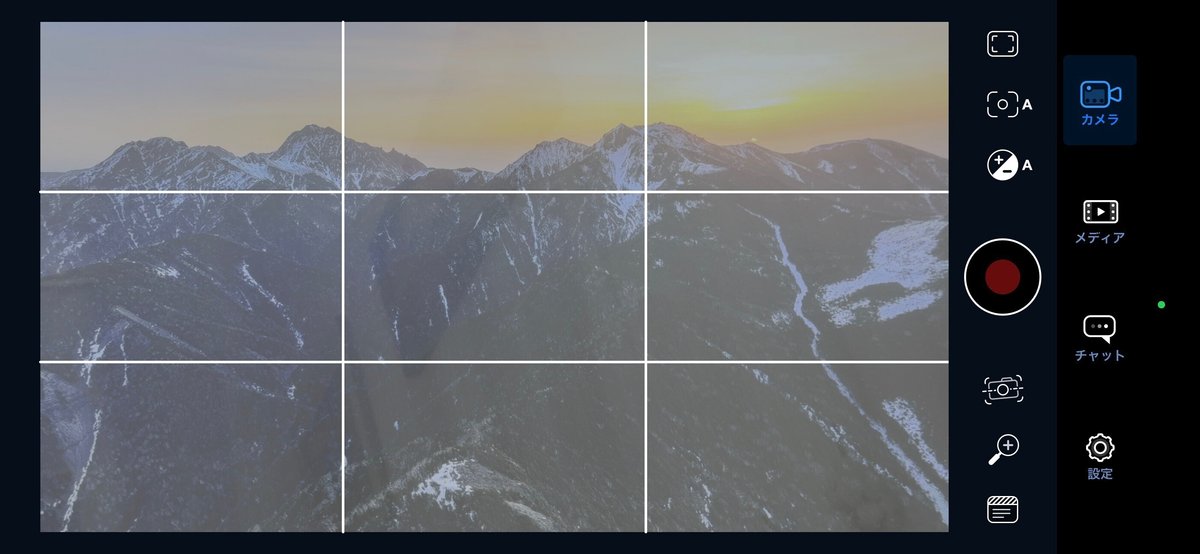
Logビデオの特徴
しかし、ログビデオが一見、色褪せて見える理由は何でしょうか?それは、ログファイルがAdobe PremiereやDaVinci Resolveなどの編集ソフトウェアで後処理されることを前提にしているためです。このフラットでコントラストの低い外観は映像を自由に調整し、目指すビジュアルスタイルを実現するための理想的な環境を実現します。
Logで撮影すると、このフラットで色味がない映像がそのまま保存されるため、映像初心者の人はどうしたらいいのか。。。と困惑すると思います。

しかし、別記事で解説しているLUTを活用することで初心者であっても簡単にLogビデオを通常の色の状態に戻すことができ、iPhoneだけで処理することも設定次第で可能になります。


Logビデオの編集方法
では、ログビデオを編集するにはどうすればよいのでしょうか?現在、AppleはiPhone用のログ映像専用の編集ツールを提供していませんが、写真アプリの基本的な露出ツールを使って、ある程度の調整は可能です。しかし、プロフェッショナルな結果を求めるならば、映像をiPad、Mac、またはWindows PCに転送し、専門のビデオ編集アプリを使用することをお勧めします。
DaVinci Resolveの利用
私のおすすめは、プロの映像制作やハリウッド映画でも採用されているDaVinci Resolveです。このソフトウェアは、その高度な編集とカラーグレーディング機能で知られており、iPhone 15 Pro MaxやBlackMagicのPocket Cinema Cameraで撮影した映像から、どのようなビジュアルも実現することができます。
無料版でも90%程度の機能は無料で使用することができ、初心者にもおすすめな編集ソフトです。Log映像もわずか1分程度で簡単にこの程度まで色や明るさを調整することができました。



Logビデオの撮影アプリ
ProResやログでの撮影は、ファイルサイズが大きくなるというデメリットがありますが、プロフェッショナルなビデオ制作を目指すならば、これらの機能を最大限に活用することで、スマートフォンからでも高品質な映像を創出することが可能になります。

Apple公式の「カメラ」アプリからもProResで撮影することができますが、このフラットな映像を見ながら撮影するのはイマイチわかりにくく、細かい設定もできないためおすすめは正直できません。

そこでおすすめなのが、Blackmagic Design社の「BlackMagic Camera」アプリです。このアプリは、iPhoneでLog撮影を行うことができ、手ぶれ補正や露出補正、LUTの適用など、標準のカメラアプリでは設定できない詳細なパラメータ設定が可能になります。しかも 「無料」で利用できます。
Blackmagic Cameraアプリは、非常に直感的な操作でフレームレート、シャッタースピード、ホワイトバランス、ISOを調整でき、4Kまでの10-bit Apple ProResファイルに対応しています。
「BlackMagic Camera」 主な機能と設定項目
レンズ切替: BMCでは、使用するiPhoneのモデルを認識し、カメラの焦点距離を元にレンズを選択できます。
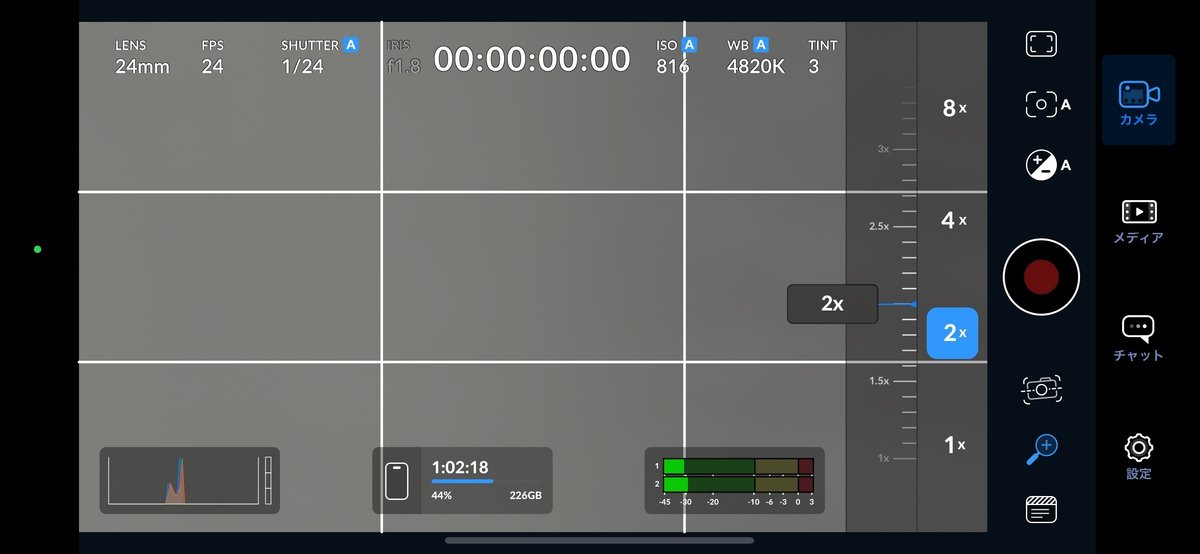
露出設定: シャッタースピードやISO感度をマニュアルで調整可能です。露出補正もAEシフトによって容易に行えます。
モニター表示: ヒストグラム、ストレージ残量、オーディオメーターをオーバーレイ表示でき、撮影状況を確実にモニターできます。

録画コーデック: H.265、H.264に加えて、Apple ProResを4タイプから選択可能です。
カラースペース設定: Rec.709(SDR)、Rec2020(HDR)、P3D65(SDR)、Apple Log(HDR)の4タイプから選択できます。

手ぶれ補正設定:3段階で設定することができ、公式カメラアプリより協力な設定をすることができる。

オーディオ設定:外部マイク設定や、サンプルレートなどプロ仕様の設定が可能

BlackMagic CameraでApple ProRes Log撮影をする
いざ、設定をしたら撮影をしましょう。
撮影しながら操作方法を確認していき、ベストな撮影をするだけです。最初は露出補正はオートにして撮影に集中してみて、慣れてきたらマニュアルで全て設定するステップアップをする流れがおすすめです。
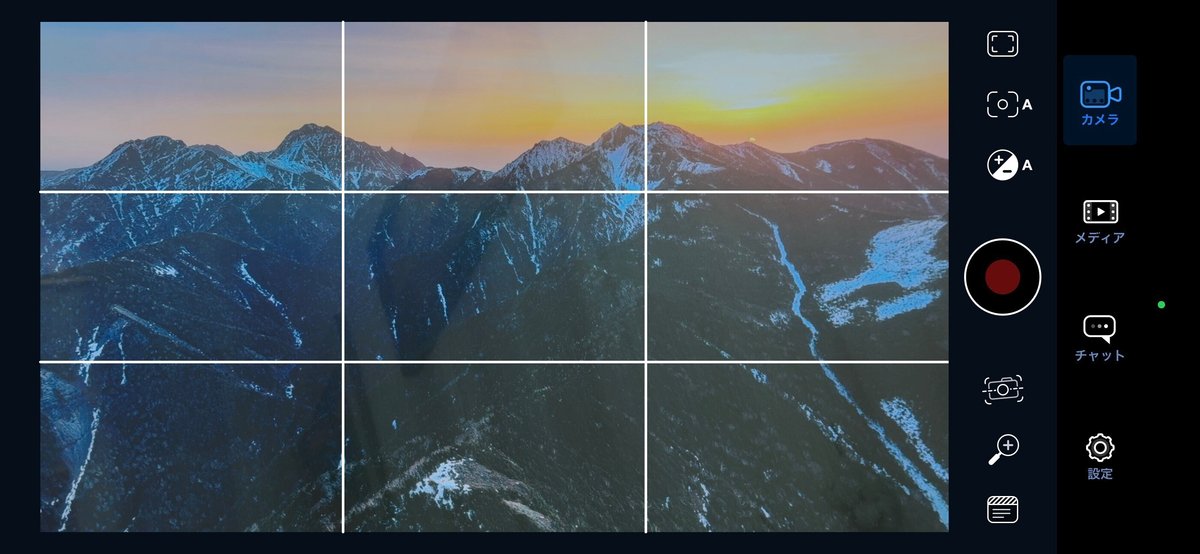
総評
iPhoneでのプロレベルの映像撮影機能の提供は、映像制作に革命をもたらしましたが、専門用語の多用は初心者にとって理解しにくい側面があると言えます。プロ向けの機能が豊富になった一方で、それを活用するための知識が求められるため、映像制作の入門者にはその価値を十分に理解しづらいかもしれません。
別の記事では、「BlackMagic Camera」アプリとLUTを活用することで映像だけでなく、写真でもこのApple ProRes Logを活かした方法について記載しています。
公式「カメラ」アプリで写真撮影するとご覧の通り下のサンプル写真はシャープネスが非常に強く、iPhoneで撮影したことが一目瞭然でわかる写真となっています。
しかし、「BlackMagic Camera」アプリで撮影した映像は何も処理されていないクリーンな素材となっており、これをPCで編集して写真として書き出すことででiPhoneのクオリティからグレードアップした写真を作り出すことが可能となりました。
映像素材から写真として書き出すため、活用には手間はかかるものの、試す価値は大いにあります。


この記事が気に入ったらサポートをしてみませんか?
