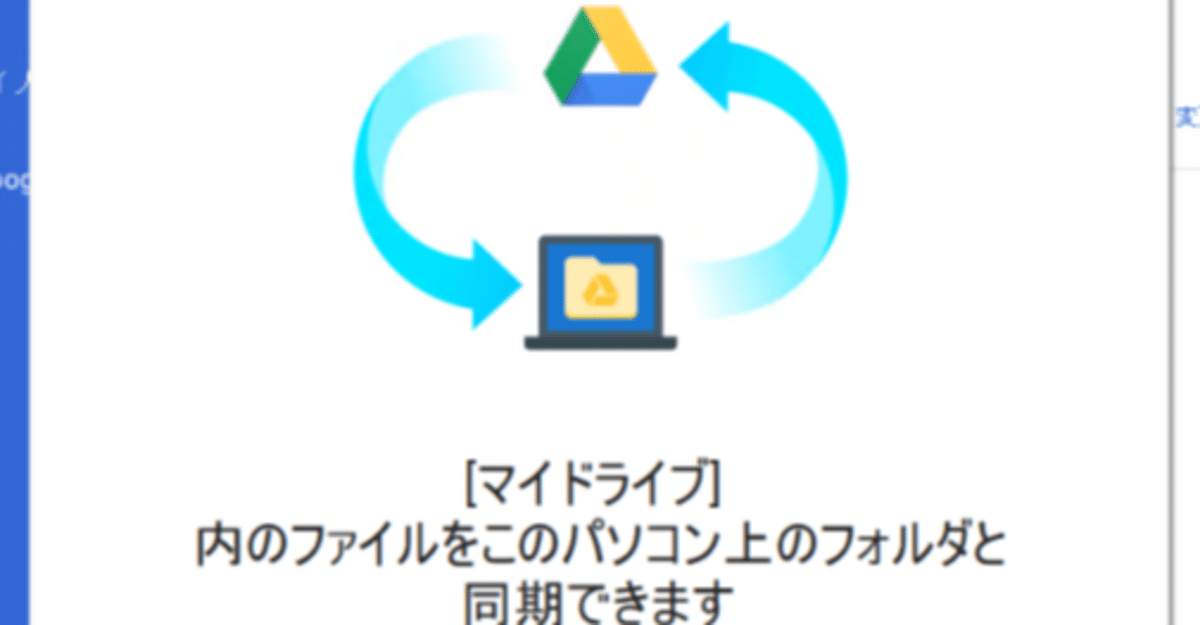
クラウド型の自社ファイルサーバを立ち上げよう~本編★初期費用はたったこの記事を買って読むだけで★
連載の準備編はご覧にいただきましたでしょうか。
自社ファイルサーバとして必要なチーム、また中小企業様はぜひ今回の本編をご覧にいただきながら実際にサーバを立ち上げましょうか。
プロから伝授する
詳しい手順になりますので、ぜひ楽しんで読んでみましょう。
そこまで解説している書籍はほとんどないはず!
~ステップⅠ~
同期:パソコン(社内)⇔GDrive(クラウド側)
※ステップⅠは、できればファイルサーバとして扱うパソコンで実施(外付けハードディスクにしてもOK、下記6で選択可)
また、格納したファイルが将来的に徐々に増えていく見通しの場合、100GB以上の空き容量を確保は推奨(しばらくの間は必要がないけど)
1.GDriveへログインしている状態で、サイトの右上にツールのアイコンから『デスクトップ版ドライブをダウンロード』をクリックして、ダウンロードサイトが開く
準備編 でinfo@abc.comやadmin@abc.comの主要アカウントをご用意済みでしょうか?それでログインしてください。
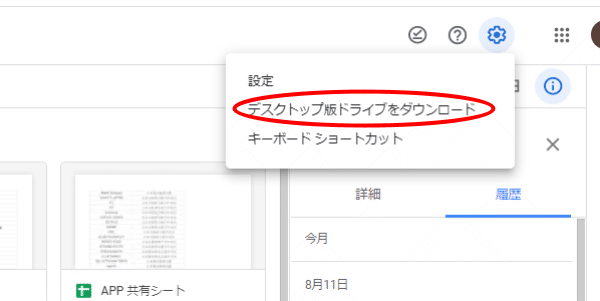
▼
開いたページの中間部分にスクロールして、そこから「ダウンロード」リンクをクリック
ちなみに、ページ下の部分からスマホアプリのダウンロード先も載せています。
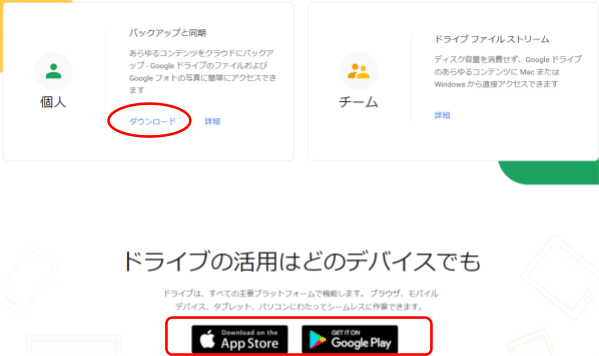
▼
続きの画面になりますが、「同意してダウンロード」ボタンを押下
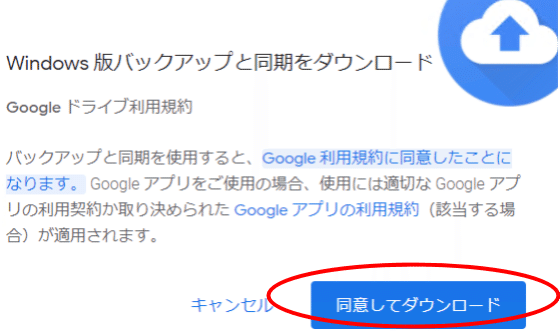
▼
2.ダウンロードしたインストーラをクリック
通常のソフトウェアインストールと違って、「インストール中…」から「インストールが完了しました。」になります。

▼
「閉じる」ボタン押下したら、ソフトウェアが即時開けるようになりますので、早速「使ってみる」

▼
3.準備編 で事前に取得したGoogleアカウントを入力して「次へ」ログインする

▼
ここから先は
1,643字
/
25画像
¥ 10,000
この記事が気に入ったらサポートをしてみませんか?
