
クラウド型の自社ファイルサーバを立ち上げよう~準備編
まえがき
初期15GB無料
容量が増えるほど、ランニングコストあり
月々数百円~数千円(容量無制限可能!)
費用の節約で有効利用の裏技も
さて、
Q1:社用ファイルサーバはお持ちですか?
当たり前のことです!(さすがこれがないと、ね)
▼
Q2:サーバの性能低下やハードディスク破壊のご心配はありますか?
そういえば...確か、時々心配しています><
▼
Q3:ハードディスクの増設は面倒ですか?
そうですね。
都度パソコンに詳しい方に頼んだり、経費でハードディスクを購入したり、コストがかかっていて、多少苦しみはあります。
▼
Q4:外出の時はアクセスできますか?
近年は、時々外からアクセスのニーズが増えてきていますが…ファイルサーバって、外でもできますか?
(コロナ時期は確かニーズが高まっている)
一応某D×pBoxを使っていて、場所が問わずに社員同士間の共有でも利用していますが、無料枠は2GBしかいないし、もうちょっと使ってみたいなと思ったんですが、有料プランを契約するほどもなくて、結局活用できていないので中途半端な感じです。
▼
Q5:スマホアプリからでもアクセスしてファイルと中身を閲覧したりしたいですか?
ファイルサーバですよね?
通常はパソコンからファイルを開いたり編集したりしていますが、アプリからでも閲覧できますか?!
某D×pBoxはスマホアプリあり、ファイルが保管している限り見たりしていますけど…やはり保管しているファイル数がわずかで実用にならないでしょうか。
👆以上のQ&Aにご興味がお持ちでしたら、今回はGoogle製のオンラインストレージサービスGDriveをおすすめします。
☞そう、GDriveは社用ファイルサーバとしてご利用いただけます!
Gmailはお持ちの方は多いでしょうか。
実はGmailの正体はGoogleアカウントです!
Gmailさえあれば一般メールのほか、GoogleのアカウントとしてGDriveがただでご利用できます。

それでもGDriveが個人向けの印象はメインで、あまり社用ファイルサーバのイメージにならないですよね。
はい!ファイルサーバになるまで、そう簡単ではありません;)
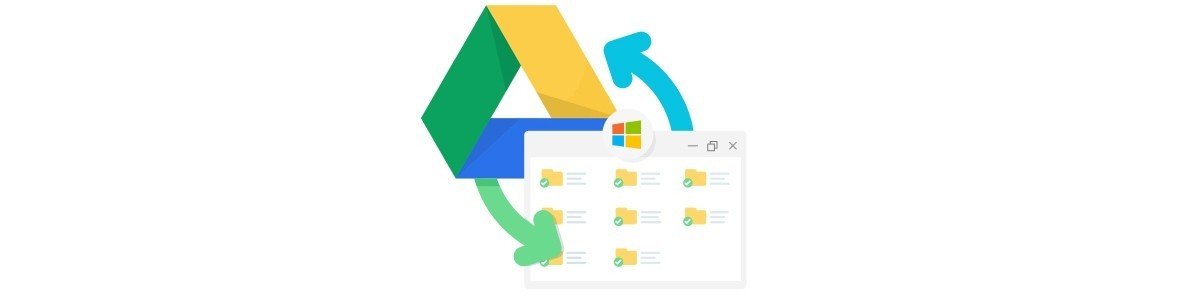
ところで、社用メール(xxx@abc.com)をGoogleアカウントとして扱えることはご存知でしょうか?
(G Suite が良くお耳に入ったことあるかもしれないけど、今回は無償の個人用Googleアカウントをご利用いただくことでも自社サーバが立ち上げられる解説となっておりますので、ぜひご注目頂けると存じます)
準備編として、本記事では
社用メールを用いてGoogleアカウントを取得する方法
をご説明いたします。
1.IE、Edge、Firefox、Chrome、Safari、いずれの使い慣れたブラウザから「Google」で検索し、下記画面が表示されるまでご確認ください。
(既にGmailでログインされている場合は、ブラウザのプライベート/シークレットモードで起動すること)
そして、『アカウントを作成』→『ビジネスの管理用』をクリック

▼
2.情報入力画面が表示され、中部にある「代わりに現在のメールアドレスを使用」をクリック
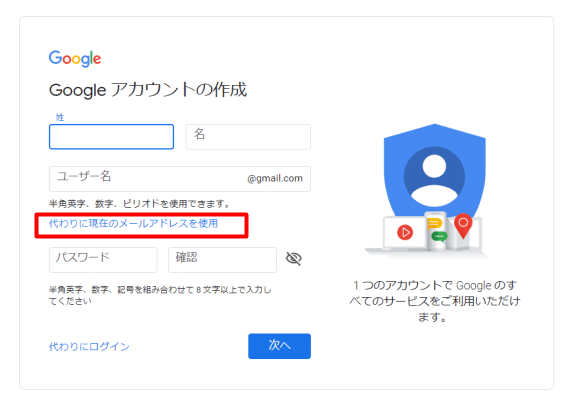
▼
3.入力を終わらせて、『次へ』ボタン押下
なお、パスワードはお持ちのメールアドレスのパスワードと全く関係なくて、Googleアカウントのための新しいパスワードとして設定しておく

(続きへ…)

▼
4.メールが届いたので、指示に従って上に確認コードを入力して、「確認」ボタン押下
なお、確認するのに、一定の有効期限あるはずなので、できるだけ早めに操作が必要

▼
5.一部個人情報が必要なのが、適宜に入力しても構わない
電話番号が省略できるので、入力せずに進めましょう、「次へ」ボタン押下
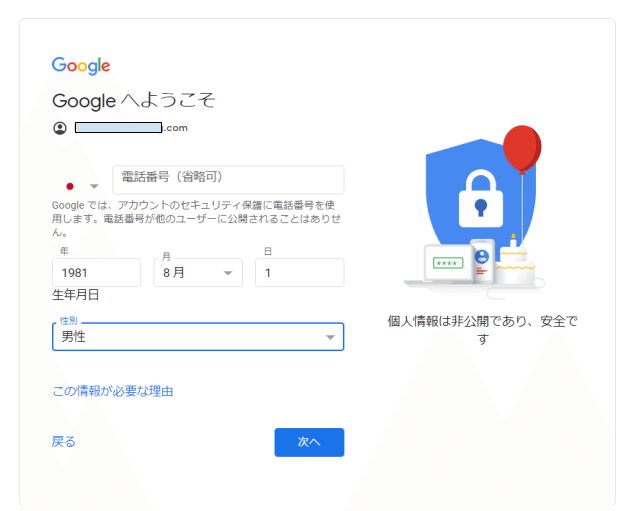
▼
6.「プライバシー ポリシーと利用規約」に関した画面が表示される
なお、「同意する」ボタン押下(同意以外何もできない)
(キャプチャ割愛)
▼
7.「ビジネスプロフィール」は当面必要がないため、とりあえず「後で」をクリック
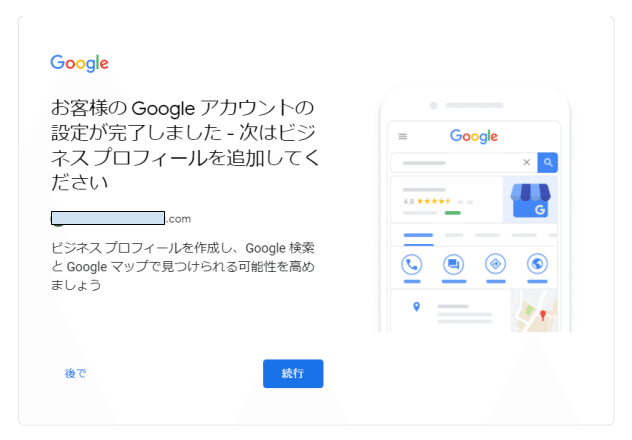
▼
8.おめでとう!アカウントの作成は成功

▼
9.早速、GDriveに入りましょう

👆以上、Googleアカウントを取得して、GDriveへのアクセスまでできるようになりました。
あとは、社員人数分、各自Googleアカウントを取得しましょう。
そのうち、info@abc.comやadmin@abc.comのようなメールアドレスが主要アカウントとして取得しておいたら、本編でファイルサーバの設定に必要となります。
※注意点※
1日中、1つGoogleアカウントを取得するのが構いませんが、同じPC(社内同一ネットワーク内も)または同日に2つ以上アカウントを新規作成することはできない可能性が高いので、違うPCや日を改めて新規アカウントを取得してください。
また、上記5の電話番号を入力せずに進んでいましたが、途中は電話番号で本人確認ための音声ガイド電話をかかってくる場合もありますので、その際に、指示に従って操作してください。
なお、その際に、入力した電話番号は一時自動音声受信用とし、個人情報としての記録が残らないとGoogleがアピールしています。
* * * * *
だけど、
ここまで読んでも自社ファイルサーバとは何も関係ないでしょう?!
と思われた方々はぜひ、
