
Looker Studioレポート複製時のデータソースエラー対応の方法
(2024年4月現在)Looker Studioのレポートをコピー(複製)する時に、「データソースを作成」が反応しないというエラーが起きているようです
少し手間がかかりますが、別の方法でデータソースを接続してレポートをコピーする方法をご紹介します。

Looker Studioのレポートのコピー時のエラーについて
Looker Studioのレポートをコピーする時、データ元になる新しいデータソースを接続するため、下の絵のように「データソースを作成」をするステップがあります。
ここのステップで、「データソースを作成」をクリックしても、その先に進まないというエラーが発生しているようです。
※2024年4月現在
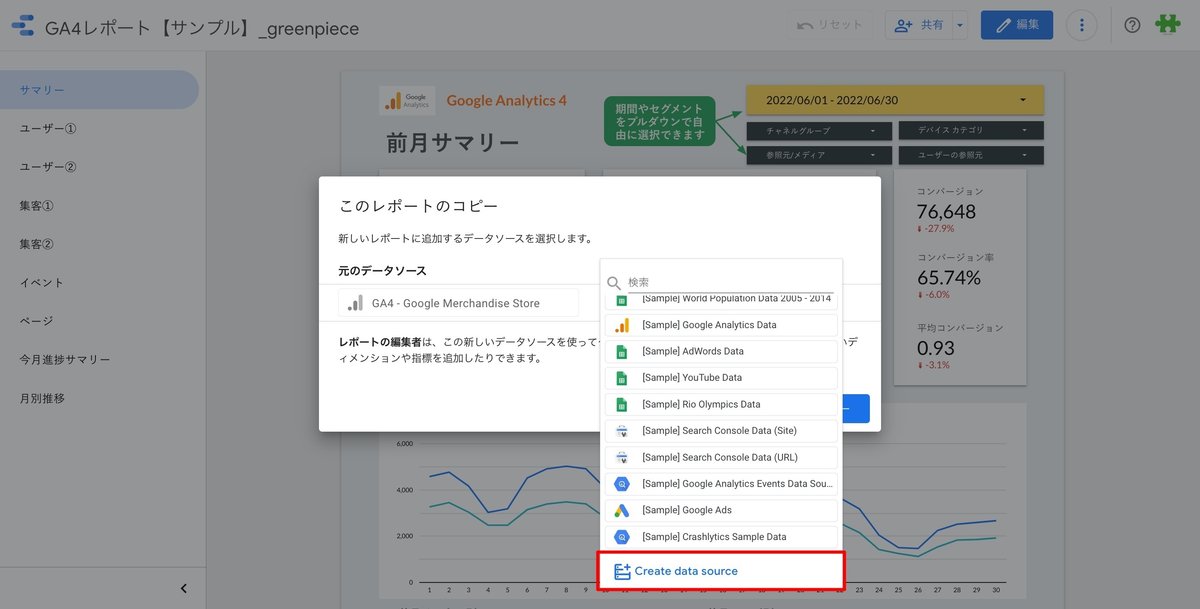
そこで、別の方法を以下よりご説明いたします。
本ページは、Google Analyticsのデータソースを使用する手順を説明いたします。
手順1 レポートにしたいデータソースの接続
Looker Studioにログイン後、左上の「+作成」のプルダウンから「データソース」を選択します。

①データソース一覧から「Googleアナリティクス」を選択する

※初めて使用の場合、アクセス権の「承認」をクリックする
②レポート対象のアカウントやプロパティを設定する
③右上の「接続」をクリックする

接続完了。
④Topページに戻る

以下のようにデータソースの表示が確認できます。
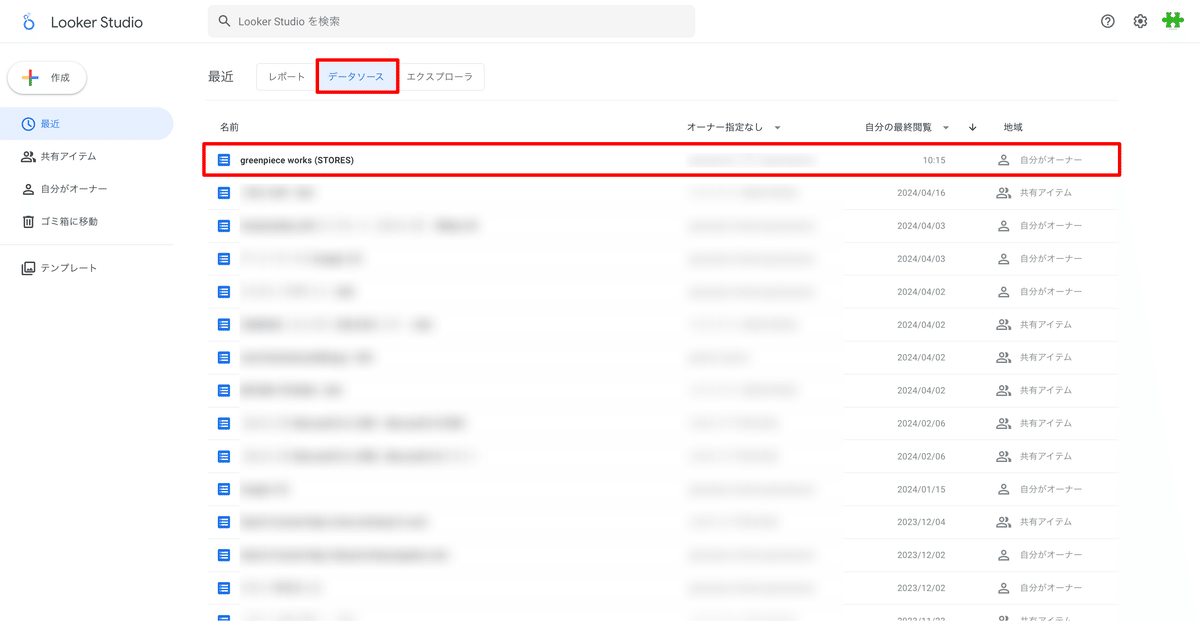
手順2 レポート「コピーを作成」を選択して始める
Looker Studioの「レポート」タブ内にあるリストからコピーするレポートを開きます。
Looker Studioのレポート画面の表示状態で、画面右上のメニューから「コピーを作成」をクリックして始めます。
※「コピーを作成」が選べない場合は、該当レポートに与えられている権限に制限があることになります。オーナー権限を持っているアカウント所有者に問い合わせをしてください。
①画面右上のメニューから「コピーを作成」をクリック

②ポップアップ画面右側の「新しいデータソース」のプルダウンをクリック

③先ほど接続したデータソースの表示を確認して選択

※データソースが表示されるのに時間がかかる場合があります。その場合、10分ほど待って再度レポートを開くところから初めてお試しください。
④「レポートをコピー」をクリック

これで、新しいレポートができあがりです。
この時点では、編集画面になっているので、右上の「表示」をクリックすると、出来上がったレポート(ダッシュボード)画面になります。
またレポート名がコピーのままになっていますので、変更する場合は編集モードにすると変更することができます。
以上がLooker Studioのレポートの複製時のエラーの場合の対象法になります。Googleによる解決がされるまでは、こちらの手順をお試しください。
なお通常の複製は下記方法で簡単にできます。
お仕事の依頼はこちらから
この記事が気に入ったらサポートをしてみませんか?
