
タイトル画像をGIMPで作ってみた
タイトル画像が毎回バラバラなので、これからは統一しようかなと思いました。GIMPというフリーのレタッチソフトを使って作りました。以下はざっくりと制作手順です。
1,GIMPインストール
次のURLからインストーラーをダウンロードしてインストールします。
https://www.gimp.org/
2,ソフトを起動して背景を作る
PCにインストールしたGIMPをダブルクリックで開きます。
寄付してね!とコメントがでますので、お志のある方は寄付してください。
コメントをクローズしたら、メニューバーの「ファイル」→「新しい画像」で背景を作成します。
キャンバスサイズや解像度など必要であれば設定してください。
テンプレートでA5などを選んでも良いですが。私はNote用の画像なので、800x400 300dpiを設定しました。
2,背景色を塗る
左の選択肢からペンキ缶を選択します。
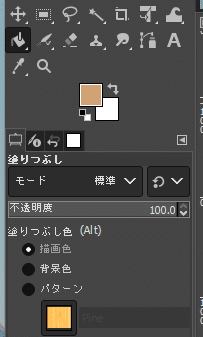
配色の左上のほうが描画色なので、これをクリックするとパレット/ダイアログがでます。 この色にしたいなあと思った色をクリックで選んでOKします。

そして画面上でクリックするとべた塗りします。
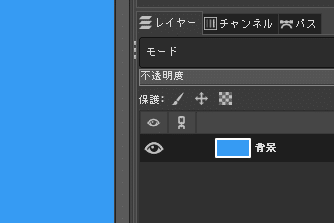
3,タイトルロゴを作成 まず新しいレイヤーを作成します。
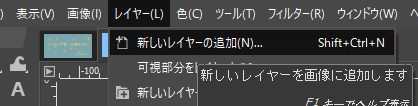
何回でもこのレイヤーだけ書き換えられます。
Textレイヤーを選択して、Text挿入を選択します。
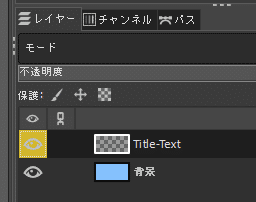
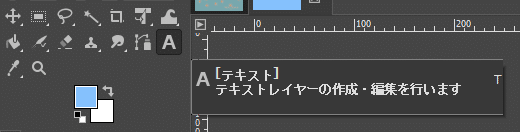
そして画面にTextを挿入。
左の設定で色、サイズ、フォントを変えられます。
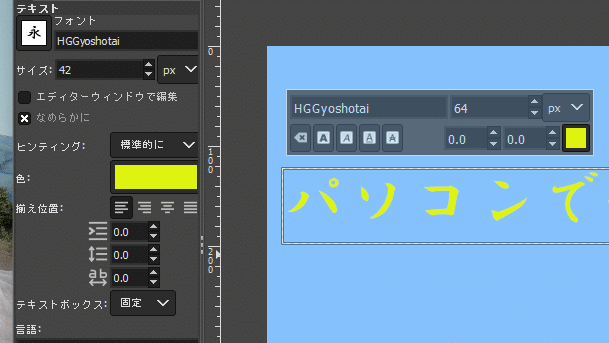
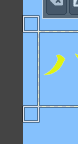
フォント専用ダイアログも別に表示できます。
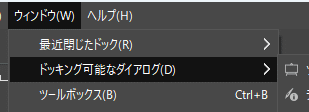
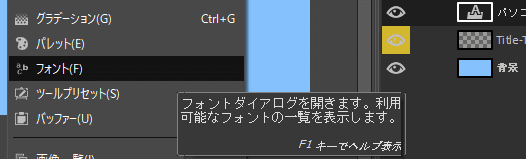
するとたぶん右上にフォントのリストが表示されます。
お好きなフォントを選んでください。
4,背景に飾り付けを
もう一枚レイヤーを追加します。
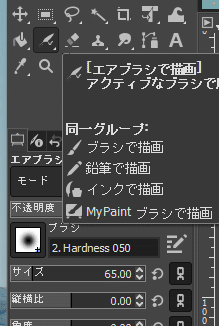
気の向くままに水玉模様を散らして終わりです。
5,jpegで書き出し 「ファイル」→「名前を付けてエクスポート」
ファイル形式の選択 → JPEG画像
エクスポートボタン
完成 上のタイトル画像とは色がちょっと違いますが、バリエーションもいろいろ試せます。

この記事が気に入ったらサポートをしてみませんか?
